Lassen Sie sich nicht aus Ihrem eigenen drahtlosen Netzwerk aussperren. [...]

Hatten Sie schon mal Freunde zu Besuch, die eine Verbindung zu Ihrem Wi-Fi–Netzwerk herstellen wollten, aber Sie konnten sich nicht mehr an das Kennwort erinnern? Oder haben Sie vielleicht Ihr Passwort für ein Wi-Fi-Netzwerk vergessen, in das Sie sich zuvor eingeloggt haben? Für diese Fälle gibt es in Windows 11 eine Lösung.
Finden Sie Ihr Wi-Fi-Passwort in der Systemsteuerung
Damit diese Methode funktioniert, müssen Sie bereits bei dem Wi-Fi-Konto angemeldet sein, für das Sie das Kennwort wiederfinden möchten. Dies ist für das oben beschriebene Besucherszenario nützlich – Sie sind einfach immer mit Ihrem Wi-Fi-Netzwerk verbunden und haben das Kennwort vergessen, das Sie einem Gast mitteilen würden.
Öffnen Sie zunächst die Systemsteuerung und klicken Sie dann auf Netzwerk und Internet.

Klicken Sie auf dem nächsten Bildschirm auf Netzwerk– und Freigabecenter.
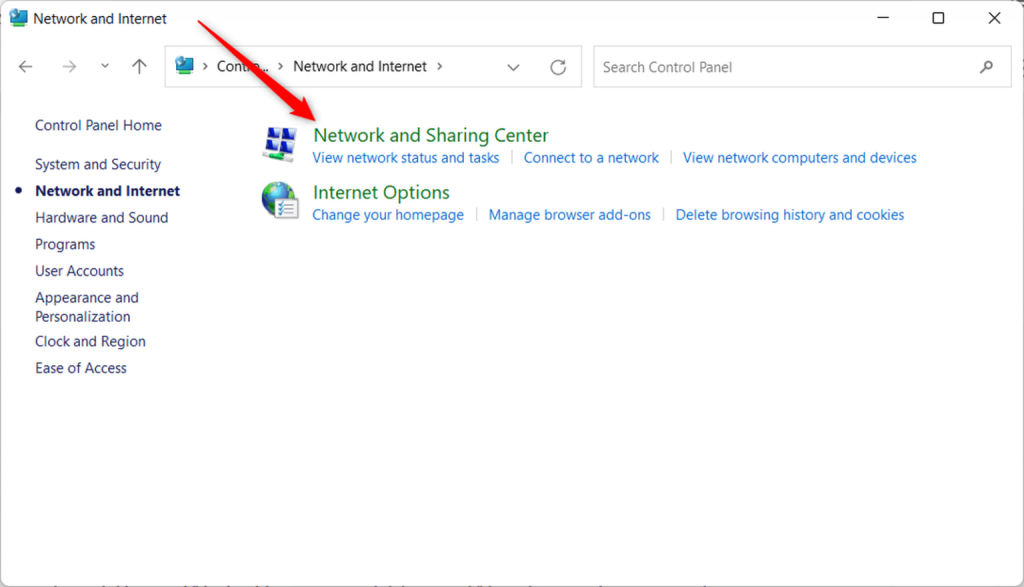
Sie sehen nun Ihr aktives Netzwerk in der Gruppe Grundlegende Netzwerkinformationen anzeigen und Verbindungen einrichten. Klicken Sie rechts neben Verbindungen auf den Namen Ihrer Wi-Fi-Verbindung.
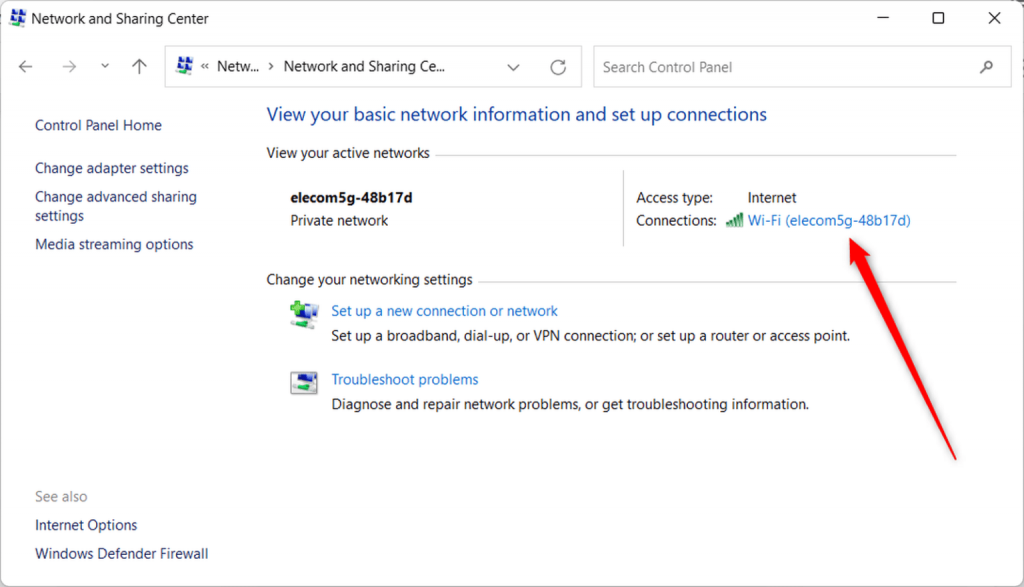
Das Fenster Wi-Fi-Status wird nun angezeigt. Klicken Sie unten in der Gruppe Verbindungen auf Drahtlos-Eigenschaften.
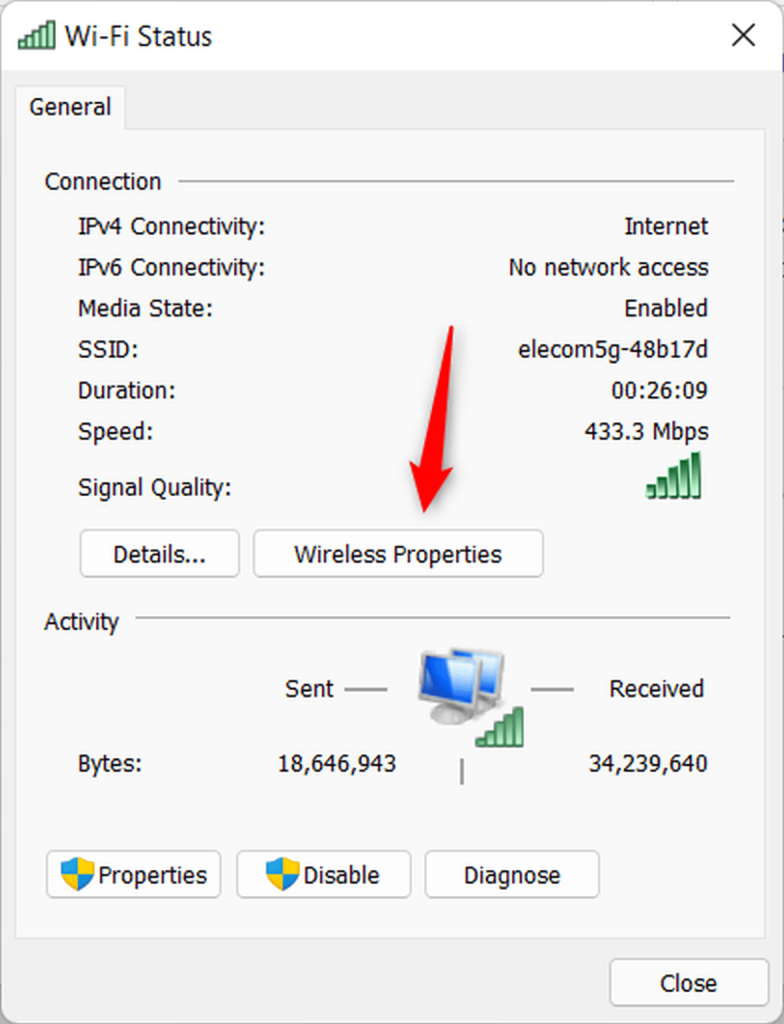
Das Fenster Eigenschaften des Drahtlosnetzwerks Ihrer Verbindung wird angezeigt. Klicken Sie auf die Registerkarte Sicherheit, und aktivieren Sie das Kontrollkästchen neben der Option Zeichen anzeigen. Ihr Wi-Fi–Passwort wird dann im Textfeld Netzwerksicherheitsschlüssel angezeigt.
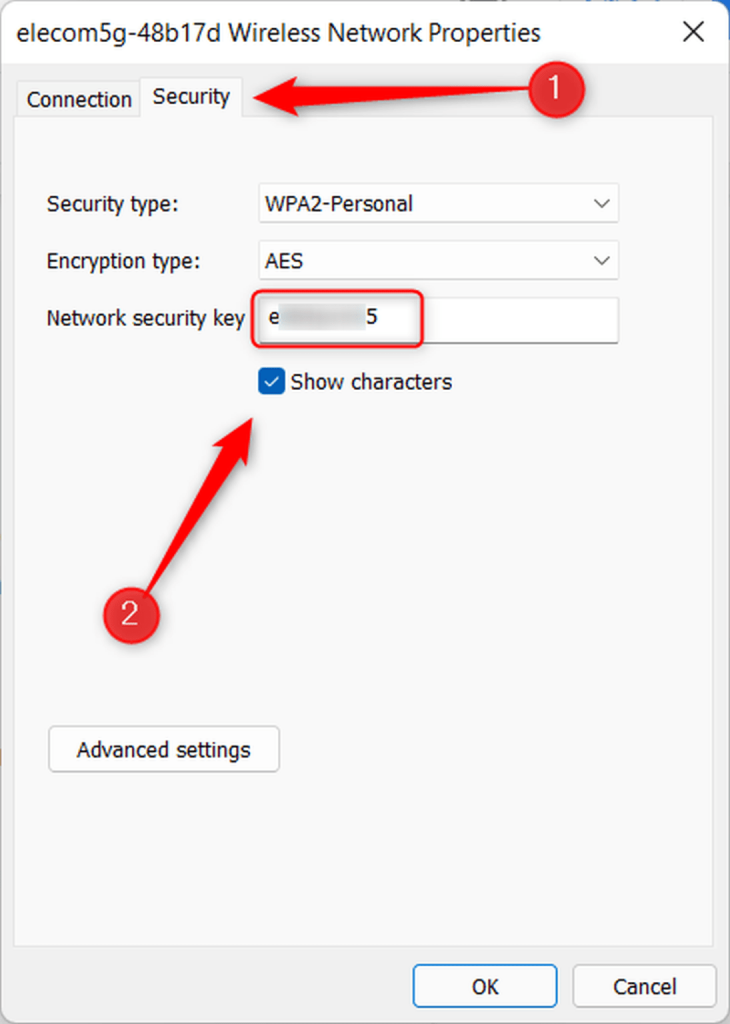
Finden Sie Ihr Wi-Fi-Passwort mit Windows Terminal
Wenn Sie derzeit nicht bei Ihrem Wi-Fi–Netzwerk angemeldet sind, sich aber schon einmal bei dem Netzwerk angemeldet haben, können Sie das Kennwort mit Windows Terminal abrufen. Dies ist ideal, wenn Sie sich wieder bei diesem Netzwerk anmelden müssen, aber Ihr Passwort nicht finden oder sich nicht daran erinnern können.
Öffnen Sie zunächst Windows Terminal als Administrator, indem Sie mit der rechten Maustaste auf das Windows-Symbol in der Taskleiste klicken und dann im angezeigten Power-User-Menü auf Windows Terminal (Admin).
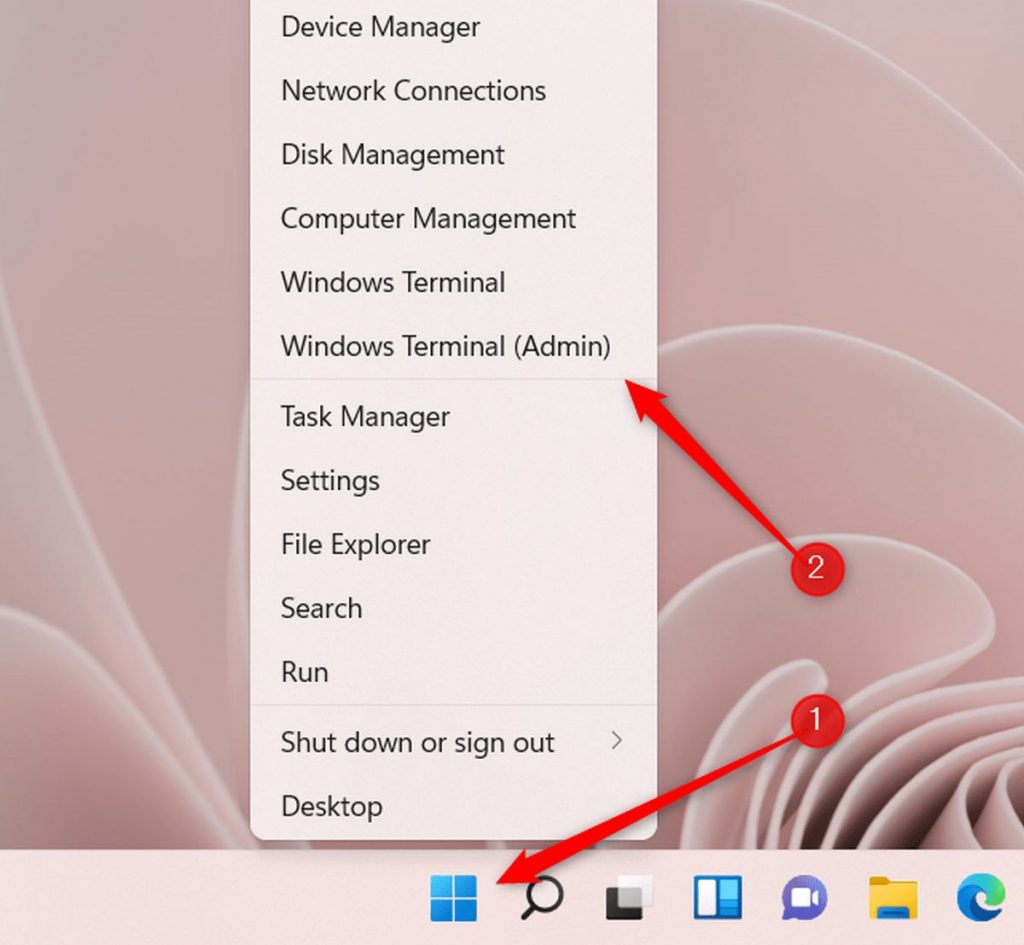
Führen Sie dann diesen Befehl aus:
netsh wlan show profile [Wi-Fi-Name] key=clear
Ersetzen Sie Wi-Fi-Name in dem Befehl durch den Namen Ihres aktuellen Wi-Fi-Netzwerks. Beispiel:
netsh wlan show profile elecom5G-48b17d key=clear
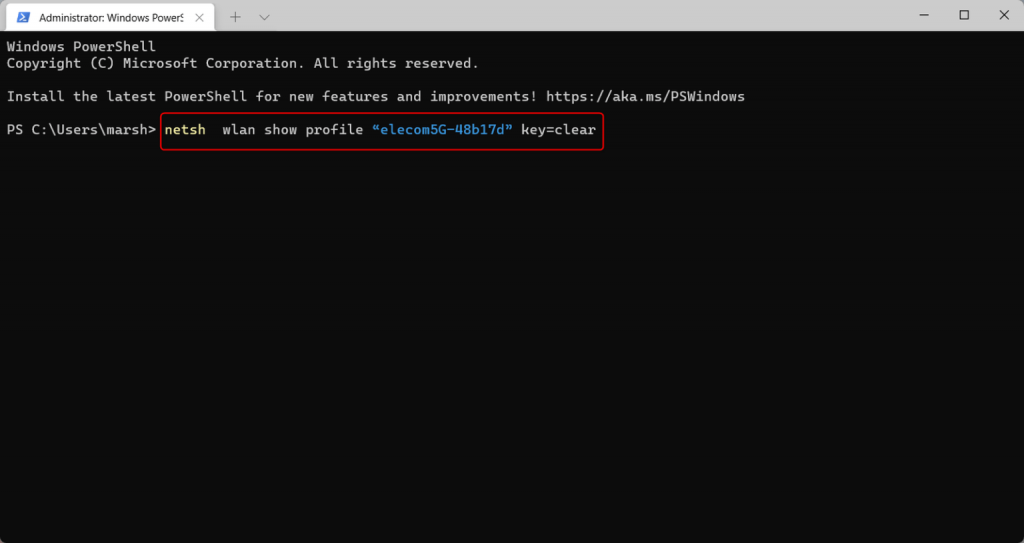
Es werden verschiedene Informationen über Ihr Wi-Fi–Netzwerk angezeigt, darunter auch das Passwort. Sie finden das Passwort neben dem Schlüsselinhalt in der Gruppe Sicherheitseinstellungen.
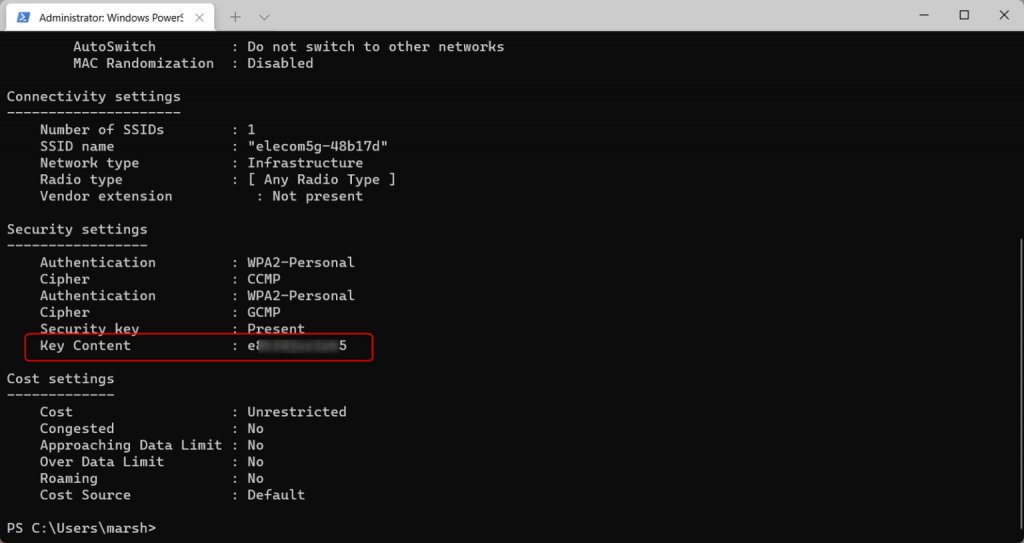
Das war’s schon.
Die Passwortverwaltung ist ein wichtiger Schritt, um Ihren Router und Ihr Heimnetzwerk sicher zu halten. Wenn Sie Ihr Passwort verloren haben, sollten Sie das ändern.










Be the first to comment