Warum sollten Sie noch dieses oder jenes Zusatztool laden, wenn Windows das ohnehin bereits kann? PC-WELT erklärt die wichtigsten Bordmittel von Windows 10 und erläutert deren Funktion und Nutzen. [...]
Wissen Sie, welche Windows-Version auf Ihrem Rechner läuft? „Na, hören Sie mal!“, werden manche von Ihnen, liebe Leser. nun ausrufen. Dabei ist die Frage ganz ernst gemeint – vor dem Hintergrund, dass Microsoft das Creators Update für Windows 10 zwar schon Anfang April bereitstellte und mit der Auslieferung begann, doch auch mehr als drei Monate später längst noch nicht alle Rechner mit Windows 10 auf den neuesten Stand gebracht hatte. Hier geht es nicht um die Nachlässigkeit beim Updaten. Denn auch wer regelmäßig nach Aktualisierungen gesucht und alle angebotenen Patches installiert hat, bekam bisher eben nicht zwingend die intern 1703 genannte aktuelle Version des Betriebssystems (dabei steht die Zahlenkombination für das Jahr und den Monat der Fertigstellung).
Nach außen tut Microsoft mit seinen bisher drei großen Updates (Herbst, Anniversary und Creators Update) seit Erscheinen des Betriebssystems vor zwei Jahren so, als handle es sich jeweils um Updates wie die beim monatlichen Patchday. Tatsächlich sind es unterschiedliche Versionen mit unterschiedlichen Build-Nummern, die man auch Windows 10.1, 10.2 und 10.3 nennen könnte – so wie es Microsoft bei Windows 8 und 8.1 selbst tat. Und weil sich der Prozess der Versionsaktualisierung weiter hinzieht, ist die Eingangsfrage gar nicht unberechtigt.
MIT WINDOWS-BORDMITTELN BEKOMMEN SIE (FAST) ALLES HERAUS
Die installierte Version zu kennen ist aber wichtig, schließlich hat Microsoft mit dem Creators Update wieder ganz neue Funktionen eingeführt. Wenn diese jedoch bei Ihnen „fehlen“ oder „nicht funktionieren“, ist die Ursache schnell ausgemacht, sofern Sie den passenden Windows-Befehl – also das passende Bordmittel – kennen, um die Versionsnummer auszulesen. In der Systemsteuerung steht dazu nämlich nichts, dort beschränkt sich die Bezeichnung stets auf „Windows 10 Home“ oder „Windows 10 Pro“. Zum Ziel kommen Sie, wenn Sie in der Such-und Ausführenzeile links unten den Befehl „winver“ (für „Windows Version“) eingeben. Dieser nützliche Befehl ist nun nur ein Beispiel, wie Sie mit den passenden Bordmitteln und damit ohne zusätzliche Tools Ihren Windows-PC analysieren, Fehler diagnostizieren und das System optimieren können. Diese nützlichen Bordmittel beschreibt unser Ratgeber. Bevor es konkret wird, hier noch der entscheidende Tipp für alle, die nicht länger auf das Creators Update oder später im Herbst auf das nächste Fall Creators Update warten möchten: Der Windows-10-Update-Assistent installiert die jeweils aktuelle Version sofort und ohne weitere Warterei.
WELCHE HARDWARE STECKT GENAU IN IHREM PC ODER NOTEBOOK?
Als Pendant zur Windows-Version stellt sich die Frage nach den Hardwarekomponenten. Die genaue Identifizierung ist unter anderem bei Treiber-Updates oder der Suche nach Problemlösungen nötig, denn ohne sie macht die Google-Suche fast keinen Sinn. Erster Anlaufpunkt ist die Windows-10-App Systeminformationen, die Sie durch Eintippen des Befehls „msinfo32“ in der Suchzeile aufrufen (auch bei installiertem 64-Bit-Windows!).
Die Systeminformationen nennen bereits in der Systemübersicht die genaue Rechnerbezeichnung, die bei der Installation von Treibern und BIOS-/UEFI-Updates sowie bei der Suche nach Handbüchern, FAQs und sonstiger Software beim Hardwarehersteller hilft. Darunter sehen Sie die drei Hauptrubriken „Hardwareressourcen“, „Komponenten“ und „Softwareumgebung“; durch Anklicken der „+“-Zeichen blenden Sie weitere Bereiche, Geräte und Einzelkomponenten ein. Übrigens: Die zum Teil komplexen Einträge lassen sich nach dem Markieren mit der Maus über die Tastenkombination „Strg +V“ in die Zwischenablage legen und von dort für die Suche im Internet einfügen.
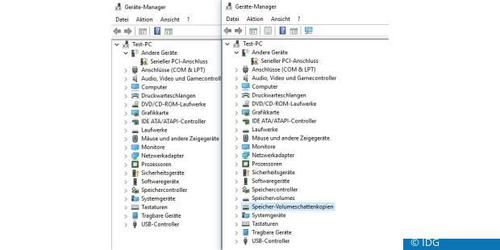
Nützlich ist hier auch der Eintrag „BIOS-Modus“ in der Systemübersicht. Ist dort „UEFI“ vermerkt, arbeitet Ihr Rechner im modernen Nachfolger des BIOS. Allerdings sind längst nicht alle verkauften PCs so konfiguriert, auch wenn das das prinzipiell möglich wäre. Ist bei Ihnen beim BIOS-Modus dagegen „Vorgängerversion“ vermerkt, können Sie zwar nicht einfach die Installationsart wechseln. Bei einer Neuinstallation des Betriebssystems ist dies durch Festlegen der Betriebsart im BIOS/UEFI aber sehr wohl möglich.
Nützlich kann auch der Geräte-Manager sein, der über die verschiedenen Windows-Versionen und über Jahre kaum verändert wurde. Er dient unter anderem zur Installation von Gerätetreibern, als Zentrale beim Identifizieren und Lösen von Hardwareproblemen, für einen Überblick über die installierten Komponenten und manchem mehr. Ein Onlineratgeber erläutert seine Funktionen anhand zahlreicher Beispiele im Detail.
Ein spezieller Tipp soll hier aber nicht fehlen: Um überflüssige Treiber von inzwischen nicht mehr verwendeten Geräten zu löschen, rufen Sie den Geräte-Manger auf (Tastenkombination „Win + X“) und klicken dann oben in der Menüleiste auf „Ansicht –> Ausgeblendete Geräte anzeigen“. Durch Vergleich der aufgelisteten Einträge vorher und nachher identifizieren Sie die Hardwareleichen, die Sie auf der am weitesten ausgeklappten Ebene mit der rechten Maustaste anklicken und deren verwaiste Treiber Sie über den Eintrag „Gerät deinstallieren –> Deinstallieren“ im Kontextmenü löschen.
SYSINTERNALS SUITE MIT NOCH MEHR FUNKTIONEN
Mit der kostenlosen Sysinternals Suite bietet Microsoft viele nützliche Tools zur Systemwartung, die noch sehr viel mehr leisten als die im Betriebssystem integrierten Bordmittel. Dafür nutzen diese Programme auch undokumentierte oder wenig bekannte Windows-Befehle und -Funktionen. Zwar eignen sich einige der Sysinternals-Tools nur für spezielle Aufgaben bei der Administration größerer Netzwerke, andere Teile richten sich aber auch an fortgeschrittene Windows-Nutzer, die Probleme beseitigen und den Rechner optimieren wollen.
Weil die Erklärung der Programmsammlung den hier zur Verfügung stehenden Platz bei Weitem sprengen würde, finden Sie hier einen ausführlichen Ratgeber zur Sysinternals Suite . Nach einem Überblick über die einzelnen Programme beschreibt der Artikel die wichtigsten Tools und Befehle Schritt für Schritt. Ebenfalls empfehlenswert ist das Windows System Control Center (WSCC), über das Sie alle Sysinternals-Tools für Windows 7, 8.1 und 10 herunterladen und anwenden können.










Be the first to comment