Warum sollten Sie noch dieses oder jenes Zusatztool laden, wenn Windows das ohnehin bereits kann? PC-WELT erklärt die wichtigsten Bordmittel von Windows 10 und erläutert deren Funktion und Nutzen. [...]
DETAILLIERTE INFOS VOM WINDOWS TASK-MANAGER UND RESSOURCEN
Der Task-Manager, den man über den „Affengriff“ („Strg + Alt + Entf“) erreicht oder mit der Tastenkombination „Strg + Umschalt + Esc“ direkt aufruft, dient doch zum Beenden hängender Programme, oder? Richtig, das macht der Task-Manager auch; doch inzwischen wurde er von Microsoft weiterentwickelt und kann nun sehr viel mehr – wenn auch erst auf den zweiten Blick. Denn erst nach einem Klick im Task-Manager links unten auf „Mehr Details“ mutiert die Minimalansicht der gerade geöffneten Programme zum vollen Funktionsumfang mit sieben Registerkarten.
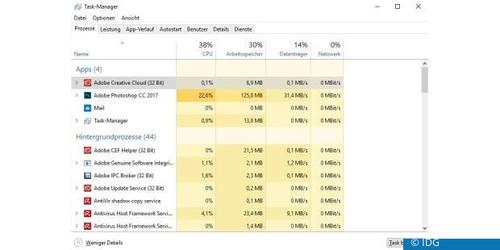
Das erste Register – „Prozesse“ – zeigt unter „Apps“ als eine von drei Rubriken ebenfalls die gestarteten Programme, stellt aber zugleich die Belastung beziehungsweise Auslastung von CPU, Arbeitsspeicher, Festplattenzugriff und Netzwerkressourcen dar. Voreingestellt ist die Ansicht mit den drei Rubriken „Apps“, „Hintergrundprozesse“ und „Windows-Prozesse“. Wenn Sie die Sortierung über „Ansicht“ aufheben und dann auf einen der vier Spaltenköpfe klicken, listet Windows alle Einträge auf: absteigend der Größe nach. Auf diese Weise wissen Sie sofort, welches Programm oder welcher Prozess das System besonders belastet. Mitunter ist es sinnvoll, die voreingestellten Werte von absoluten („Werte“) auf prozentuale („Prozent“) umzustellen – das Gleiche gilt auch umgekehrt. Dazu klicken Sie mit rechten Maustaste irgendwo in die Angaben des Task-Managers, wählen im Kontextmenü „Ressourcenwerte“, dann eine der drei Rubriken, gefolgt von „Prozent“ oder „Werte“.
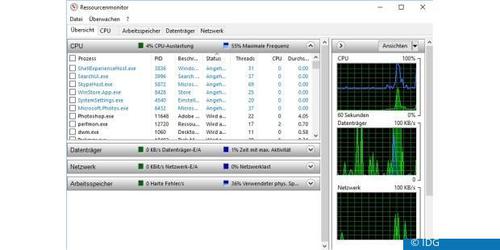
Eine Zusammenfassung der zuvor für jeden Prozess und jedes Tool einzeln dargestellten Daten bringt die nächste Registerkarte „Leistung“ : Hier werden die Auslastung von CPU, RAM, Datenträger und Netzwerk in Summe gezeigt. Detaillierte Infos zum Netzwerkverkehr sehen Sie, wenn Sie im Kontextmenü des Ethernet-Diagramms „Netzwerkdetails anzeigen“ wählen. Noch mehr Details hält der Ressourcenmonitor parat, den Sie über den gleichnamigen Link unten im Register „Leistung“ aufrufen. Wie Sie all diese Daten nutzen, um Windows zu beschleunigen, lesen Sie ausführlich online . Interessant sind die Angaben des Task-Managers vor allem bei hoher Auslastung, wenn sie also (häufiger) bei 100 Prozent liegen. Haben sich diese gegenüber früheren Messungen signifikant geändert, liegen die Ursachen eher in falschen Systemeinstellungen. Bei systematischem Anschlag hilft meist nur der Austausch der betreffenden Hardware: mehr Arbeitsspeicher, SSD statt magnetischer Festplatte oder eine Gigabit-Netzwerkkarte. Nützlich ist ferner die Registerkarte „Autostart“, die sämtliche beim Booten von Windows automatisch aufgerufenen Programme auflistet. Über „Deaktivieren“ im Kontextmenü eines Eintrags bleibt dieser beim nächsten Hochfahren inaktiv.
Wer noch mehr Informationen sehen möchte, klickt einmal mit der rechten Maustaste in der Registerkarte auf einen der Spaltenköpfe und wählt „Spalten auswählen“. Statt den voreingestellten „nur“ sieben Spalten lassen sich insgesamt 40 verschiedene Eigenschaften darstellen. Und bei der Analyse der Systemprozesse hilft der Process Explorer als Bestandteil der Sysinternals Suite weiter (siehe Kasten).
ARBEITSSPEICHER AUF DEFEKTE ÜBERPRÜFEN
Falls Sie häufig mit plötzlichen Systemabstürzen oder Blue Screens zu kämpfen haben und Ihnen das Tool Blue Screen View bei der Suche nach der Ursache nicht weiterhilft, ist möglicherweise der Arbeitsspeicher defekt. Um dies zu prüfen, starten Sie durch Eintippen von „mdsched.exe“ unten in die Ausführenzeile die Windows-Prüf-App, die die eingebauten RAM-Riegel in zwei Durchläufen checkt. Nach Abschluss des Tests bootet Windows neu und zeigt das Ergebnis rechts unten kurzzeitig an. Falls Sie den Moment verpasst haben, rufen Sie durch Eingabe von „Ereignisanzeige“ in die Ausführenzeile die gleichnamige App auf und klicken darin auf „Windows-Protokolle –> System –> Suchen“. Nun tippen Sie „MemoryDiagnostics“ ein und klicken auf „Ereignis –> Ereigniseigenschaften“; das Ergebnis erscheint.
Sollte der Test RAM-Probleme diagnostizieren, bauen Sie die Speicherriegel im ausgeschalteten Zustand einzeln aus und wiederholen den Test jeweils mit dem im Rechner verbleibenden Riegel. Je nach Board muss dabei unter Umständen eine bestimmte Speicherbank belegt sein; schauen Sie dazu bitte ins Board-Handbuch. Auf diese Weise identifizieren Sie schnell das defekte Speichermodul.
FESTPLATTE ÜBERPRÜFEN UND REPARIEREN, STARTPROBLEME BEHEBEN
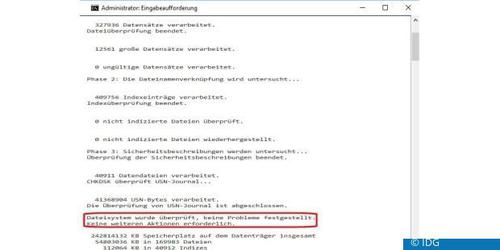
Windows verfügt mit dem Kommandozeilenprogramm Chkdsk zudem über ein Tool, welches die Datenträger auf mögliche Fehler überprüft und gegebenenfalls gleich repariert. Dazu klicken Sie mit der rechten Maustaste auf das Windows-Symbol unten links und wählen im Kontextmenü je nach Einstellung und Update-Status den Eintrag „Eingabeaufforderung (Administrator)“ oder „Power Shell (Administrator)“. Im Fenster mit der Kommandozeile tippen Sie den Befehl „chkdsk c:“ ein, wenn Sie das Systemlaufwerk überprüfen möchten – der Buchstabe steht für das entsprechende Windows-Laufwerk.
Ohne weitere Parameter beschränkt sich das Tool auf die Fehlersuche. Wenn Sie mögliche Probleme auch reparieren möchten, ist der Zusatz „/f“ richtig (für „fix“). Im konkreten Fall wäre also „chkdsk c: /f“ einzugeben. Bei jedem anderen Laufwerk als der Systempartition läuft der Prozess sofort los. Weil der zu analysierende Datenträger für eine mögliche Reparatur aber gesperrt werden muss und damit auch das Betriebssystem keinen Zugriff bekommt, erscheint im speziellen Fall der Hinweis, dass das Laufwerk erst beim nächsten Systemstart überprüft werden kann. Bestätigen Sie das durch Eingaben von „J“ (für „Ja“) und drücken die Enter-Taste. Festplattenfehler werden auf diese Weise in aller Regel zuverlässig korrigiert.
Chkdsk unterstützt die gebräuchlichen Dateisysteme FAT, FAT32 und NTFS und lässt sich über viele weitere Parameter gezielt steuern: Diese sehen Sie nach Eingabe von „chkdsk /?“.
Zum Schluss dürfen drei Befehle nicht fehlen, die Probleme beim Windows-Start lösen und den Boot-Manager reparieren. Bootet Windows gar nicht mehr, legen Sie die Installations-DVD ein und starten davon Ihren PC neu. Klicken Sie auf „Weiter –> Computerreparaturoptionen –> Problembehandlung“. Sollte die automatische „Starthilfe“ nicht weiterhelfen, wählen Sie die Option „Eingabeaufforderung“. Hier schreiben Sie durch Eintippen von „bootrec /fixmbr“ den Master Boot Record neu, alternativ stellt „bootrec /fixboot“ Bootloader wieder her. Hilft beides nicht, zeigt „bootrec /scanos“ die verfügbaren Windows-Installationen, die Sie mit „bootrec /rebuildbcd“ wieder in den Boot-Manager eintragen. Mehr Infos zur Reparatur des Boot-Managers finden Sie hier .
PROFICHECK MIT DISM UND SFC
Microsoft hat zwei weitere leistungsfähige Tools zum Beheben diverser Probleme in sein Betriebssystem gepackt; beide müssen mit administrativen Rechten über die Eingabeaufforderung beziehungsweise die Power Shell gestartet werden. DISM (Deployment Image Servicing and Management) dient zur Wartung und Reparatur von Windows, die Einsatzmöglichkeiten sind vielfältig. An dieser Stelle beschränken wir uns auf die drei wichtigsten Befehle: „Dism /Online /Cleanup-Image /ScanHealth“ prüft den Komponentenspeicher auf Beschädigungen, „Dism /Online /Cleanup-Image /CheckHealth“ zeigt, ob diese repariert werden können, und „Dism /Online /Cleanup-Image /RestoreHealth“ beseitigt sie schließlich.
SFC (System File Checker) überprüft schließlich wichtige Systemdateien und ersetzt beschädigte durch intakte. Das geschieht in aller Regel automatisch, wenn Sie den Prozess mit „sfc /scannow“ starten.
Video: Game Mode, Paint 3D & mehr – Windows 10 Creators Update Build 15019 | deutsch / german
*Peter Stelzel-Morawietz schreibt für die Pc-Welt




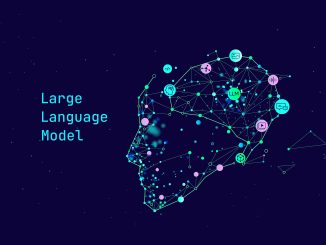





Be the first to comment