Wirklich „neu“ ist Windows nur direkt nach der Installation. Mit der Zeit stellen sich aber oft Fehlfunktionen ein oder es kommt zum Totalausfall. In den meisten Fällen lässt sich das System aber problemlos erneuern. [...]
8. WINDOWS-SICHERUNG IN EINER WIM-DATEI
Für die meisten Anwender sind die bisher vorgestellten Backup-Lösung ausreichend und bequem zu benutzen. Wer technisch interessiert ist, eine flexible sowie individuelle Lösung sucht und keine Angst vor der Kommandozeile hat, kann auch WIM-Container (Windows Imaging Format) für Backups verwenden. WIM-Dateien nehmen Backups komprimiert und damit platzsparend auf.
Wimlib ist ein Open-Source-Ersatz für die Microsoft WIM-Verwaltungs-Tools Dism und Imagex. Es bietet jedoch mehr Optionen und arbeitet meist schneller. Entpacken Sie Wimlib auf die Festplatte. Verwenden Sie die Version mit der zu Ihrem System passenden Architektur, also 32-oder 64-Bit.
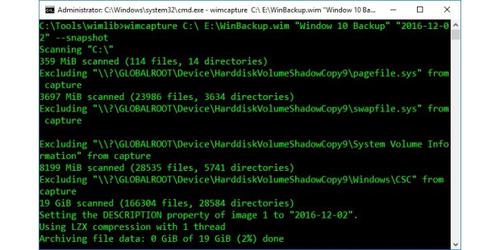
Schritt 1: Öffnen Sie eine Eingabeaufforderung mit administrativen Rechten. Unter Windows 8.1 oder 10 etwa wechseln Sie im Windows-Explorer in das Verzeichnis, in das Sie Wimlib entpackt haben. Gehen Sie dann auf „Datei -> Eingabeaufforderung öffnen -> Eingabeaufforderung als Administrator öffnen“.
Schritt 2: Tippen Sie folgende Befehlszeile ein:
wimcapture C: E:WinBackup.wim „Window 10 Backup“ „2016-12-02“ –snapshot
Ersetzen Sie dabei die Pfadangaben durch die für Ihr System erforderlichen Werte. „C:“ ist in unserem Beispiel die Windows-Partition und „E:WinBackup.wim“ ist das Ziel auf einer anderen Festplatte. Danach folgen noch in Anführungszeichen eine frei wählbare Bezeichnung sowie Beschreibung für die Wim-Datei, anhand derer Sie später die unterschiedlichen Backups auseinanderhalten können. Für weitere Backups wählen Sie später andere Dateinamen und aussagekräftige Beschreibungen. Jedes Backup landet dann vollständig in einer einzelnen WIM-Datei.
Schritt 3: Deutlich platzsparender sind inkrementelle Backups, bei denen nur die Änderungen in der Wim-Datei landen. Dafür verwenden Sie die Befehlszeile:
wimappend C: E:WinBackup.wim „Inc Backup 2016-12-24“ „2016-12-24“ –snapshot
Quelle und Ziel sind die gleichen wie bei Wimcapture. Wimappend legt bei jedem Aufruf ein neues Image innerhalb der vorhanden Wim-Datei an, das eine vollständige Wiederherstellung ermöglicht. Auf diese Weise lässt sich das System auf den ursprünglichen Zustand des ersten Backups oder einer neueren Sicherung zurücksetzen. Jede Datei wird tatsächlich jedoch nur einmal in der WIM-Datei gespeichert, um Platz zu sparen.
Der Parameter „–snapshot“ bei den Befehlen nutzt den Schattenkopie-Dienst von Windows. Dadurch ist es möglich, auch durch Windows gesperrte Dateien zu kopieren. Die Tools ignorieren außerdem automatisch einige Verzeichnisse und Dateien, die in einem Backup nicht vorhanden sein müssen, beispielsweise „System Volume Information“ und „pagefile.sys“. Sie können auch selbst eine Ausschlussliste angeben, etwa wenn Sie die Benutzerprofile unter „C:Benutzer“ -tatsächlich heißt der Ordner „C:Users“ -häufiger separat sichern möchten. Dazu erstellen Sie eine Textdatei mit folgenden Inhalt:
[ExclusionList]
Users
$ntfs.log
hiberfil.sys
pagefile.sys
swapfile.sys
System Volume Information
RECYCLER
WindowsCSC
Speichern Sie die Datei etwa unter dem Namen Exclude.txt im gleichen Verzeichnis, in das Sie Wimlib entpackt haben. Beim Aufruf von Wimcapture oder Wimappend hängen Sie dann zusätzlich folgendes an:
–config=Exclude.txt
Backup wiederherstellen: Um Windows aus der Sicherungskopie wieder in einen funktionsfähigen Zustand zu bringen, benötigen Sie ein Zweitsystem. Das kann im Prinzip das Mini-Windows vom Windows-Installationsdatenträger leisten. Einfacher geht es jedoch über das Linux-basierende PC-WELT-Notfall-System , das die Wimlib-Tools bereits enthält.
Damit das Restore gelingt, muss sich das Windows-Dateisystem in einem konsistenten Zustand befinden. Windows muss ordnungsgemäß beendet worden sein und darf sich nicht im Ruhezustand befinden.
Bei Windows 8.1 oder 10 verwenden Sie immer „Neu starten“ und nie „Herunterfahren“, bevor Sie das PC-WELT-Notfall-System starten. Wenn Sie versuchen eine Windows-Partition im undefinierten Zustand über den Dateimanager mounten, erhalten Sie lediglich eine Fehlermeldung. Starten Sie dann noch einmal Windows und wählen Sie im Anmeldebildschirm rechts unten „Neu starten“.
Schritt 1: Booten Sie den PC mit dem PC-WELT-Notfall-System.
Schritt 2: Das Tool wimapply zum Zurücksichern eines Backups erwartet als Ziel immer eine leere Partition. Es müssen daher alle Dateien bereits gesichert sein, die seit dem letzten Backup hinzugekommen sind. Sollte das noch nicht geschehen sein, klicken Sie im Notfall-System auf das dritte Icon in der Menüleiste („Festplatten einbinden“). Es öffnet sich das Fenster „Laufwerke“. Klicken Sie bei der Windows-Partition auf die Schaltfläche, um die Partition in das Dateisystem einzubinden. Wie diese genau heißt, hängt von der Partitionierung der Festplatte ab. Meist handelt es sich um „sda2“. Ist das nicht der Fall, probieren Sie die anderen Schaltflächen aus. Es öffnet sich jeweils der Dateimanager, der Ihnen den Inhalt anzeigt. Binden Sie außerdem die Backup-Partition auf der zweiten Festplatte ein. Hier setzen Sie ein Häkchen vor „schreibbar?“ und klicken auf die Schaltfläche daneben.
Im Dateimanager können Sie jetzt kontrollieren, ob sich ungesicherte Dateien etwa in Ihrem Benutzerverzeichnis befinden. Sollte das der Fall sein, gehen Sie im Menü auf „Weitere Wartungswerkzeuge -> Dateimanager als Root“. Sie können jetzt die gewünschten Dateien oder Ordner mit der Tastenkombination Strg-C kopieren und auf der zweiten Festplatte mit Strg-V einfügen. Danach hängen Sie die Windows-Partition im Fenster „Laufwerke“ wieder aus, die Backup-Partition mit der WIM-Datei lassen Sie eingebunden.
Schritt 3: Formatieren Sie die Windows-Partition neu beispielsweise mit:
mkfs.ntfs -f /dev/sda2
Prüfen Sie die Partitionsangabe genau, damit Sie nicht versehentlich die falsche Partition formatieren. Danach führen Sie folgende Befehlszeile aus:
wimapply /media/disk/sdb1/ WinBackup.wim 1 /dev/sda2
Ersetzen Sie den Pfad zur Wim-Datei und die Gerätebezeichnung durch die für Ihr System gültigen Werte. Die „1“ steht für eine Indexnummer der in der Wim-Datei enthaltenen Abbilder. Sind mehrere Abbilder enthalten, geben Sie die höchste Nummer für das letzte Backup an. Um die Indexnummer und die zugehörigen Beschreibungen zu ermitteln, verwenden Sie den Befehl:
wiminfo /media/disk/sdb1/ WinBackup.wim
Wenn Sie Dateien aus der WIM-Datei benötigen, können Sie diese unter Windows in das Dateisystem einhängen. Dazu verwenden Sie in einer Eingabeaufforderung mit administrativen Rechten folgenden Befehl:
dism /Mount-Image /ImageFile:“E:WindowBackup.wim“ /Index:1 /MountDir:C:WimMount /ReadOnly
Das Zielverzeichnis „C:WimMount“ muss vorhanden sein. Sie können jetzt die gewünschten Dateien aus dem Ordner kopieren. Anschließend lösen Sie die Einbindung mit folgender Befehlszeile:
dism /Unmount-Wim /MountDir:C:WimMount /discard
*Thorsten Eggeling ist freier Mitarbeiter und schreibt seit gut 20 Jahren Artikel für die PC-WELT




!["Sammlung allerhand auserlesener Reponsorum […]", Johann Hieronymus Hermann, 1736 (c) Österreichische Nationalbibliothek](https://d020f13e.delivery.rocketcdn.me/wp-content/uploads/Kulturpool_Digitalisat_ONB-326x245.jpg)





Be the first to comment