Formatieren Sie Titel, Textauszeichnungen und dergleichen in Word immer noch von Hand mit Merkmalen wie «Größe 18, fett» oder «kursiv»? Verwenden Sie besser Formatvorlagen. Das ist praktischer und einfacher, als man denkt. [...]
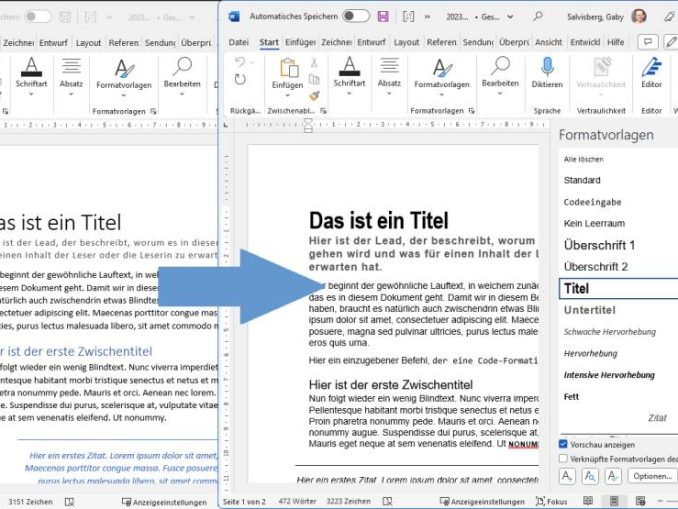
In einem Dokument verwenden Sie nebst gewöhnlichem Lauftext auch einen Titel, Zwischentitel und verschiedene Hervorhebungen wie Anrisse oder Zitate. Viele Word-Anwenderinnen und -Anwender weisen diesen Elementen noch immer direkte Formatierungen zu. So benutzen Sie für den Haupttitel vielleicht eine Schrittgröße von 24 und fett, für Zwischentitel womöglich Größe 16 und fett sowie kursiv, für Zitatabsätze eine spezielle Einrückung und so weiter.
Das Problem: Nehmen wir an, Sie entscheiden später, die Zwischentitel nur mit Größe 14 und nicht mehr kursiv zu gestalten. Wenn Sie die einzelnen Merkmale zuvor manuell zugewiesen haben, müssen Sie durchs ganze Dokument gehen und jeden Zwischentitel manuell umformatieren. Je nach Dokumentlänge und Anzahl der betroffenen Stellen gibt das eine Heidenarbeit. Außerdem ist das fehleranfällig und man neigt zu uneinheitlicher Gestaltung der Dokumente.
Formatvorlagen sind dazu da, genau dies erheblich zu vereinfachen. Sie weisen damit zum Beispiel Ihren Zwischentiteln nicht etwa «fett, Arial, Größe 16» zu, sondern sagen Word einfach: «Das ist ein Zwischentitel». Wie diese Zwischentitel aussehen sollen, legen Sie genau einmal in der zugehörigen Formatvorlage fest. Eines Tages sollen diese Zwischentitel anders aussehen. In diesem Fall ändern Sie einfach die Formatvorlage – und schon ist die Änderung an allen Stellen vollzogen.
Wo sind in Word die Formatvorlagen?
Markieren Sie zum Beispiel Ihren Dokumenttitel. Sie finden nun die bestehenden Formatvorlagen an zwei Stellen. Entweder im Reiter Start, indem Sie auf Formatvorlagen klicken und dort etwa Titel auswählen. Das hat aber den Nachteil, dass die Auswahl der Formate sofort wieder verschwindet.
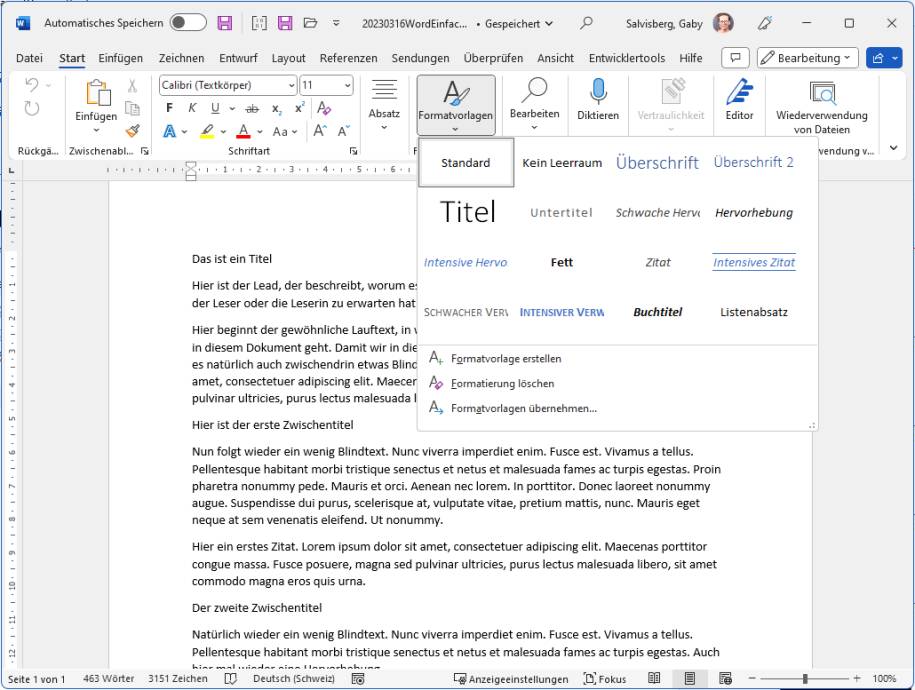
Quelle: PCtipp.ch
Die bessere Alternative: Drücken Sie Ctrl+Alt+Shift+S oder klicken Sie im Reiter Start bei Formatvorlagen aufs kleine Steuerelement.
Damit erscheint links oder rechts des Word-Fensters ein Kasten zum Auswählen und Verwalten der erwähnten Gestaltungshilfen.
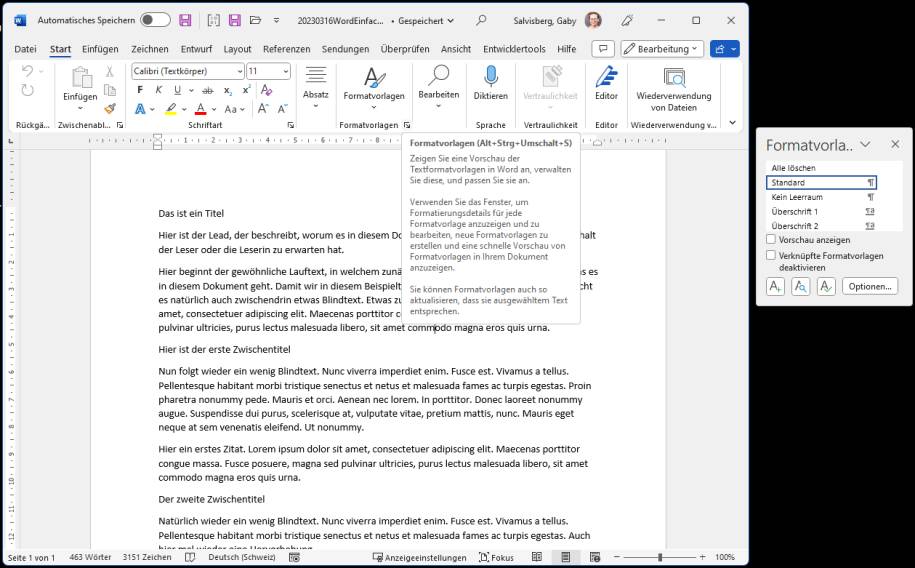
Quelle: PCtipp.ch
Zwei Tipps: Damit diese stets sichtbar bleiben, stecken Sie diese am besten direkt ins Word-Fenster hinein. Greifen Sie per Maus den Titelbalken des Formatvorlagen-Fensters und ziehen Sie ihn mit gedrückter Maustaste auf den linken oder rechten Word-Fensterrand.
Damit schnappt der Kasten im Fenster ein. Seine Breite können Sie mithilfe der Kastenbegrenzung bequem anpassen.
Möchten Sie wissen, wie die von Microsoft vorgegebenen Formate aussehen, aktivieren Sie unten Vorschau anzeigen.
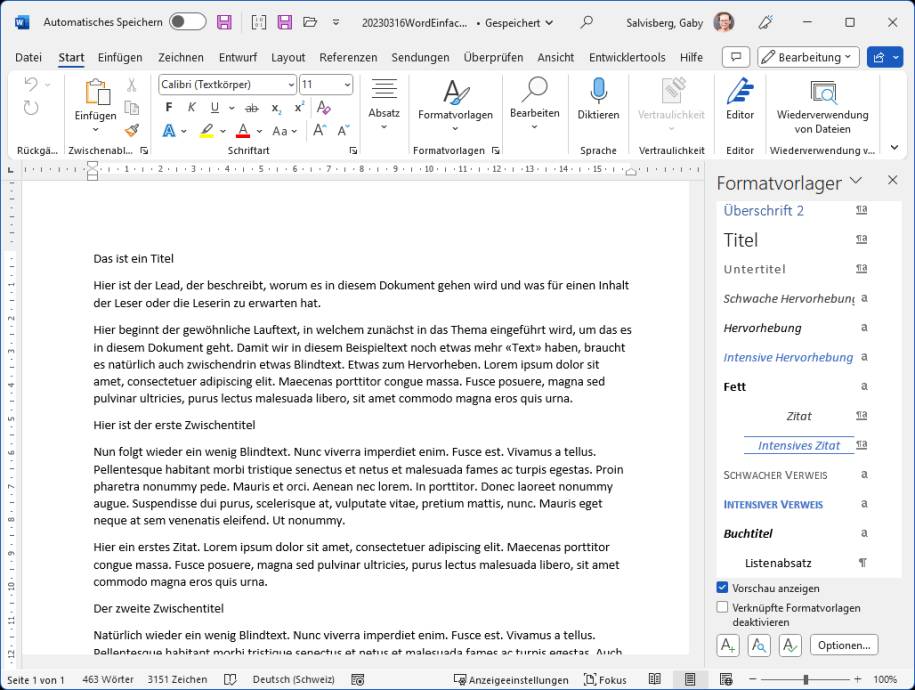
Quelle: PCtipp.ch
Absatz- und Zeichenformate anwenden
Unterschied Absatz- und Zeichenformate
Hinter den Bezeichnungen der Formate finden Sie jeweils ein Symbol. Entweder ein «a», ein Absatz-Symbol «¶» oder beides «¶a». Damit unterscheiden Sie Absatz- und Zeichenformate. Titel, Zwischentitel oder hervorgehobene Zitat-Absätze sind immer Absatzformate. Das heißt: Auch wenn Sie nur ein Wort in einem Absatz markieren und das Format anwenden, weist Word ein Absatzformat stets dem ganzen Absatz zu.
Bei reinen Zeichenformaten handelt es sich um spezielle Formatierungen, mit denen Sie nur bestimmte Zeichen oder Wörter innerhalb eines Absatzes anders darstellen.
Formate anwenden
Kümmern Sie sich zunächst nicht darum, wie die von Microsoft angebotenen Formate aussehen, sondern nur um deren Funktion. Formatieren Sie Ihr Dokument einmal kräftig durch: Pflanzen Sie den Cursor irgendwo in den Titel und klicken Sie aufs Format Titel.
Weil es ein Absatzformat ist, bekommt der ganze Titel das Titel-Format. Wählen Sie auf die gleiche Weise die Formate für die weiteren Elemente aus, die nicht dem Standard-Lauftextformat entsprechen. Schon sieht das doch recht professionell aus.

Quelle: PCtipp.ch
Formate ändern
Vielleicht gefällt Ihnen die Standardschrift Calibri nicht. Sind Sie eher der Arial-Typ? Klappen Sie hinter dem Format Standard das Winkelsymbol auf und wählen Sie Ändern. Greifen Sie unter Formatierung zur gewünschten Schriftart und gleich auch zur gewünschten Größe, falls es z. B. 10.5 anstelle von 11 sein soll (ja, es gibt diese Zwischengrößen).
Unten links bietet die Schaltfläche Format zudem noch Zugriff auf weitere Aspekte, etwa auf Absatz– und Rahmeneinstellungen oder Tabstopps. Klicken Sie auf OK, ändert sich die gesamte Darstellung der als Standard-Lauftext formatierten Textstellen.
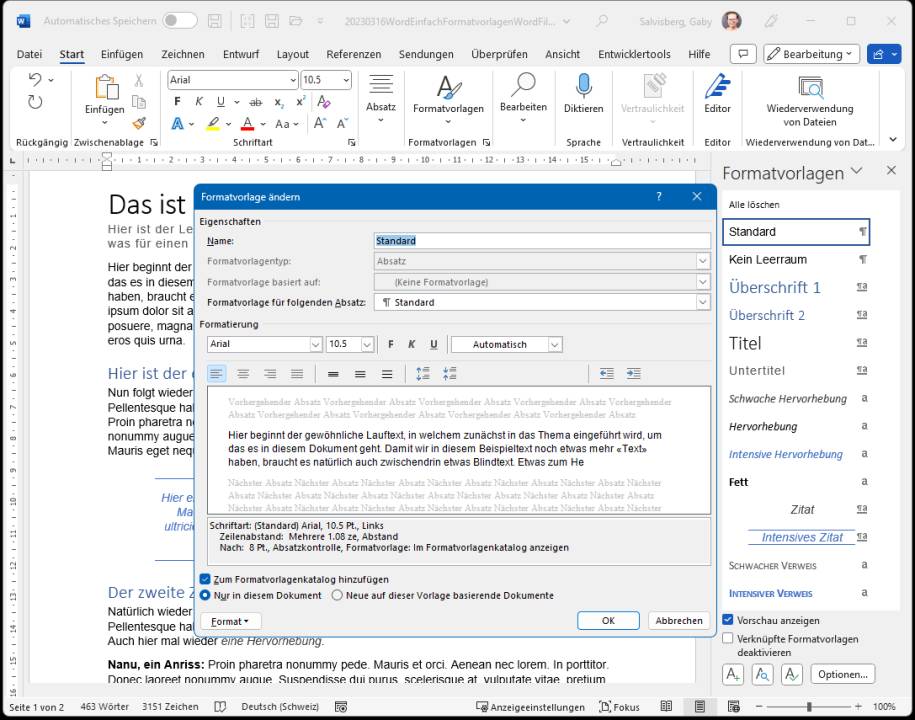
Quelle: PCtipp.ch
Sie werden dabei merken, dass auch zahlreichen anderen Formaten automatisch Arial übergestülpt wird, obwohl Sie doch nur das Format Standard geändert haben. Fahren Sie zum Beispiel per Maus in den Formatvorlagen auf Untertitel. Im Pop-up stehen die Formatinformationen. Darunter ein Vermerk «Basierend auf Standard».
Das heißt: Zahlreiche Formatvorlagen sind untereinander verknüpft. Die meisten basieren auf dem Standard-Format.
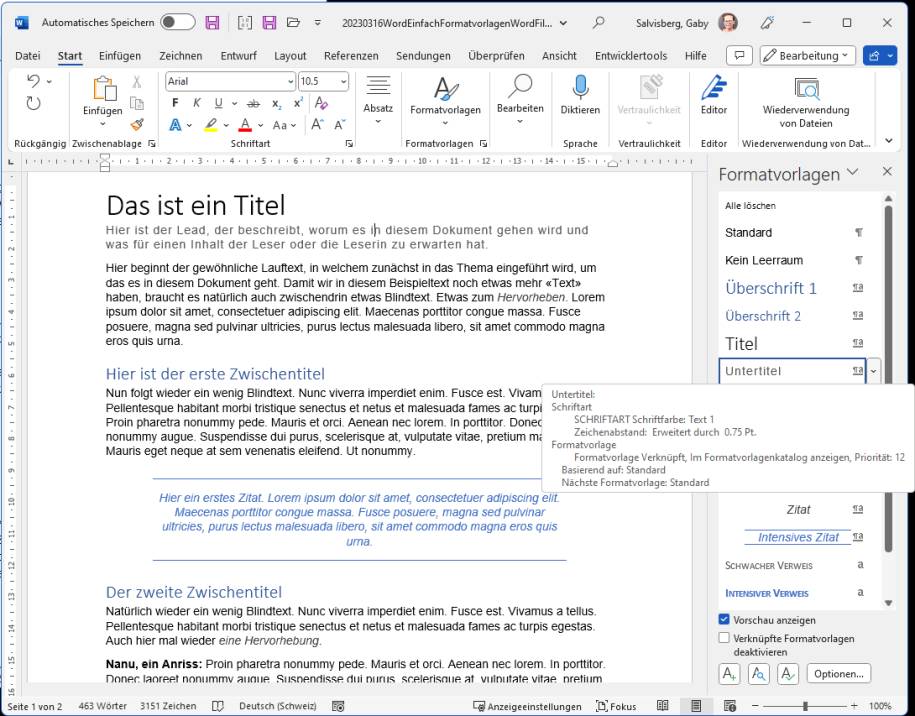
Quelle: PCtipp.ch
Formate hinzufügen
Vielleicht stellen Sie fest, dass für einen bestimmten Zweck ein Format fehlt, für das Sie keins der vorhandenen verwenden wollen. Wir möchten beispielsweise ein Zeichenformat mit Festbreitenschrift für Code-Eingaben. Klicken Sie unter den Formatvorlagen aufs A+-Symbol für Format hinzufügen.
Benennen Sie das Format aussagekräftig. Wählen Sie, ob es sich um ein Zeichen– oder Absatzformat handeln soll. Legen Sie die gewünschten Einstellungen für Ihr Spezialformat fest und klicken Sie auf OK.
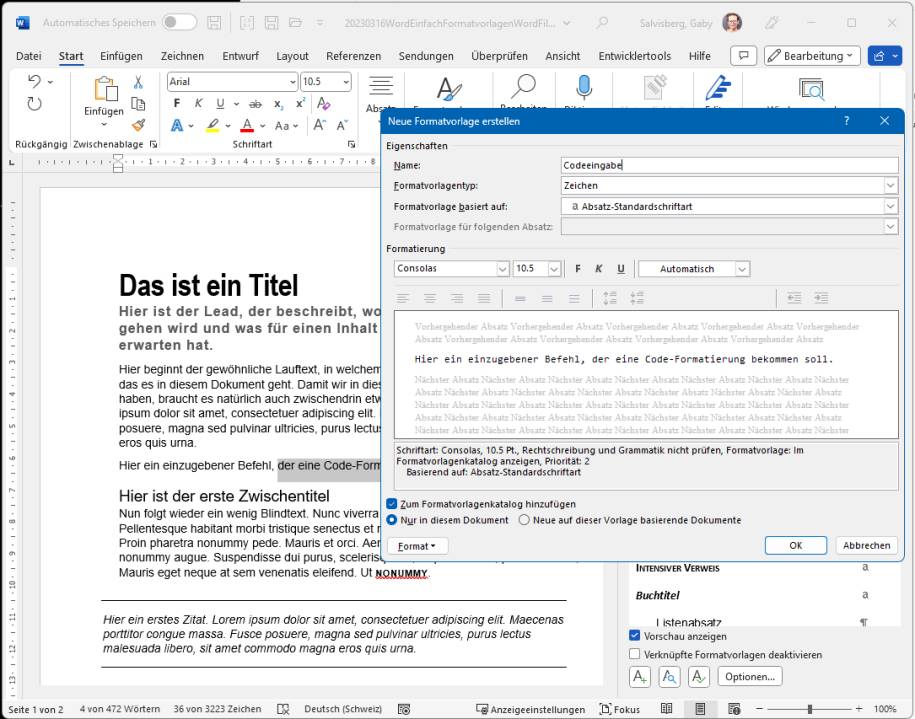
Quelle: PCtipp.ch
Für die Darstellung von Code-Eingaben innerhalb eines Lauftextes kommt ein Zeichenformat zur Anwendung. Falls Sie ein Format brauchen, mit dem ganze Code-Schnipsel aufgelistet werden sollen (z. B. zum Darstellen der Befehle in einer Batch-Datei), fügen Sie zusätzlich ein Absatzformat hinzu, das dieselben Einstellungen verwendet.
Für alle oder nur in diesem Dokument?
Passen Sie alle Formatvorlagen, die Sie mutmaßlich nutzen werden, an Ihre Bedürfnisse an. Fügen Sie jene hinzu, die Ihnen noch fehlen. Sie können die vorgegebenen Formate via Ändern auch umbenennen.
Standardmäßig gilt aber alles, was Sie bis hier in den Formaten getan haben, jeweils Nur in diesem Dokument. Wenn Sie ein neues Dokument erstellen, übernimmt Word die ursprünglichen Formate.
Darum folgt nun eine kleine «Strafaufgabe». Klicken Sie sich von oben nach unten durch die Liste Ihrer Formatvorlagen, gehen Sie bei jeder einzelnen zu Ändern, schalten Sie unten auf Neue auf dieser Vorlage basierende Dokumente um und bestätigen Sie mit OK.
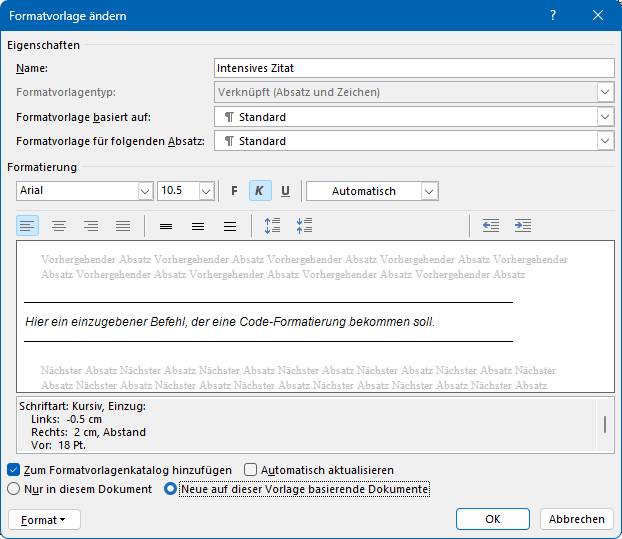
Quelle: PCtipp.ch
Damit schreibt Word die Änderungen auch in die Dokumentvorlage, die Sie für das vorliegende Dokument verwendet haben.
Das ist in der Regel die Standardvorlage Normal.dotx oder Normal.dotm. Wenn Sie ein neues, leeres Dokument erstellen und die Formatvorlagen einblenden, treffen Sie damit wieder auf Ihre bevorzugten Einstellungen.

Quelle: PCtipp.ch
*Gaby Salvisberg: Langjährige Tipps- und Tricks-Lieferantin zu Windows, Office (nicht nur Microsoft), Webbrowsern, E-Mail, Sicherheit und Android. Liebäugelt insgeheim mit Linux. PCtipp-Forums-«Dompteuse», inoffizieller inhouse First-Level-Support.










Be the first to comment