Manchmal ist es besser, in dem Programm zu arbeiten, mit dem man am besten vertraut ist. [...]
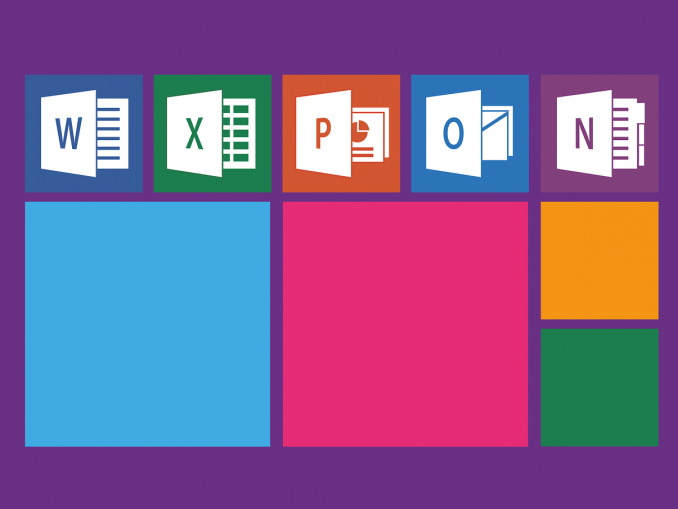
Ganz gleich, ob Sie lieber mit PowerPoint arbeiten oder den Inhalt Ihres Word-Dokuments auf andere Weise präsentieren möchten, wir haben die Lösung für Sie. Es gibt verschiedene Möglichkeiten, ein Word-Dokument in eine PowerPoint-Präsentation zu konvertieren. Wenn Sie ein Microsoft 365-Konto haben, können Sie Word für das Web verwenden, um die Konvertierung vorzunehmen, oder Sie können sie direkt mit PowerPoint durchführen. Es gibt auch noch eine andere Möglichkeit. Sie möchten Ihr Dokument nicht in eine Präsentation umwandeln, es aber dennoch als Referenz verwenden? Sie können es als Objekt direkt in eine Folie einfügen. Wenn sich das alles super kompliziert anhört, keine Sorge. Wir führen Sie Schritt für Schritt durch den Prozess.
Konvertieren eines Word-Dokuments in eine PowerPoint-Präsentation mit Word für das Web
Öffnen Sie zunächst Ihren Webbrowser und melden Sie sich bei Office an. Sobald Sie angemeldet sind, öffnen Sie das Dokument, das Sie konvertieren möchten, in Word für das Web, und klicken Sie auf die Registerkarte Datei in der oberen linken Ecke des Fensters.
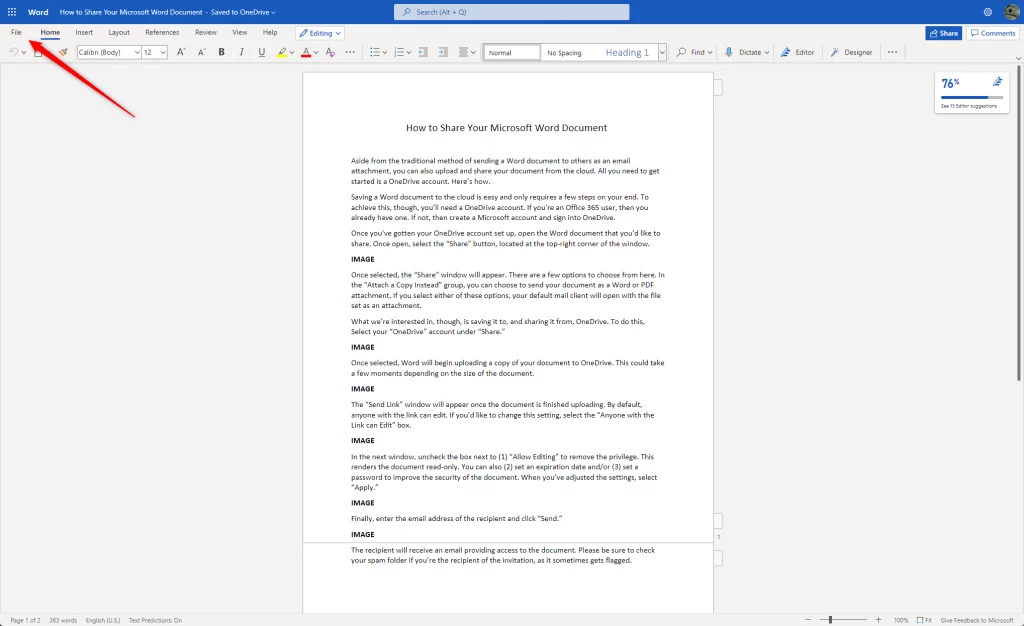
Klicken Sie im linken Fensterbereich auf Exportieren und wählen Sie die Option In PowerPoint-Präsentation exportieren (Vorschau).
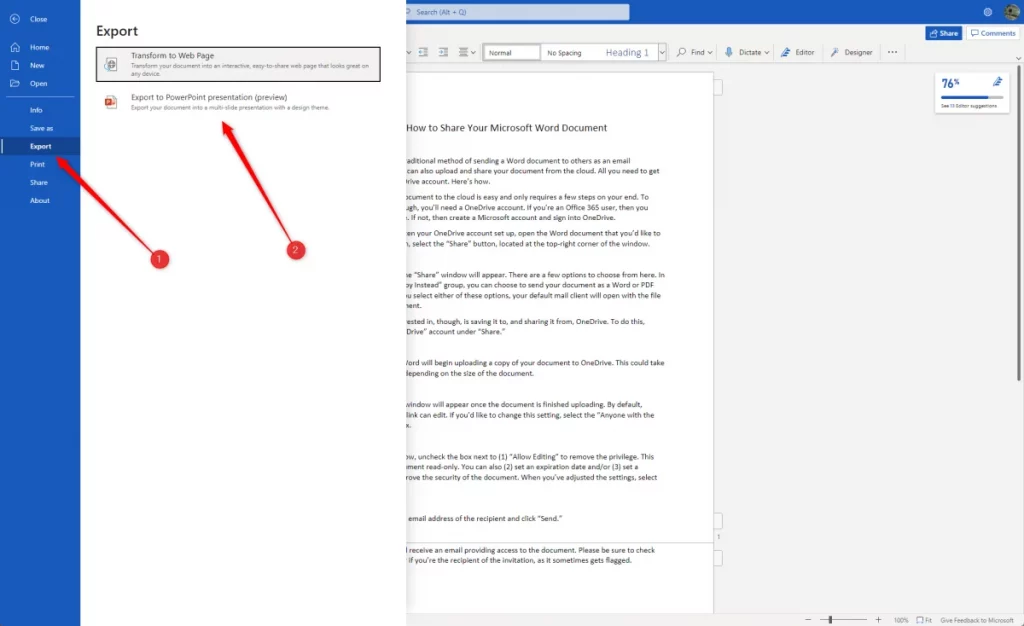
Das Fenster In Präsentation exportieren wird angezeigt. Wählen Sie hier das gewünschte Designthema aus und klicken Sie auf Exportieren.
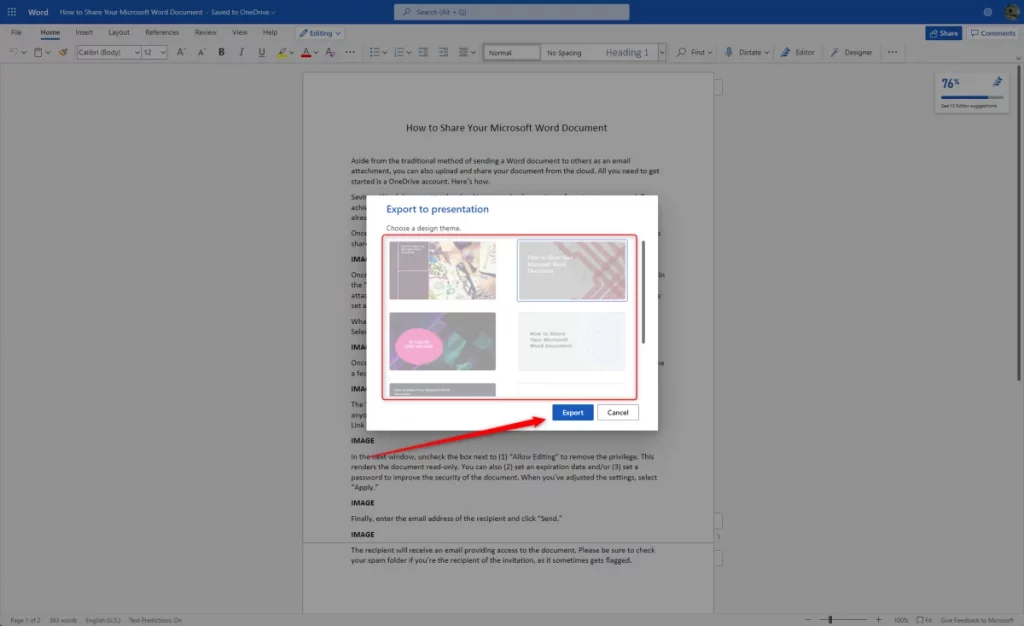
Word for the Web beginnt dann mit der Vorbereitung Ihrer neuen Präsentation. Wenn Sie fertig sind, klicken Sie auf Präsentation öffnen.
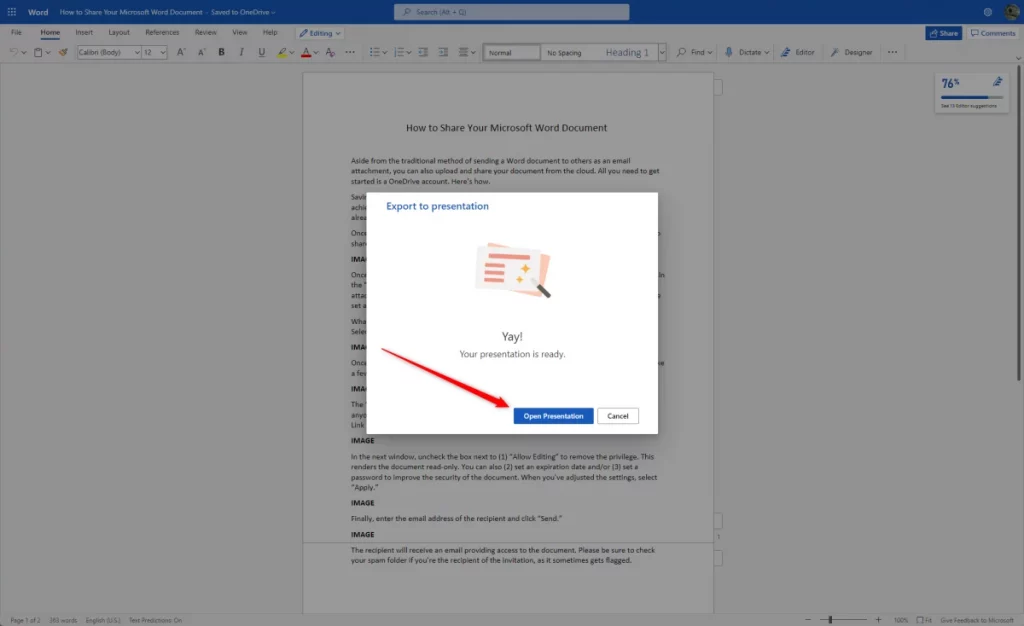
Ihre Präsentation wird in PowerPoint for the Web geöffnet. Wenn Sie eine lokale Kopie benötigen, können Sie sie jederzeit herunterladen, indem Sie auf Datei > Speichern unter > Eine Kopie herunterladen klicken.
Konvertieren eines Word-Dokuments in eine PowerPoint-Präsentation mit PowerPoint
Sie können Ihr Word-Dokument in eine PowerPoint-Präsentation konvertieren, indem Sie PowerPoint selbst verwenden, aber Sie müssen zunächst sicherstellen, dass Ihr Word-Dokument für die Konvertierung richtig formatiert ist. Für Inhalte, die Sie als Folientitel verwenden möchten, müssen Sie die Formatvorlage Überschrift 1 verwenden. Für Inhalte, die als Text in der Folie verwendet werden sollen, verwenden Sie die Formatvorlage Überschrift 2.
Wenn Sie fertig sind, öffnen Sie PowerPoint und stellen Sie sicher, dass Sie sich auf der Registerkarte Start befinden. Wählen Sie dann in der Multifunktionsleiste die Option Neue Folie und dann unten im angezeigten Menü die Option Folien aus Gliederung.
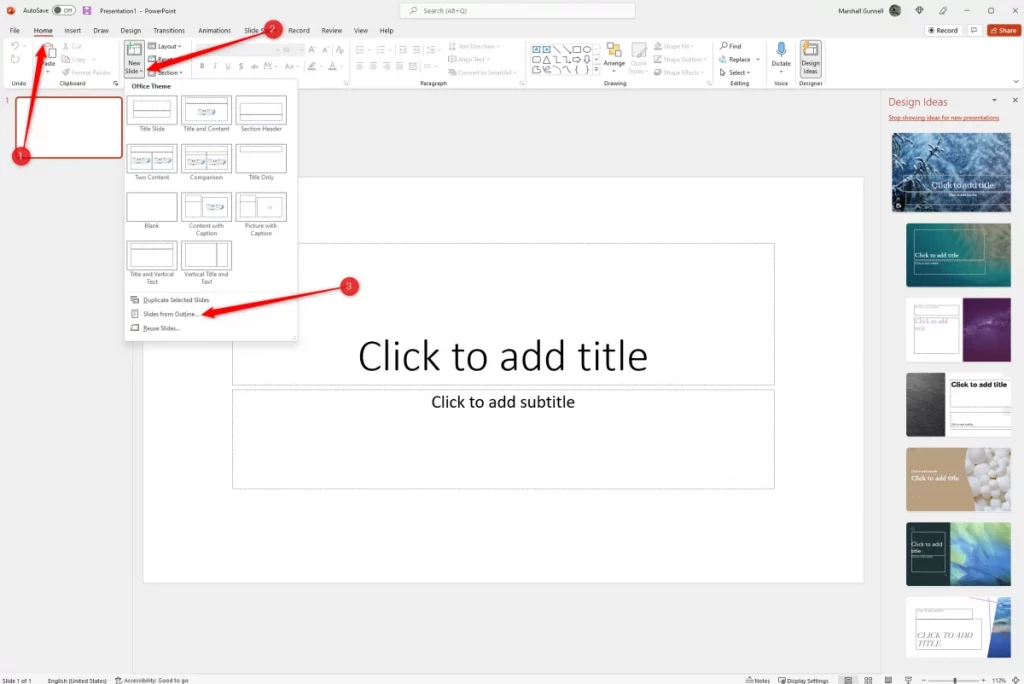
Suchen Sie nun das Word-Dokument, das Sie verwenden möchten, markieren Sie es und klicken Sie auf Einfügen.
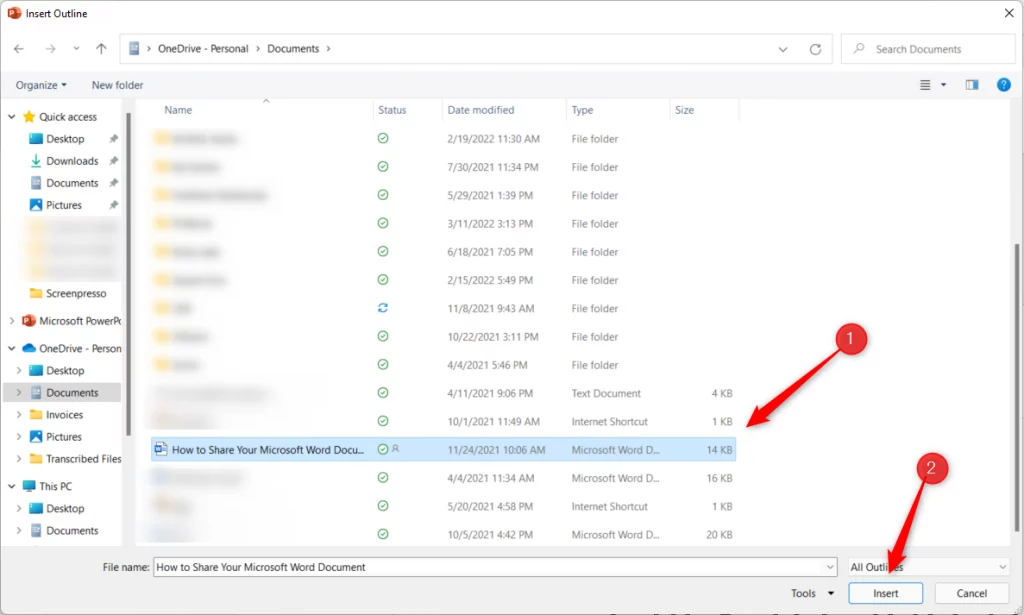
PowerPoint erledigt dann seine Arbeit. Diese Methode ist zwar nicht so gut wie die Verwendung von Word für das Web, erfüllt aber dennoch den Zweck.
Ihr Word-Dokument als Objekt in Ihre Präsentation einfügen
Wenn Sie nicht daran interessiert sind, Ihr Word-Dokument in eine PowerPoint-Präsentation zu konvertieren, können Sie es als Objekt einfügen, um schnell darauf zugreifen zu können.
Bevor wir fortfahren, ist es wichtig, dass Sie den Unterschied zwischen den beiden Arten von Objekten verstehen, als die Sie Ihr Dokument einfügen können: Verknüpft oder eingebettet.
Der Hauptunterschied besteht darin, wo die Daten gespeichert werden. Wenn Sie das Objekt in Ihre Präsentation einbetten, werden die Daten dieses Objekts in der Präsentation gespeichert. Das ist gut, wenn Sie sich Sorgen machen, dass sich der Speicherort des Word-Dokuments ändert (was ein verknüpftes Objekt zerstören kann), aber es erhöht Ihre Dateigröße. Ein verknüpftes Objekt fügt nur eine Verknüpfung zur Quelldatei ein. Mit anderen Worten: Die Daten des Objekts werden nicht in der Präsentation gespeichert, sondern lediglich mit ihr verknüpft. Dadurch bleibt die Dateigröße gering, aber die Verknüpfung kann unterbrochen werden, wenn die Quelldatei an einen anderen Ort verschoben wird.
Um Ihr Word-Dokument als Objekt in Ihre Präsentation einzufügen, öffnen Sie Ihre Präsentation und navigieren Sie zu der Folie, der Sie das Objekt hinzufügen möchten. Klicken Sie dort auf die Registerkarte Einfügen und wählen Sie Objekt.
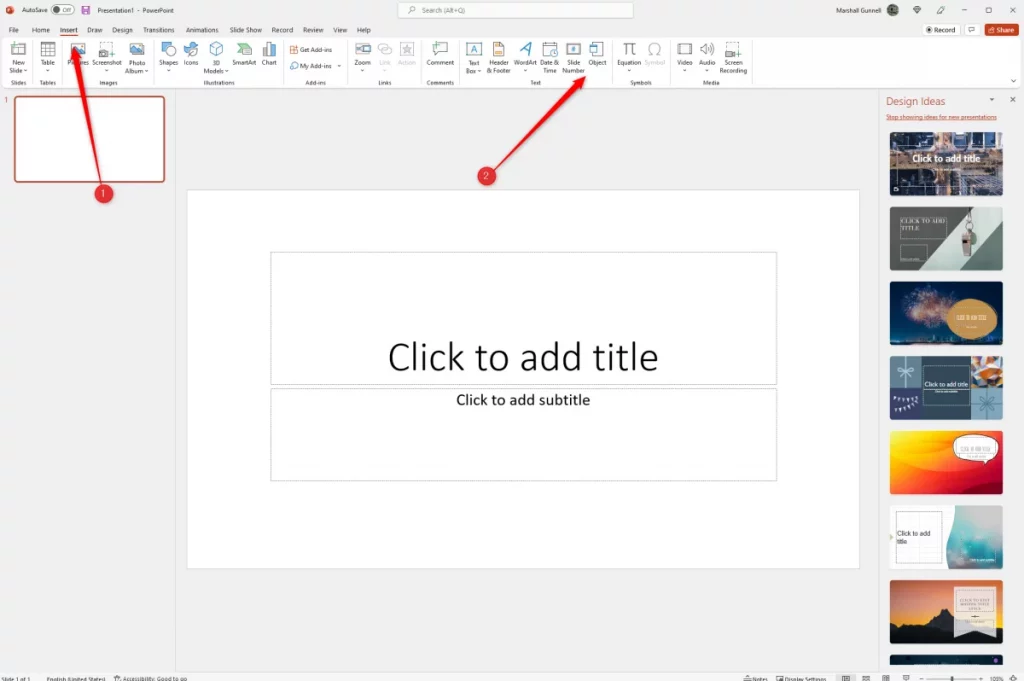
Das Fenster Objekt einfügen wird angezeigt. Wählen Sie Aus Datei erstellen und klicken Sie auf Durchsuchen.

Suchen Sie das Dokument, das Sie einfügen möchten, und wählen Sie es aus. Nach dem Einfügen haben Sie zwei Möglichkeiten. Sie können entweder das gesamte Word-Dokument auf der PowerPoint-Folie anzeigen oder nur das Dokumentensymbol. Wenn Sie letzteres wählen, wird das Dokument in Word geöffnet, wenn es ausgewählt wird.
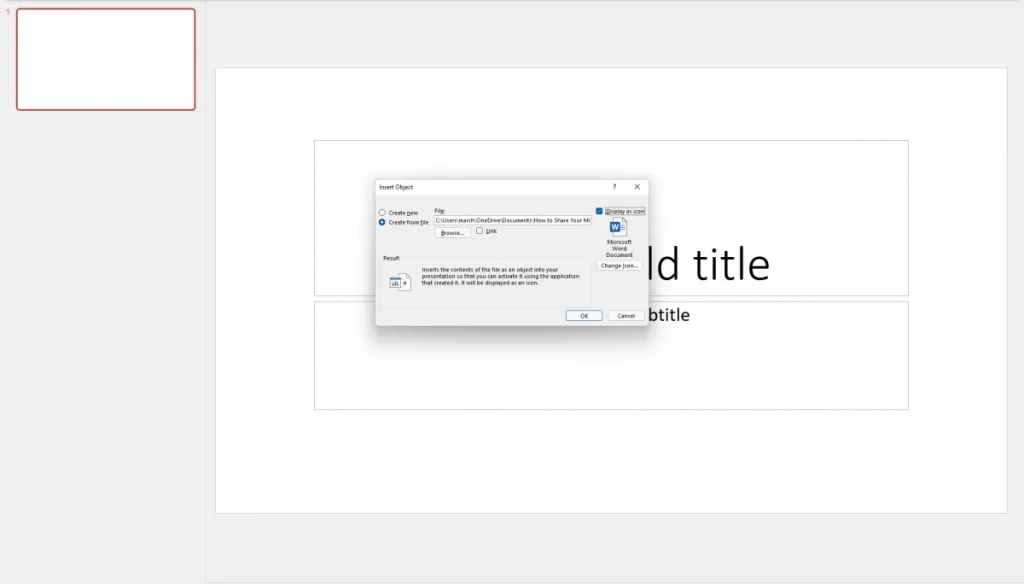
Klicken Sie auf OK, um das Objekt einzufügen. Das war’s auch schon!







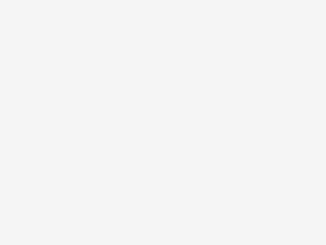

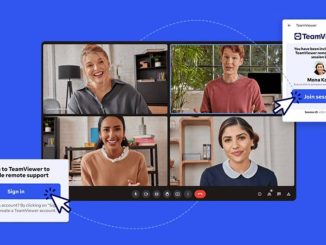
Be the first to comment