Mitunter soll eine Überschrift genau die Breite einer Seite oder Druckspalte füllen. Dann geht das Probieren los, denn wer kann schon genau abschätzen, mit welcher Größe die Zeichen bündig in die Zeile passen. [...]
Schriftgrad auswählen: Normalerweise wird die Schriftgröße mit einem Mausklick im Menüband im Listenfeld „Schriftgrad“ in der Maßeinheit Punkt ausgewählt. Wer rasch im Text Zeichen vergrößern oder verkleinern will, kann dies jedoch auch mit Hilfe eines Tastenschlüssels tun. Markieren Sie dazu die Zeichen, deren Größe Sie anpassen möchten, und betätigen Sie dann gleichzeitig die Taste Strg, die Umschalttaste und die Taste >. Wenn Sie den Tastenschlüssel wiederholt betätigen, ver größert Word die Schrift schrittweise. Das Intervall entspricht den Schriftgrößen, die Ihnen auch im Listenfeld „Schriftgrad“ angezeigt werden, also zunächst in 1er, danach in 2er Schritten und schließlich ab 28 in größeren Abständen. Das gilt auch, wenn Sie die Schrift verkleinern, indem Sie die Taste Strg und gleichzeitig die Taste < betätigen.
Präzise Maßangabe: Für die genaue Anpassung auf die Satzbreite können Sie auch Schriftgrößen verwenden, die im Menüband in der Liste „Schriftgrad“ nicht angeboten werden: Klicken Sie im Feld „Schriftgrad“ anstatt auf den Pfeil am Rand direkt ins Eingabefeld und tragen Sie den gewünschten Wert einfach ein. Die Schriftanpassung gelingt noch leichter mit dem passenden Tastenschlüssel. Um den Schriftgrad sukzessive Punkt um Punkt zu vergrößern, bis die Schrift die Zeile füllt, drücken Sie gleichzeitig die Taste Strg und die Taste 9. Dabei werden die markierten Zeichen bei jedem Tastendruck um einen Punkt erhöht, bis die Zeile genau auf die Seite passt. Das Gleiche gilt umgekehrt: Betätigen Sie die Taste Strg zusammen mit der Taste 8, werden die markierten Zeichen Punkt für Punkt verkleinert.
* Heinrich Puju ist Redakteur der deutschen PC-Welt.





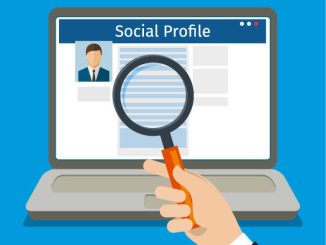




Be the first to comment