Möchten Sie Ihren Chrome-Browser beschleunigen? Geben Sie uns 10 Minuten, und wir verschaffen Ihnen ein deutlich besseres Browsererlebnis. [...]
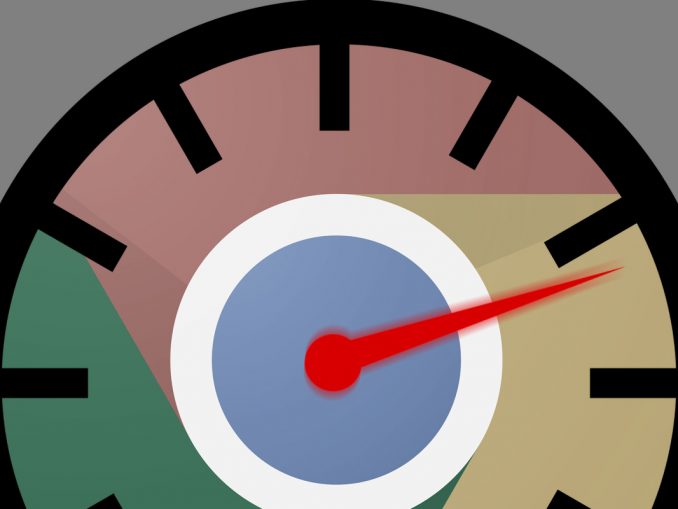
Früher war Chrome ein schlanker, gemeiner Browser. Es war das rauflustige, leichte Kind in einem Block, gefüllt mit klobigen, alten Blobs von Blubber. Noch nie hatten die Menschen einen Browser gesehen, der so schnell und durchdacht konstruiert war! Er reduzierte alles auf das Wesentliche und machte das Surfen im Internet angenehm und sicher – Eigenschaften, die in dieser prähistorischen Zeit alles andere als Standard waren.
Chrome war „extrem minimalistisch“, wie es die New York Times ausdrückte – mit „extrem schnellen“ Seitenaufrufen und einer “ schnellen “ Benutzeroberfläche, wie Ars Technica es ausdrückte. Sein sandboxzentrierter Aufbau und die Betonung auf die Unterstützung webbasierter Anwendungen machten das Programm zum „ersten echten Web 2.0-Browser“, wie von einer anderen technischen Website behauptet.
Nun, spulen Sie bis heute vor, und das Märchen ist vorbei: Elf Jahre sind seit Chrome’s Debüt vergangen, und der Browser – genau wie Ihr Studienkollege – ist deutlich weniger geschmeidig. In der Tat hat sich Chrome heutzutage den Ruf erworben, etwas aufgebläht zu sein und dank der mit ihm verbundenen Drittanbietersoftware auch nicht immer völlig sicher. Meine Güte, wie sich die Dinge verändert haben.
Dennoch bleibt Chrome der De-facto-Standard des modernen Web-Browsings und verfügt über einen Anteil von 67% am Weltmarkt, so die jüngsten Daten des Analytikanbieters Net Applications. Und er hat viele Vorteile zu bieten, nicht zuletzt die enge Integration mit dem Rest des Google-Ökosystems – ein besonderer Vorteil für die Nutzer der G Suite.
Egal, ob sich Chrome etwas zu träge anfühlt oder Sie einfach nur seine Sicherheit erhöhen wollen, nehmen Sie sich die Zeit, die folgenden 10 Schritte durchzugehen. Sie sind alle leicht durchführbar und frei von nennenswerten Nebenwirkungen – und zusammen sind sie praktisch garantiert, um Ihrem Browser den dringend benötigten Fitness-Schub zu geben.
(Beachten Sie, dass sich diese Tipps, sofern nicht anders angegeben, um den Chrome-Desktop-Browser drehen und unabhängig von Ihrem Betriebssystem gleich funktionieren sollten – sogar mit Chrome OS, wo der Browser in die Systemsoftware integriert ist.
1. Bereinigung Ihrer Anwendungen und Erweiterungen
Chrome ist zum jetzigen Zeitpunkt im Grunde genommen seine eigene Plattform, und die darin ausgeführten Anwendungen und Erweiterungen können Wunder bewirken, indem sie den Browser anpassen und seine Funktionen erweitern. Aber jedes einzelne dieser Add-ons benötigt eine gewisse Menge an Ressourcen, um zu funktionieren – und je mehr Sie von ihnen installiert haben, desto festgefahrener und langsamer kann Ihr Chrome werden.
Nicht nur das, viele Chrome-Anwendungen und -Erweiterungen erfordern auch den Zugriff auf mindestens einen Teil Ihrer Webbrowseraktivitäten. Deshalb ist das regelmäßige Durchsehen Ihrer Liste von installierten Anwendungen und Erweiterungen und das Löschen von Elementen, die Sie nicht mehr benötigen, eine der einfachsten und effektivsten Möglichkeiten, die Leistung Ihres Browsers zu beschleunigen und gleichzeitig seine Sicherheit zu erhöhen.
Geben Sie also chrome:extensions in die Adressleiste Ihres Browsers ein und überprüfen Sie sorgfältig jede App und Erweiterung, die Sie sehen. Wenn Sie etwas nicht erkennen oder nicht mehr benötigen, klicken Sie in der jeweiligen Box auf die Schaltfläche Entfernen, um es zu beseitigen.
Je mehr Sie aufräumen können, desto besser.
2. Nehmen Sie Ihre restlichen Add-ons unter die Lupe
Für alle Anwendungen und Erweiterungen, die Sie nicht deinstalliert haben, schauen Sie sich genau an, welche Art von Zugriff sie auf Ihre Webbrowserdaten beanspruchen – und ob sie wirklich in diesen Teil Ihrer Aktivitäten einbezogen werden müssen.
Beginnen Sie noch einmal, indem Sie chrome:extensions in die Adressleiste Ihres Browsers eingeben – aber diesmal klicken Sie auf die Schaltfläche Details, die mit den jeweiligen verbleibenden Apps und Extensions verknüpft ist, und suchen Sie dann nach einer Zeile mit der Bezeichnung „Site access“. Wenn Sie eine solche Zeile nicht sehen, greift das betreffende Add-on nicht auf Ihre Browserdaten zu. Überprüfen Sie es von Ihrer Liste und gehen Sie zur nächsten.
Wenn eine App oder Erweiterung als „Auf allen Seiten“ zugreifend aufgeführt ist, kann sie jederzeit sehen und sogar ändern, was sich in Ihrem Browser befindet – ohne Einschränkungen. Halten Sie inne und fragen Sie sich, ob es diese Eigenschaft wirklich braucht. Wenn dies nicht der Fall ist, schalten Sie die Einstellung entweder auf „Auf bestimmten Websites“ oder „Bei Klick“ um, je nachdem, welches Setup am sinnvollsten erscheint. (Wenn Sie „Auf bestimmten Websites“ wählen, müssen Sie dann angeben, auf welche bestimmten Seiten die Erweiterung zugreifen darf. Wenn es sich um eine Erweiterung handelt, die beispielsweise die Google Mail-Schnittstelle ändert, sollten Sie sie so einstellen, dass sie nur auf mail.google.com funktioniert.)
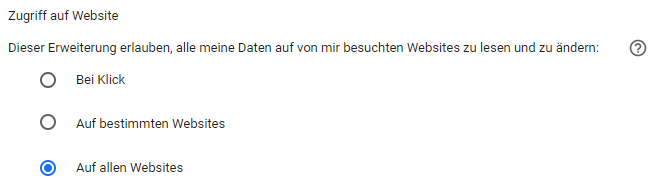
Sie können auf einige Erweiterungen stoßen, die aufgrund einer solchen Änderung nicht mehr richtig funktionieren, aber es lohnt sich, diese Einstellung zu testen. Und wenn eine Erweiterung ohne logischen Grund nicht mit eingeschränkterem Zugriff funktioniert, lohnt es sich zu überlegen, ob es sich wirklich um eine Erweiterung handelt, die Sie verwenden möchten.
3. Verbessern Sie Ihre Fähigkeiten im Bereich Tab-Management
Wenn Sie der Typ Mensch sind, der tonnenweise Tabs offen hat, hören Sie zu: Ihre Hortgewohnheit führt dazu, dass Ihr Browser nicht mehr richtig funktioniert. Je mehr Registerkarten Sie auf einmal aktiv halten, desto langsamer wird Chrome laufen. Es ist unvermeidlich.
Die naheliegende Lösung besteht darin, keine Dinge offen zu lassen, die Sie eigentlich nicht offen haben müssen – aber wenn Sie unbedingt mehr als eine Handvoll Tabs benötigen, die zu einem bestimmten Zeitpunkt ausgeführt werden, denken Sie darüber nach, eine Erweiterung zu installieren, die sie für Sie intelligenter verwaltet und verhindert, dass sie Ihren Browser zum Crawlen bringen:
- The Great Suspender läuft im Hintergrund und setzt automatisch alle Registerkarten, die Sie sich nach einer einstellbaren Zeit nicht angesehen haben, aus. Auf diese Weise bleiben Ihre Registerkarten leicht verfügbar, verbrauchen aber nicht unnötig Ressourcen, wenn sie nicht aktiv genutzt werden. (Update: Aufgrund von Malware aus dem Google Repository entfernt – hier finden Sie Alternativen).
- Toby for Chrome verwandelt Chrome’s neue Registerkarte in eine Reihe von benutzerdefinierten Tabsammlungen. Die Idee ist, dass Sie, anstatt die Registerkarten offen zu lassen, diese dort speichern und dann dort weitermachen können, wo Sie aufgehört haben.
- Tab Snooze orientiert sich an E-Mails und ermöglicht es Ihnen, jede beliebige Registerkarte wegzuschicken und sie dann zu einem bestimmten Datum und einer bestimmten Uhrzeit wiederherzustellen. Anstatt also alles, was Sie jemals brauchen werden, direkt vor sich zu haben, können Sie Registerkarten, mit denen Sie nicht aktiv arbeiten, schlummern lassen und sie dann wieder erscheinen lassen, wenn Sie sie wahrscheinlich auch wirklich brauchen werden.

Eines oder mehrere dieser Tools werden einen großen Beitrag dazu leisten, dass sowohl Chrom als auch Ihr Gehirn nicht überlastet werden.
4. Erwägen Sie eine Erweiterung zur Skriptblockierung
Wissen Sie, was das Internet wirklich verlangsamt, mehr als alles andere, was mit Ihrem eigenen lokalen Browser verbunden ist? Es ist die übermäßige Nutzung von Skripten durch bestimmte Websites – Tracking-Skripte, Werbeladeskripte, Videowiedergabeskripte, was auch immer.
Eine Skriptblocker-Erweiterung wie uBlock Origin verhindert, dass solche Skripte ausgeführt werden und sorgt dafür, dass sich Ihr Webbrowser-Erlebnis dadurch unendlich schneller anfühlt. Sie können sogar manuell Seiten innerhalb der Erweiterung auf die Whitelist setzen, wenn Sie es für richtig halten – sei es, um legitime Skripte, wie z.B. Videoplayer, die Sie tatsächlich verwenden möchten, davon abzuhalten, blockiert zu werden, oder vielleicht nur, um bestimmte unbenannte Autoren davon abzuhalten, im Keller ihrer Veröffentlichung gefesselt zu werden, weil sie die Leser ermutigt haben, umsatzgenerierende Skripte zu blockieren.
Ähm, lassen Sie uns weitermachen, in Ordnung?
5. Setzen Sie Ihren mobilen Browser auf eine Datendiät
Hier ist einer für die Android-Besitzer unter uns: Der Chrome Android-Browser hat eine praktische versteckte Option, die langsam ladende Seiten über die Server von Google leitet, um ihren Code zu vereinfachen und sie schneller zu öffnen. Das geschieht alles sofort, und nichts sieht dadurch anders aus.
Die Funktion heißt Lite Mode, und Sie können sie einschalten, indem Sie in die Chrome-Einstellungen auf Ihrem Handy gehen, nach unten in der Liste scrollen, auf die Zeile „Lite Mode“ tippen und dann den Kippschalter auf die Position on drehen.

Es macht keinen Unterschied zwischen Tag und Nacht, aber es ist eine der wenigen effektiven Optionen zur Geschwindigkeitssteigerung, die in Chrome’s mobiler Form verfügbar sind – und hey, jedes bisschen hilft.
6. Lassen Sie Chrome die Seiten für Sie vorladen
Das Warten auf das Laden einer Seite ist der schlimmste Teil des Webbrowsens, aber Chrome hat eine Out-of-the-Way-Funktion, die zumindest einen Teil dieses Problems beheben kann, indem sie selektiv Seiten vorlädt, die Sie wahrscheinlich öffnen werden.
Dies funktioniert, indem es jeden Link innerhalb einer Seite, die Sie gerade betrachten, durchsucht, mithilfe von Google Voodoo-Magie vorhersagt, auf welche Links Sie wahrscheinlich klicken werden, und dann die zugehörigen Seiten vorlädt, bevor Sie tatsächlich auf sie klicken.
Dieses ist sowohl im Desktop-Browser als auch in der Chrome-App auf Android und iOS verfügbar:
- Geben Sie auf dem Desktop chrome:settings in Ihre Adressleiste ein, scrollen Sie nach unten und klicken Sie auf „Erweitert“, dann suchen Sie im Feld „Datenschutz und Sicherheit“ nach der Zeile „Seiten vorab laden, um das Surfen und die Suche zu beschleunigen“ und aktivieren Sie den daneben liegenden Kippschalter.
- Öffnen Sie auf Android die Einstellungen der Chrome-App, tippen Sie auf „Datenschutz“, suchen Sie dann nach der Zeile „Seiten vorab laden, um das Surfen und die Suche zu beschleunigen“ und vergewissern Sie sich, dass das Kästchen daneben markiert ist.
- Und unter iOS öffnen Sie die Einstellungen der Chrome-App, tippen Sie auf „Bandbreite“, dann auf „Webseiten vorladen“ und wählen Sie entweder „Immer“ oder „Nur auf Wi-Fi“ aus den angezeigten Optionen. (Die Verwendung von „Immer“ führt zu einem schnelleren Surfen, auch wenn Sie mobile Daten verwenden, aber sie verbraucht dadurch auch mehr mobile Daten.)
Wenn Sie dieses Konzept noch weiter ausbauen möchten, lädt die FasterChrome-Erweiterung von Drittanbietern eine Seite vor, wenn Sie mit der Maus für mindestens 65 Millisekunden über deren Link fahren. Auf diese Weise beginnt das Laden im Hintergrund, wenn Sie auf etwas klicken – und wenn Sie dort ankommen, ist die zeitaufwändige Arbeit beendet und die Seite ist bereit zum Aufrufen.
7. Wechseln Sie zu einem besseren DNS-Anbieter
Jedes Mal, wenn Sie eine Webadresse in Chrome eingeben, verlässt sich der Browser auf einen Domain Namen System-Server, um diese URL nachzuschlagen, die IP-Adresse zu finden, unter der sich die Website befindet, und Sie dann an den richtigen Ort zu bringen.
Meistens ist Ihr Internet-Provider für diese Aufgabe verantwortlich – und es genügt zu sagen, dass der nicht besonders gut ist. Indem Sie zu einem Drittanbieter für DNS wechseln, können Sie die Zeit, die eine Webseite benötigt, nachdem Sie ihre Adresse eingegeben haben, erheblich verkürzen, und Sie können Ihren Internetanbieter auch davon abhalten, Daten darüber zu sammeln, welche Webseiten Sie besuchen, und diese Informationen dann zu verwenden, um noch mehr Geld mit Ihnen zu verdienen.
Cloudflare und Google bieten beide DNS-Providerdienste kostenlos an, und beide gelten im Allgemeinen als eine der schnellsten und zuverlässigsten Optionen, die es gibt – und außerdem versprechen beide, keine identifizierbaren Informationen über Sie zu speichern oder Ihre Daten zu verkaufen. Sie können zu einem der beiden als DNS-Provider wechseln, indem Sie eine Einstellung in der Konfiguration Ihres Routers ändern oder Ihre Einstellungen auf Geräteebene anpassen. Diese leicht verständliche Anleitung enthält spezifische Schritte, um dies bei einer Vielzahl von verschiedenen Produkten zu tun.
8. Schliessen Sie die Sicherheitslücken
Inzwischen wissen Sie wahrscheinlich, dass die meisten Websites HTTPS verwenden sollten – ein sicheres Protokoll, das ein Schloss-Symbol in die Adressleiste Ihres Browsers einfügt und Sie wissen lässt, dass (a) eine Website tatsächlich das ist, was sie zu sein vorgibt und (b) dass alles, was Sie an die Website senden, verschlüsselt ist.
Aber während die meisten Websites den Standard erreicht haben, klammern sich einige immer noch unerklärlicherweise an das ältere und weitaus weniger sichere HTTP-Protokoll.
Nun, hier ist die Lösung: Eine Chrome-Erweiterung namens HTTPS Everywhere schaltet unsichere Websites für Sie auf HTTPS um und stellt sicher, dass alles, was Sie an sie übertragen, vor Schnüffeln geschützt bleibt. Das Programm wurde von der Electronic Frontier Foundation und dem Tor-Projekt entwickelt und ist völlig kostenlos nutzbar.
Hier finden Sie einen Guide wie man Internet Traffic verschlüsselt (Englisch).
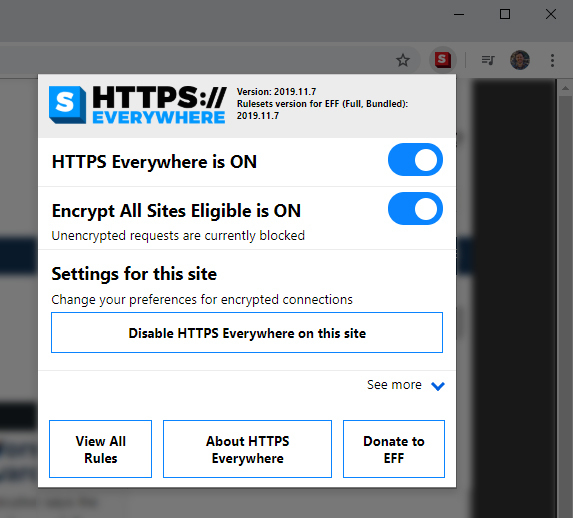
9. Bereinigen Sie Ihren Computer
Wenn Sie alle diese Schritte ausprobiert haben und Ihr Chrome-Browser immer noch Probleme hat, lohnt es sich zu prüfen, ob mit Ihrem Computer etwas Ungewöhnliches vor sich geht, das die Leistung von Chrome beeinträchtigen könnte.
Wenn Sie Windows verwenden, verfügt Chrome über ein eigenes, einfach zu bedienendes Tool zum Aufspüren und Entfernen von Malware oder anderen Programmen, die den ordnungsgemäßen Betrieb von Chrome beeinträchtigen könnten: Geben Sie einfach chrome:settings in Ihre Adressleiste ein, klicken Sie auf „Erweitert“, scrollen Sie dann bis zum unteren Bildschirmrand und klicken Sie auf „Computer bereinigen“. Klicken Sie auf die Schaltfläche „Schädliche Software finden“ auf dem nächsten Bildschirm und warten Sie dann, bis Chrome Ihr System durchsucht und Sie durch den Prozess der Entfernung von schädlichen Elementen führt, die es aufdeckt.
Wenn Sie ein Mac- oder Linux-System verwenden, schauen Sie sich Ihre Liste der installierten Anwendungen an und sehen Sie nach, ob etwas vorhanden ist, das Sie nicht erkennen – oder versuchen Sie es mit einem Malware-Checker von Drittanbietern, wenn Sie tiefer graben möchten.
Unter Chrome OS ist Malware dank der ungewöhnlichen Architektur der Software nicht wirklich ein Problem, aber es kann nie schaden, einen Blick durch Ihren Launcher zu werfen und sicherzustellen, dass nichts Ungewöhnliches oder Unerwartetes ins Auge fällt.
10. Gönnen Sie sich einen Neuanfang
Last but not least können Sie Chrome jederzeit auf den Standardzustand zurücksetzen – alle Anwendungen und Erweiterungen werden eliminiert, alle Einstellungen werden auf die Standardeinstellungen zurückgesetzt und Sie erhalten eine völlig neue Übersicht, mit der Sie neu beginnen können.
Dies ist etwas, das nicht für jeden ratsam ist, aber wenn Ihr Browser wirklich schäbig ist oder andere Probleme hat und nichts anderes einen Unterschied macht, ist es ein letzter Schritt, den Sie versuchen sollten. Geben Sie chrome:settings in Ihre Adressleiste ein, klicken Sie auf „Erweitert“ und suchen Sie nach der Option „Einstellungen auf ursprüngliche Standardwerte zurücksetzen“ am unteren Bildschirmrand. Klicken Sie darauf, bestätigen Sie, dass Sie fortfahren möchten, lehnen Sie sich dann zurück und warten Sie, bis die Tat vollbracht ist.
Mit etwas Glück wird Ihr Bedürfnis nach Geschwindigkeit endlich erfüllt – und Sie können mit optimaler Sicherheit und ohne Wartezeiten weitersurfen.
*Der mitwirkende Redakteur JR Raphael serviert leckere Häppchen über die menschliche Seite der Technik.










Be the first to comment