Einige der besten Funktionen und nützlichsten Bedienelemente der Apple Watch sind für den Gelegenheitsnutzer nicht unbedingt offensichtlich. [...]

Die Apple Watch ist ein Wunderwerk der Miniaturisierung und kann so viel leisten. Nicht umsonst ist sie die beliebteste Uhr der Welt. Doch das winzige Display und die einfache Bedienung lassen nicht viel Raum für Tutorials und Erklärungen.
Die meisten der besten und nützlichsten Funktionen und Bedienelemente für die Apple Watch sind zwar nicht wirklich versteckt, aber dennoch schwer zu entdecken.
1. Screenshots machen
Sie möchten mit einer epischen Trainingseinheit oder dem Highscore in einem Apple Watch Spiel prahlen? Einen Screenshot auf Ihrer Apple Watch zu machen ist einfach. Halten Sie einfach die Seitentaste gedrückt und tippen Sie auf die digitale Krone (Sie können sie normalerweise auslösen, indem Sie einfach beide Tasten gleichzeitig drücken, was einfacher ist, da sie sich auf der gleichen Seite der Uhr befinden).
Der Bildschirm wird aufleuchten und der Screenshot erscheint in der Fotosammlung auf Ihrem iPhone (und Ihrem Mac, wenn Sie iCloud verwenden, um alles synchron zu halten).
Zuerst müssen Sie diese Funktion in der Watch-App auf Ihrem iPhone aktivieren. Öffnen Sie die Registerkarte „Meine Uhr“, tippen Sie auf „Allgemein“, scrollen Sie dann nach unten und schalten Sie „Screenshots aktivieren“ ein.

2. Zur Listenansicht wechseln
Haben Sie das hexagonale Gitter aus kreisförmigen, nicht beschrifteten App-Icons gefunden, die etwas schwieriger zu navigieren sind? Sie können es auch in eine Listenansicht umschalten! Drücken Sie einfach auf das Gitter (fest drücken), um die Optionen für die Raster- oder Listenansicht aufzurufen. Die Listenansicht ist einfacher zu bedienen, alphabetisch geordnet, beschriftet, leichter zu durchblättern und hat größere Touch-Targets. Probieren Sie sie beide aus, um zu entscheiden, was Sie bevorzugen.
3. Fallerkennung einschalten
Wenn Sie eine Apple Watch der Serie 4 besitzen, ist sie in der Lage, zu erkennen, wenn Sie schwer stürzen, wird automatisch Ihren Notfallkontakt benachrichtigen oder sogar den Notdienst rufen, falls Sie sich nicht mehr bewegen.
Diese Funktion ist für jedermann praktisch, aber sie ist nur dann standardmäßig aktiviert, wenn Sie bei der Einrichtung Ihrer Apple Watch Ihr Alter eingegeben und angegeben haben, dass Sie 65 oder älter sind.
Wenn Sie unter 65 Jahre alt sind und es aktivieren möchten, öffnen Sie die Watch-App auf Ihrem iPhone, und tippen Sie in der Registerkarte „Meine Uhr“ auf „Notruf SOS“. Hier können Sie die Sturzerkennung aktivieren und finden außerdem einen Link zum Bearbeiten Ihrer Notfallkontakte.

4. Abdecken zum Ausschalten des Displays und Stummschalten
Wenn Ihr Ziffernblatt leuchtet, Sie es aber wieder dunkel werden lassen möchten, decken Sie die gesamte Uhr einfach schnell mit Ihrer Handfläche ab.
Wenn Sie eine Benachrichtigung erhalten haben und sie stumm schalten möchten, damit die Benachrichtigungen keinen Ton mehr abgeben, halten Sie Ihre Handfläche für etwa drei Sekunden über das Zifferblatt. Sie werden ein Klopfen spüren, das Sie wissen lässt, dass sie stummgeschaltet ist.
Dies ist möglicherweise in den Einstellungen von Apple Watch deaktiviert. Um diese Funktion zu aktivieren, öffnen Sie die Watch App auf Ihrem iPhone. Tippen Sie auf der Registerkarte „Meine Uhr“ auf „Töne & Haptik“ – Dort befindet sich der Umschalter.
5. Einen Anruf an die Mailbox weiterleiten
Sie werden angerufen und wollen nicht antworten? Tippen Sie doppelt auf die Seitentaste (nicht auf die digitale Krone), um einen Anruf direkt an Ihre Mailbox zu senden. Es ist das gleiche wie das doppelte Antippen der Seitentaste auf Ihrem iPhone.
6. Einen eingehenden Anruf auf Ihrem iPhone annehmen
Wenn ein Anruf eingeht, streichen Sie nach oben, statt auf die Tasten „Auflegen“ oder „Antworten“ zu drücken. Tippen Sie auf „Mit iPhone antworten“. Dadurch wird der Anruf angenommen, damit Sie ihn nicht verpassen, aber auf Ihrem iPhone auf halten gestellt. Um den Anruf anzunehmen, tippen Sie einfach auf die grüne Taste in Ihrem iPhone.
7. Mit einem Doppelklick auf die Krone wechseln Sie zur letzten App.
Wechseln Sie zwischen Ihrer aktuellen App (oder dem Ziffernblatt) und der letzten App, die Sie geöffnet hatten, durch doppeltes Antippen der digitalen Krone. Dies ist wie das Doppeltippen auf die Home-Taste eines iPhones oder iPads, die eine solche Taste besitzen.
8. Alle Benachrichtigungen löschen

Wenn Sie vom oberen Rand Ihres Apple Watch Displays nach unten streichen, sehen Sie, ebenso wie auf Ihrem iPhone, Ihre Benachrichtigungen.
Wenn Sie eine Menge davon haben und sie nicht einzeln nach links streichen wollen, um sie zu löschen, können Sie sie auch alle auf einmal löschen.
Drücken Sie einfach (fest drücken) auf die große Liste Ihrer Benachrichtigungen und schon erscheint eine große Schaltfläche zum Löschen aller Benachrichtigungen.
9. Senden Sie Ihren Standort
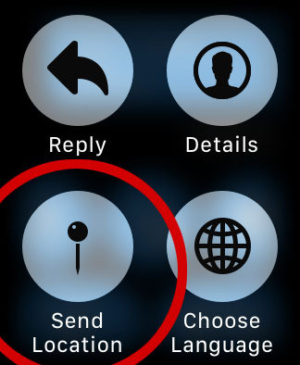
Sie sind mit Einkäufen beschäftigt und erst spät zum Abendessen zuhause, also schickt Ihnen Ihr Ehepartner eine Nachricht: „Wo bist du?“ Jetzt müssen Sie Ihren Korb abstellen und eine Antwort einsprechen. Oder vielleicht auch nicht?
Drücken Sie (fest drücken) die Messages App bei geöffnetem Gespräch, um eine Reihe von Optionen zu öffnen, darunter eine mit der Bezeichnung „Standort senden“. Tippen Sie darauf, um Ihrem Kontakt eine Übersichtskarte mit Ihrer Position zu senden.
Da Nachrichten standardmäßig automatisch auf Ihrer Uhr erscheinen, ist dies eine schnelle und einfache Möglichkeit, auf Anfragen zu antworten, die danach fragen, wo Sie sind.
10. Den Bildschirm besser lesbar machen
Wenn Sie kein besonders gutes Sehvermögen in der Nähe haben, kann eine Apple Watch manchmal etwas schwierig zu lesen sein. Hier sind einige Optionen, die Ihnen helfen könnten.
Tippen Sie in der Watch-App auf Ihrem iPhone unter der Registerkarte „Meine Uhr“ auf „Allgemein“ und dann auf „Barrierefreiheit“. Dort finden Sie einen Umschalter für fett gedruckten Text, der den Text besser lesbar machen soll (Ihre Apple Watch muss zuerst zurückgesetzt werden).
Wenn Sie noch mehr brauchen, tippen Sie auf „Zoom“ und aktivieren Sie es. Dort finden Sie die entsprechenden Optionen. Sie verwenden ihn, indem Sie Ihre Apple Watch mit zwei Fingern doppelt antippen und dann mit zwei Fingern um den vergrößerten Bildschirm herumfahren.
11. Ihr iPhone finden
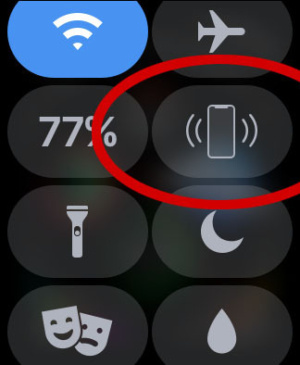
Sie können Ihr Handy nicht finden, aber wissen, dass es irgendwo hier sein muss? Solange sich Ihre Apple Watch in Reichweite befindet (sie hat eine Verbindung zu Ihrem iPhone), können Sie es leicht wiederfinden.
Wischen Sie nach oben, um das Bedienfeld anzuzeigen. Tippen Sie dann auf die Schaltfläche „Mein iPhone suchen“ und Ihr iPhone wird einen Ton mit voller Lautstärke abgeben. Tippen und halten Sie die Taste „Mein iPhone suchen“ gedrückt, und Ihr iPhone wird außerdem blinken, so dass Sie es im Dunkeln leicht finden können.
12. Anpassen der Trainingsanzeigen
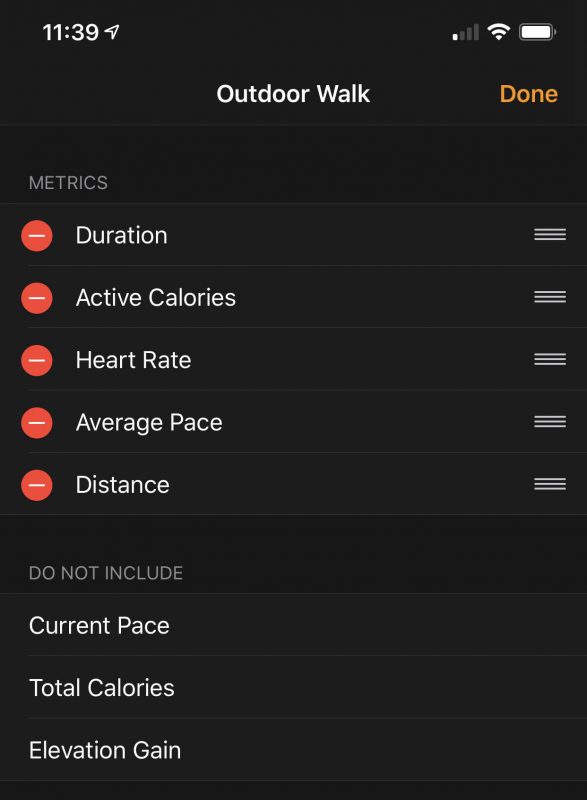
Wenn Sie ein Training auf Ihrer Apple Watch beginnen, zeigt sie eine Reihe von Statistiken wie Herzfrequenz, aktive Kalorien, Dauer und so weiter. Sie können diese Liste tatsächlich für jede einzelne Trainingsart anpassen und neu anordnen!
Gehen Sie in der Watch-App auf Ihrem iPhone zu „Meine Uhr“ > „Training“ > „Trainingsansicht“. Tippen Sie in der Liste auf das Training, das Sie bearbeiten möchten, und tippen Sie dann oben rechts auf „Bearbeiten“. Sie können die Kennzahlen, die während des Trainings auf Ihrer Apple Watch angezeigt werden, hinzufügen, entfernen oder neu anordnen.
*Jason Cross ist Redakteur bei Macworld.com










Be the first to comment