Kleine Ursache, grosse Wirkung: Mit wenigen Handgriffen wird aus einem funktionierenden Heimnetz ein tolles Netzwerk. Die folgenden zwanzig einfach umzusetzenden Tipps liefern Ihnen die Inspiration dazu. [...]
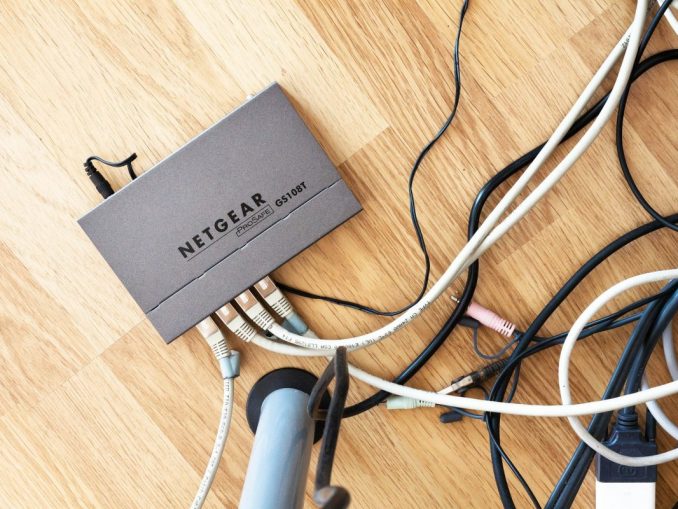
Netzwerke sind für die meisten Menschen ein Buch mit sieben Siegeln. Oft ist der Zustand der Glückseligkeit bereits erreicht, wenn der Router vom Provider installiert ist und alles ohne Unterbrüche läuft. Natürlich ist daran nichts Falsches, aber es geht oft besser. Nur: Ohne Fachwissen kann es übel ausgehen, wenn an den Netzwerkeinstellungen herumgeschraubt wird – und das wars dann mit der Glückseligkeit.
Also bloß nichts anfassen? Nein. Und hier kommt auch gleich die Entwarnung: Die folgenden 20 Tipps sind relativ harmlos und die meisten auch voneinander losgelöst. Picken Sie sich den einen oder anderen heraus und beobachten Sie, was passiert.
Ethernet über alles
In neuen Wohnungen und Häusern gehört es zum Ausbaustandard, dass in jedem Raum eine Ethernet-Dose vorhanden ist. Doch vor wenigen Jahren war das anders. Und jetzt stellt sich die Frage, wie diese Lücke geschlossen wird. Denn Ethernet ist nach wie vor der Königsweg, wenn es um das Tempo und die Zuverlässigkeit einer Verbindung geht.
1. Holen Sie den Elektriker
Zeitschriften und Websites sind voll mit Tipps, wie Sie auf Biegen und Brechen ein Netzwerk bis in den hintersten Raum aufspannen. Doch wenn Sie kein Mieter sind, sondern in den eigenen vier Wänden wohnen, holen Sie sich einen Elektriker. Vermutlich wird das Internet so schnell nicht mehr verschwinden. Also bringen Sie es hinter sich. Der Fachmann wird Sie auch beraten, wie und wo das Kabel möglichst diskret gezogen werden kann.
2. Flachbandkabel

Wenn Sie hingegen zur Miete wohnen, ist der Rundumschlag mit dem Elektriker nicht so einfach. Es entstehen einerseits Kosten, die Sie bereits beim nächsten Umzug abschreiben müssen. Außerdem hat der Vermieter vielleicht keine Freude, wenn Sie mit einem Bohrhammer auf seine Wände losgehen. Die zweitbeste Möglichkeit besteht in der Verwendung eines Flachbandkabels. Die sind in vielen Längen erhältlich und so flach, dass sie sogar in einem Fenster oder einer Türe mit Gummilippe eingeklemmt werden können, Bild 1.Bei Parkettböden findet die bevorzugte Verlegung hinter den Sockelleisten statt, die sich ganz einfach per Schraubenzieher lösen lassen. Flachbandkabel sind zwar nicht so gut abgeschirmt wie reguläre Ethernet-Kabel, aber in dieser häuslichen Situation spielt das meistens keine Rolle. Rechnen Sie mit ca. 30 Franken für ein 20 Meter langes Kabel.
3. Eine eigene Crimpzange
Wenn Sie in Eigenregie eine Mauer überwinden möchten, sollten Sie das Ethernet-Kabel selbst anfertigen. Die zugehörigen RJ45-Stecker gibts im Beutel. Ethernet-Kabel können Sie ab Rolle kaufen – oder Sie verwenden ein bestehendes Kabel, das Sie mit einer Schere von seinem Stecker befreien. Ohne den breiten Stecker müssen Sie nur ein kleines Loch durch die Wand bohren. Nach dem Durchstich montieren Sie auf der anderen Seite einen neuen Stecker. Dazu brauchen Sie eine Crimpzange, Bild 2. Mit dabei ist ein Netzwerktester, auf den wir noch zu sprechen kommen.

4. Nicht alles braucht Ethernet
Bei Ethernet-Verbindungen gibt es eine Grenze zwischen Vernunft und Machbarkeitswahn. Überlegen Sie sich, welches Gerät überhaupt Ethernet benötigt oder ob eine Wi-Fi-Verbindung ausreicht. Vielleicht hören Sie über den Receiver beim Fernseher auch Musik von Spotify; dazu reicht Wi-Fi allemal, solange die Verbindung halbwegs etwas taugt. Selbst für 4K-Streaming über Netflix reichen Ihnen 25 Mbit/s. Wenn Sie hingegen hochauflösende Filme mit hohen Bitraten und High-End-Audio von einem NAS streamen oder umfangreiche Backups anlegen, sollte es Ethernet sein. Auch der Download großer Spiele, die heute problemlos 50 GB und mehr wiegen, dauert über Ethernet weniger lang – wenn die Leitung schnell genug ist. Und natürlich profitieren Sie auch von einer schnellen und stabilen Ethernet-Verbindung, wenn Sie mit Ihrem wichtigsten Kunden in einem Videochat stecken. Also: Ethernet ist immer besser, aber nicht in jedem Fall Voraussetzung.
5. Ein Switch beim TV-Altar
Am Fernseher ist ein Ethernet-Anschluss die erste Wahl, um Media Center, Spielkonsolen und andere Geräte auf die bestmögliche Weise anzuschließen. Dabei reicht ein (Flachband-)Kabel, das Sie vom Router zum TV-Aufbau verlegen. Für die weitere Verteilung des Signals an alle Geräte sorgt ein kleiner Ethernet-Switch, an dem Sie die Kabel in beliebiger Reihenfolge einstöpseln, Bild 3. Solche unverzichtbaren Helfer kosten heute fast nichts mehr: Der Switch GO-SW-8G von D-Link ist mit acht Ethernet-Anschlüssen bestückt.

6. Adapter von USB zu Ethernet

Und hier ein Tipp für Ihr Home Office: Heutzutage sind die großen hässlichen Ethernet-Anschlüsse an den Notebooks zum Glück selten geworden. Stattdessen beschaffen Sie sich einfach einen Adapter, den Sie am USB-Port Ihres Notebooks anschließen – und schon wird die Verbindung steinsolide. Solche Adapter gibt es sowohl für die fetten USB-A- als auch für die dezenteren USB-C-Anschlüsse.
7. Access Point statt Mesh
Heute werden zwei populäre Lösungen angeboten, um das Netzwerk zu erweitern: Powerline-Adapter und Mesh-Netzwerke. Powerline-Adapter werden paarweise in die Stromsteckdose eingesteckt und machen das Strom- zum Netzwerkkabel. Ob und wie gut das funktioniert, hängt jedoch sehr stark von den baulichen Gegebenheiten ab.
Bei einem Mesh-Netzwerk werden hingegen mehrere Wi-Fi-Zugangspunkte strategisch so platziert, dass sie das Signal weiterreichen und größere Distanzen überbrücken. Auch hier kommt es jedoch zu Verlusten bei der Geschwindigkeit.

Die dritte und beste, weil verlustfreie Lösung besteht in der Verwendung von reinen Zugangspunkten (Access Points, AP) ohne Mesh-Funktion. Jeder AP wird über Ethernet direkt mit dem entfernten Router verbunden und deckt seinen Bereich der Wohnung mit Wi-Fi-Empfang ab, wobei alle APs unter demselben Netzwerknamen auftreten.
Einen hervorragenden Ruf genießen die UniFi-APs von Ubiquiti, Bild 5. Und damit sind wir gleitend beim nächsten Thema angekommen.
Power over Ethernet (PoE)
Das Einzige, was noch schlimmer ist als Kabel, sind fette, klobige Netzteile. Sie sehen nicht nur garstig aus, sondern funktionieren leider nur mit einer Steckdose, die möglichst in der Nähe sein sollte. Für Netzwerkkomponenten wie Access Points oder Überwachungskameras gibt es jedoch die Möglichkeit, den Strom direkt über das Ethernet-Kabel zu leiten, was separate Netzteile überflüssig macht. Diese Einrichtung nennt sich «Power over Ethernet» oder kurz PoE.
8. Der Switch
Im Idealfall ist bereits der Switch PoE-fähig. Er hängt direkt am Router oder Modem des Providers und bündelt alle Ethernet-Kabel an einer zentralen Stelle. Solche PoE-Switches kommen zum Beispiel von Netgear, Bild 6. Abgesehen davon, dass dieser Switch PoE liefert, gibt es bei der Bedienung keinen Unterschied zu den regulären Modellen: Kabel rein und gut ists.

9. PoE-Injektor
Doch vielleicht möchten Sie sich für ein PoE-Gerät keinen solchen Switch anschaffen? Dann hilft ein PoE-Injektor weiter. Diese kleinen Geräte kommen mit einem eigenen Netzteil und werden zwischen den Router und das Ethernet-Kabel geklemmt, um den nötigen Strom einzuspeisen. Der Injektor kann ganz am Anfang der Kette stehen, wo er kein Auge beleidigt, also zum Beispiel direkt beim Router im Keller.
10. POE-Access-Point
Für Access Points ist PoE natürlich die perfekte Lösung, um diese auch ohne Steckdose direkt an einer Wand oder an der Decke zu montieren. Der erwähnte UniFi AP AC-PRO sieht unauffällig, ja fast schon hübsch aus und integriert sich praktisch überall. Und außerdem gehört zum Lieferumfang auch ein PoE-Injektor, falls es der Switch nicht bringt.
11. Investieren Sie richtig!
Ethernet-Kabel gibt es seit einer Ewigkeit. Heute reichen 1-Gbit-Schnittstellen für praktisch alle Belange, außer einigen ganz speziellen Anforderungen von Gamer-PCs. Es lohnt sich deshalb, etwas mehr Geld in die Hand zu nehmen und es gleich richtig zu machen. Ein anständiger PoE-Switch mit mehr Anschlüssen, als Sie vermutlich jemals brauchen, kostet nicht die Welt und hält viele Jahre.
Der Router
Praktisch in jedem Fall wird der Wi-Fi-Router vom Internetprovider zur Verfügung gestellt – und meistens reicht der auch. Diese Modelle sind auf eine möglichst unkomplizierte Handhabung ausgerichtet. Doch vielleicht hegen Sie Ambitionen, die mit diesem Standard-Router nicht zu realisieren sind. Oder Sie möchten ein Modell, das den neuen Standard Wi-Fi 6 (AX) unterstützt? Auf der Suche nach einer Alternative sollten Sie zwei Dinge beachten.
12. Der Bridge-Modus
In jedem Netzwerk darf es nur einen Router geben, der die ganze Verwaltung übernimmt. Dazu gehört zum Beispiel die Vergabe der IP-Nummern an sämtliche Geräte, ohne dass es dabei zu Doppelbelegungen kommt. Wenn Sie einen eigenen Router installieren möchten, muss sich das Gerät des Providers zuerst dumm stellen: Es wird seiner Router-Funktionen beraubt, sodass es nur noch als Modem agiert. Dieser Zustand heißt Bridge-Modus. Bevor Sie also eine Anschaffung tätigen, lesen Sie nach, ob der Router Ihres Providers den Bridge-Modus ermöglicht. Wenn nicht, sollten Sie den Provider kontaktieren, um vielleicht eine andere Lösung zu finden.
13. Wi-Fi 5 (AC) ist vorbei

Jahrelang galt Wi-Fi 5 (AC) nach dem Standard 801.11ac als das Maß aller Dinge. Doch das ist vorbei. Immer mehr Endgeräte unterstützen Wi-Fi 6 (AX). Neben mehr Stabilität bringen diese Geräte einen massiven Leistungszuwachs. Ein spontaner Test mit einem iPhone 12 Pro unter Wi-Fi 5 (AC) zeigt ein Download-Tempo von ca. 260 Mbit/s. Dasselbe Gerät lieferte unter Wi-Fi 6 (AX) bis zu 844 Mbit/s, Bild 7.
Deshalb die Empfehlung: Kaufen Sie heute keinen neuen Router oder Access Point, der «nur» Wi-Fi 5 (AC) unterstützt – es sei denn, es handelt sich um einen Notfall. Als diese Zeilen geschrieben wurden, waren zum Beispiel die Access Points von Ubiquiti mit Wi-Fi 6 (AX) angekündigt, aber noch nicht lieferbar. Da solches Equipment jahrelang seinen Dienst verrichten kann, sollten Sie also mit der Anschaffung noch ein wenig zuwarten, wenn es die Situation erlaubt.
Bei unserem verwendeten Wi-Fi-6-Router handelte es sich um einen Asus RT-AX92U, Bild 8. Vom Preis-Leistungs-Verhältnis her verdient das Gerät viel Lob. Allerdings ist die Benutzeroberfläche mit absurd vielen Optionen überladen, die auf Netzwerknovizen vermutlich abschreckend wirken. Aber das sei nur am Rande erwähnt.

Das Netz im Griff
Was sich in einem Netzwerk abspielt, verbirgt sich vor unseren Augen. Umso wichtiger sind Prüfmechanismen, die Ihnen zeigen, ob alles in Ordnung ist.
14. Die schnellste Messung
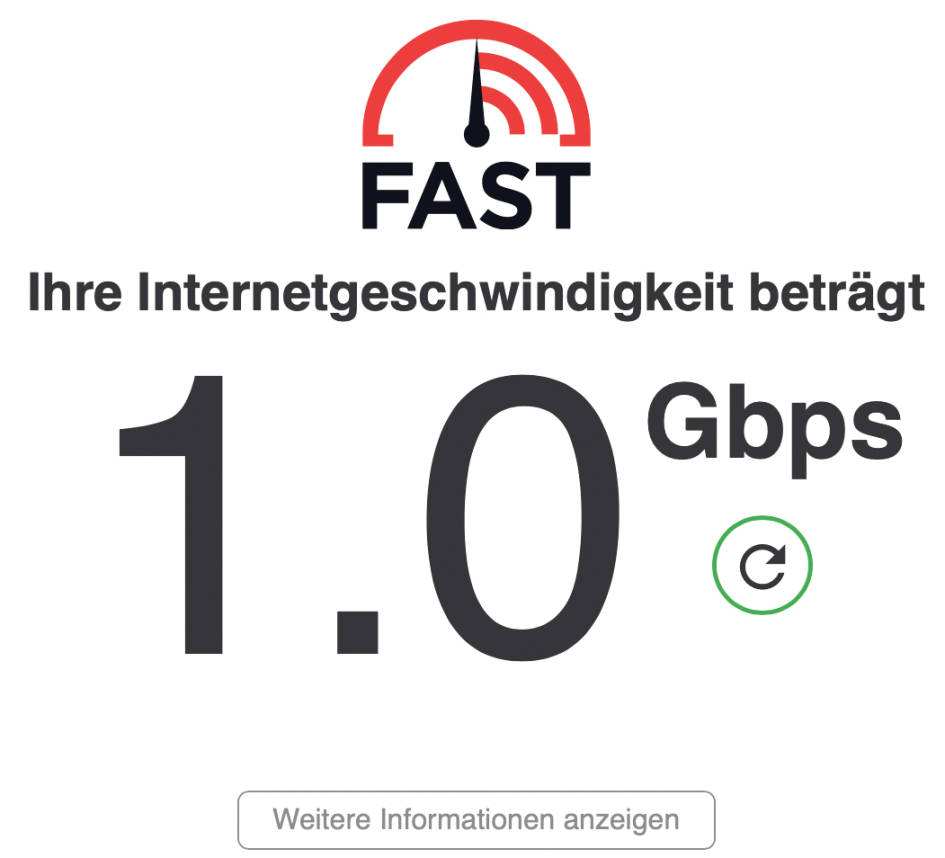
Die schnellste und einfachste Methode, um einen spontanen Geschwindigkeitstest durchzuführen, ist eine Messung über die Website fast.com, die zu Netflix gehört. Sobald die Seite aufgerufen wird, startet der Test und liefert die Download-Rate, Bild 9. Klicken Sie auf die Schaltfläche Weitere Informationen anzeigen, um auch Upload-Werte oder die Latenz nachzusehen.
Achtung: Am Smartphone zeigen diese Daten den maximalen Durchsatz, der mit Ihrem Wi-Fi-Netz möglich ist. Um das Tempo Ihres Internetzugangs zu messen, müssen Sie einen PC bemühen, der über ein Ethernet-Kabel mit dem Router verbunden ist.
15. Alternative Messung
Der Netflix-Test wirkt manchmal etwas beschönigend. Wenn Sie den Werten nicht ganz trauen, machen Sie die Gegenprobe mit der Website speedtest.net. Hier sehen Sie auch hübsche Charts und haben sogar die Möglichkeit, in den Einstellungen den Zielserver auszuwählen.
16. Ständige Überwachung
Ein perfekt funktionierendes Internet ist sehr befriedigend. Wenn Sie die Leistung gerne im Blick behalten, ohne dazu eine spezielle Software zu starten, dann wird auch dieser Wunsch erfüllt. Installieren Sie am Windows-Computer die Software NetSpeedMonitor, die Sie unter folgender Internetadresse finden. Sie wird seit Jahren nicht mehr weiterentwickelt, läuft aber im Kompatibilitätsmodus auch unter Windows 10.
Klicken Sie das Installationsprogramm mit der rechten Maustaste an und wählen Sie im Kontextmenü den Befehl Eigenschaften. Öffnen Sie nun den Bereich Kompatibilität und markieren Sie die Option Programm im Kompatibilitätsmodus ausführen. Bejahen Sie am Schluss der Installation die Frage, ob NetSpeedMonitor in der Taskleiste installiert werden soll. Ab sofort informiert Sie ein Blick in die rechte untere Ecke des Displays über den Datendurchsatz im Netzwerk, Bild 10.
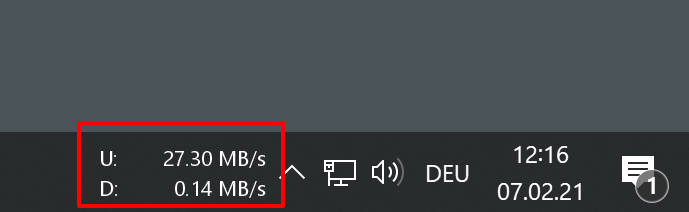
Am Mac sollten Sie die Software iStat Menus 6 genauer ansehen. Diese Anwendung visualisiert alle erdenklichen Messwerte bis hin zur Prozessortemperatur in der Menüleiste, darunter auch den Datenverkehr. Ein Klick auf die Werte zeigt außerdem ein Diagramm, Bild 11. Die Anwendung iStat Menus erhalten Sie im Apple App Store für 10 Franken (Stand: 1. Juni 2021). Eine Demoversion finden Sie auf der Website des Entwicklers unter bjango.com.
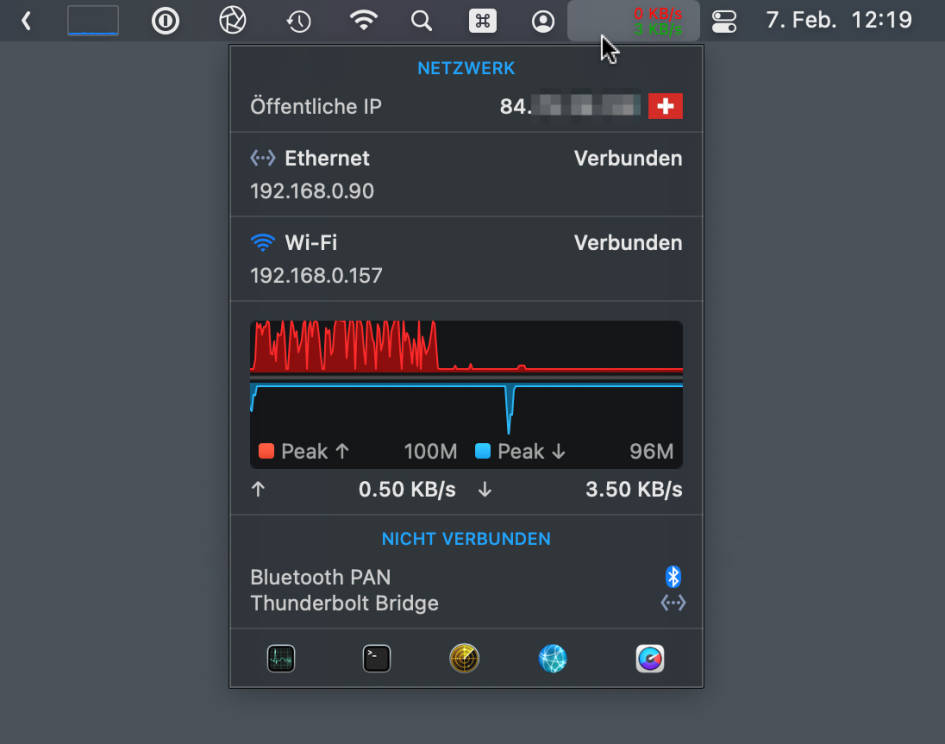
17. Fehlersuche
Wenn das Internet lahmt, werden Sie wissen wollen, woran es liegt. Für eine umfassende Anleitung ist hier kein Platz. Aber der erste Schritt besteht darin, dass Sie das Wi-Fi-Netz aus der Gleichung nehmen. Verbinden Sie einen PC direkt via Ethernet mit dem Router und fahren Sie die oben erwähnten Tests. Wenn die Leitung liefert, was Sie bestellt haben, liegt das Problem bei Ihrem Wi-Fi-Netz. Wenn nicht, ist ein Gespräch mit Ihrem Provider angezeigt.
18. Kabel prüfen
Aber vielleicht liegt es ja am Kabel? Zeigt es einen verdächtigen Knick oder fühlt sich der Stecker lose an? Wenn Ihr heimisches Netzwerk eine gewisse Komplexität erreicht hat, sollten Sie diese Frage zuverlässig beantworten können, ohne das Kabel auf Verdacht hin wegzuwerfen. Dabei helfen Ihnen Netzwerktester.
Stecken Sie beide Enden eines Kabels in die Ethernet-Buchsen am Gerät und drücken Sie den Knopf, um die Messung zu starten, Bild 12. Den kleineren Terminator brauchen Sie nur, wenn das Kabel bereits verlegt ist und sich nicht einfach beide Enden in das Gerät stecken lassen. Ein solcher Netzwerktester gehört auch zum Kit in Bild 2. Aber wenn Sie keine Crimpzange benötigen, ist dieses einzelne Gerät die bessere Wahl.
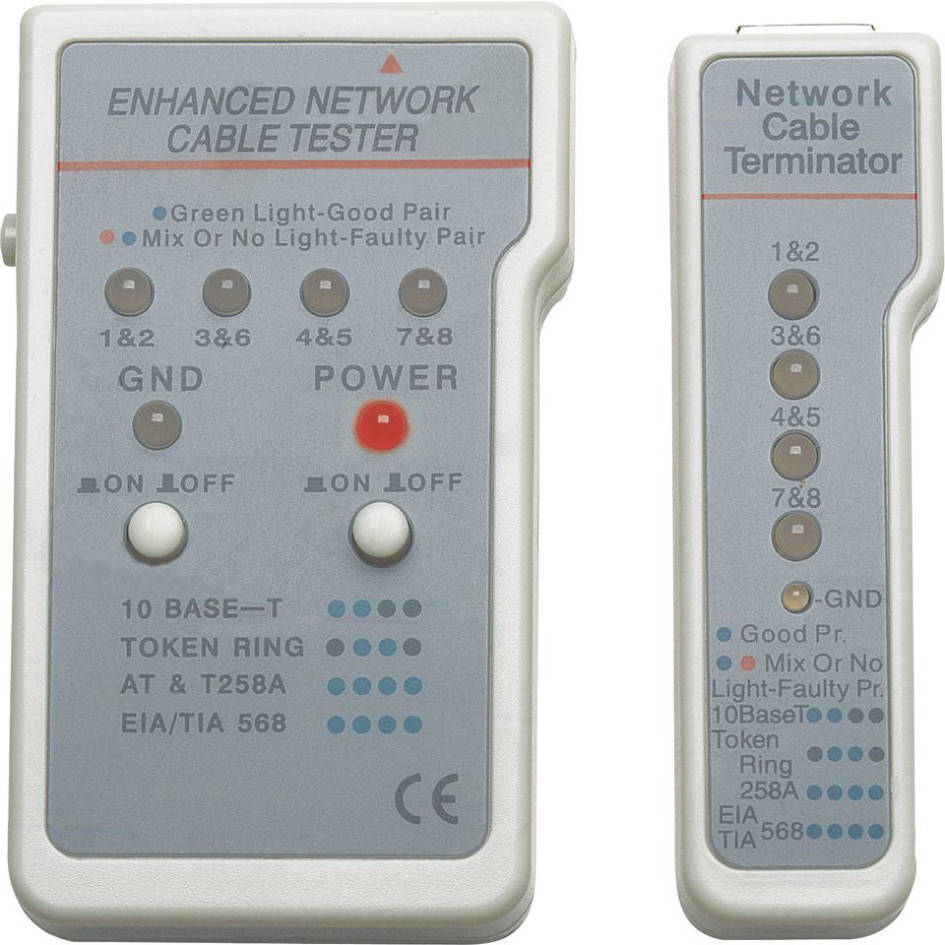
19. Gästenetzwerk
Praktisch jeder Router erlaubt die Errichtung eines Gästenetzwerks. Dieses Wi-Fi-Netz ist streng von Ihrem «Hauptnetz» getrennt, der Sicherheit zuliebe. Das hat findige Köpfe darauf gebracht, ein Gästenetzwerk für smarte Lampen oder andere Geräte einzurichten, die vielleicht nicht so sicher sind wie ein Computer. Unser Tipp lautet: Lassen Sie es. Wenn Sie alle smarten Geräte im Gästenetzwerk einbinden, dann wird dieses über kurz oder lang zu Ihrem Hauptnetz – denn Sie müssen sich ja im selben Netz aufhalten, um zum Beispiel die Lampen über eine App zu steuern.
20. Ein QR-Code für Gäste
Stattdessen sollte das Gästenetzwerk wirklich für die Gäste da sein, denen Sie Internet anbieten möchten. Besonders gediegen offerieren Sie den Zugang in Form eines QR-Codes: Der Gast scannt diesen Code lediglich mit einer fähigen Smartphone-App ein, um eine Verbindung herzustellen.
Die iPhones erkennen einen QR-Code, wenn mit der Kamera-App darauf gezeigt wird. Bei Android brauchts teils eine separate App.
Um einen solchen Code herzustellen, rufen Sie die Webseite goqr.me/de auf. Klicken Sie anschließend beim Typ auf den Punkt wifi, Bild 13 A. Geben Sie die Zugangsdaten zu Ihrem Netz ein B und klicken Sie auf Herunterladen C. Diesen QR-Code können Sie nun ausdrucken und laminieren, im Wohnzimmer als Poster aufhängen oder was Ihnen sonst noch in den Sinn kommt. Kleine Zettel sind auch sehr praktisch.
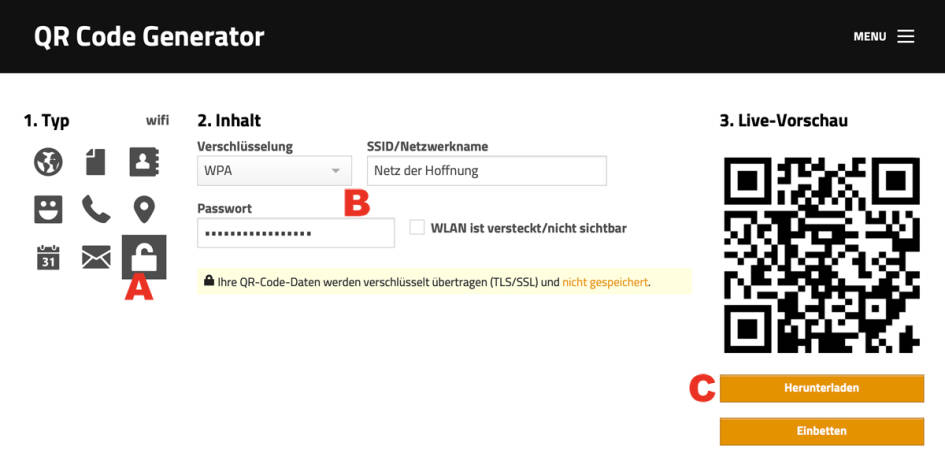




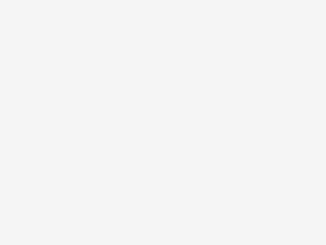
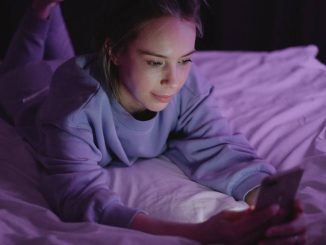




Be the first to comment