Mit Google Meet können Sie Videokonferenzen auch mit Personen ohne Google-Konto führen, Untertitel verwenden, den Hintergrund ändern und präsentieren. [...]
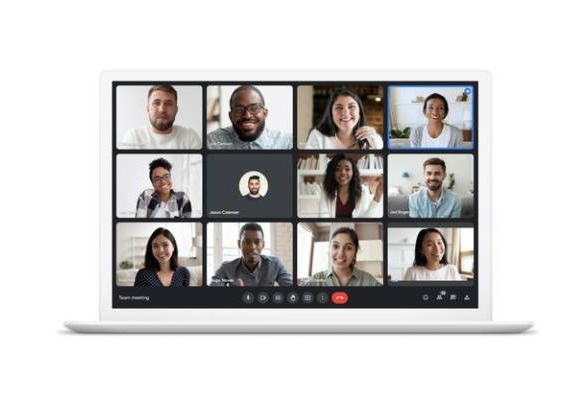
Seit der Corona-Pandemie boomen Videokonferenz-Tools wie Zoom oder Microsoft Teams. Es ist nun fast eineinhalb Jahre her, als Google seinen Videokonferenzdienst Google Meet – ursprünglich für Geschäftskunden gedacht – für alle gratis zur Verfügung stellte (PCtipp berichtete).
Google Meet ist als Webversion oder für mobile Geräte (Android, iOS) verfügbar. Zudem ist Meet in den hauseigenen E-Mail-Dienst Gmail integriert, damit man rasch und unkompliziert eine Person für ein Meeting einladen kann.
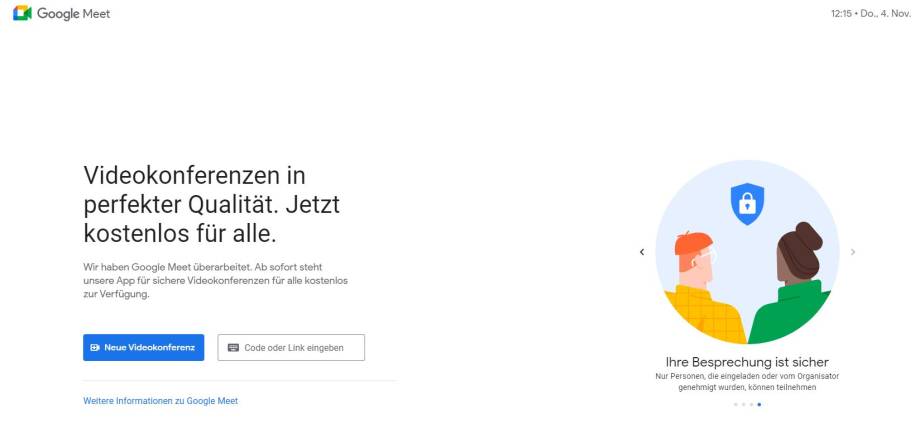
Google-Alternativen
Falls Sie allerdings auf der Suche nach einer Google-Alternative sind: Hier haben wir erklärt, wie ein Videomeeting mit Jitsi-Meet funktioniert. Jitsi Meet wird beispielsweise von den Schweizer Webhosting-Anbietern Hostpoint und Infomaniak verwendet.
Auf den folgenden Seiten gibt PCtipp ein paar praktische Tipps für Google Meet.
Tipp 1: Videokonferenz in «perfekter Qualität»?
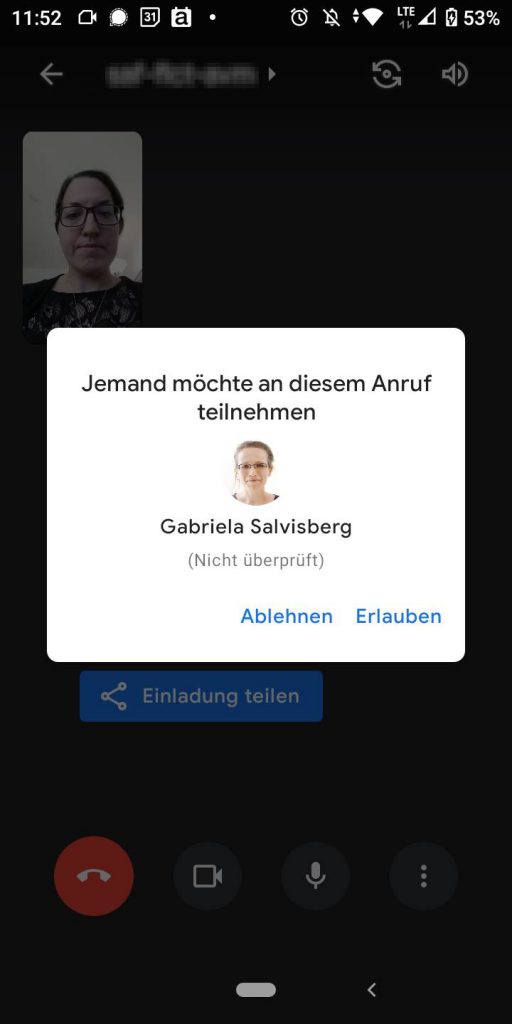
(c) Screenshot/PCtipp.ch
Bei einer Sofortbesprechung verwendete die Autorin die Meet-App (Android) und die Kollegin Salvisberg die Webversion (via Firefox). Sie konnte über den verschickten Link problemlos dem Anruf beitreten. Sie wurde auch separat nach der Nutzung für Mikrofon und Kamera um Erlaubnis gefragt.
Nur: Die Schreiberin verstand kein einziges Wort. Die Kollegin klang wie aus einem Alienfilm; es waren nur piepsige Töne und Klicklaute zu vernehmen. Auf der anderen Seite der Leitung war das Gesagte zwar verständlich, doch auch dort kamen auf einer separaten Spur diese seltsamen Klänge an. So viel zur «perfekten Qualität», mit der Google wirbt.
Falls das bei Ihnen auch passiert: Mit der Webversion klappte es gut.
Stand: April 21
Tipp 2: Google-Meet via Gmail starten
Jemanden für Meet-Besprechung einladen
- Öffnen Sie Gmail.
- In der linken Spalte sehen Sie unten den Bereich Meet.
- Klicken Sie auf Neue Videokonferenz.
- Nun öffnet sich ein Pop-up-Fenster mit dem Titel Neue Besprechung teilen. Klicken Sie auf Einladung senden, um den angezeigten Meet-Link zu verschicken.
- Den Link können Sie nun entweder via E-Mail teilen oder zum anderweitig verschicken kopieren.
- Wenn Sie den Link per E-Mail verschicken, enthält der Text der Meet-Einladung sowohl Einladelink als auch den Meeting-Code. Wird der Einladelink verwendet, wird der Code nicht benötigt.
- Die Person klickt auf den Link sowie auf Jetzt teilnehmen.
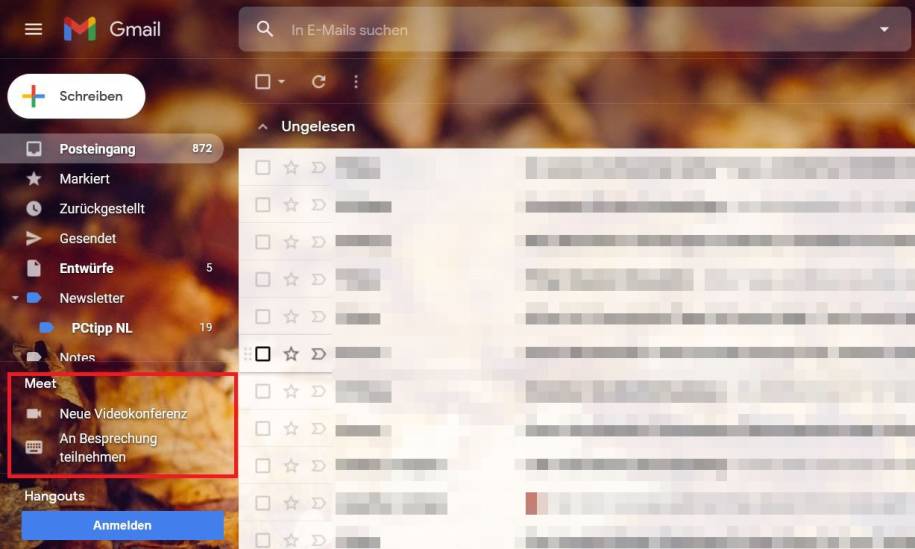
Hinweis: Dies wurde mit der Gmail-Webversion durchgeführt. In der Gmail-App finden Sie Meet in einer separaten Registerkarte (Tab). Tippen Sie dort auf Neue Videokonferenz/Besprechungslink zum Teilen abrufen. Alternativ können Sie natürlich die Google-Meet-App verwenden.
An Meet-Besprechung teilnehmen
Webversion
- Öffnen Sie Gmail fürs Web und loggen Sie sich mit Ihrem Google-Konto ein
- In der linken Spalte sehen Sie unten den Bereich Meet.
- Klicken Sie dort nun auf An Besprechung teilnehmen.
- Im Pop-up-Fenster geben Sie den Besprechungscode ein, den Sie vom Konferenz-Veranstalter erhalten haben.
- Klicken Sie auf Anmelden, um an der Videokonferenz teilzunehmen.
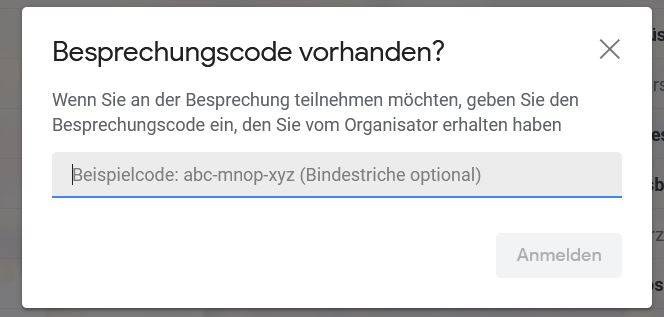
Alternativer Zugriff auf Meet: Wenn Sie Meet ohne Gmail nutzen möchten, können Sie alternativ natürlich direkt über die entsprechende Google-Webseite oder via Google-Meet-App auf den Videokonferenzdienst zugreifen.
Hinweis: Sollten Sie in der linken Spalte Meet nicht sehen, ist die Funktion ausgeblendet. Klicken Sie in diesem Fall auf das Zahnrad-Symbol und wählen Alle Einstellungen aufrufen. Bei der Registerkarte Chat und Meet finden Sie unter dem Menüpunkt Meet die Option Bereich «Meet» im Hauptmenü anzeigen. Klicken Sie darauf sowie anschließend auf Änderungen speichern.
Gmail-App
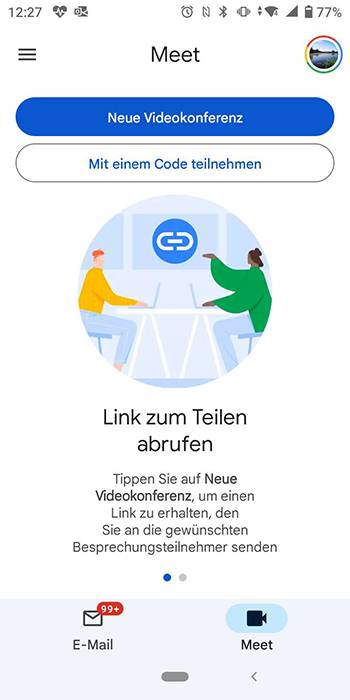
(c) Screenshot/PCtipp.ch
- Öffnen Sie Gmail fürs Smartphone.
- Tippen Sie auf die Registerkarte Meet.
- Hier gehts nun zu Mit einem Code teilnehmen.
- Geben Sie den Code ein, den Sie vom Veranstalter erhalten haben.
- Tippen Sie nun auf Teilnehmen.
- Kamera und Mikrofon sind standardmäßig deaktiviert und müssen separat aktiviert bzw. die Zugriffserlaubnis erteilt werden. Anschließend tippen Sie erneut auf den Button Teilnehmen.
Tipp 3: Webversion: Hintergrund ändern
Klicken Sie während einer Videokonferenz unten auf das Drei-Punkte-Symbol. Wählen Sie Visuelle Effekte anwenden. Nun sehen Sie eine Auswahl an Standard-Hintergründen, aus denen Sie je nach Gusto auswählen können.
Es ist möglich, den realen Hintergrund weichzuzeichnen. Meet bietet sogar zwei Stufen dafür. Diese finden Sie gleich unterhalb Ihrer kleinen Vorschau oben, rechts.
Wer lieber ein eigenes Bild hochlädt: klicken Sie auf den Plus-Button und wählen Sie ein Foto aus. Wenn Sie keine Hintergründe mehr möchten, wählen Sie den ersten Button links oben, um die Hintergründe auszublenden.
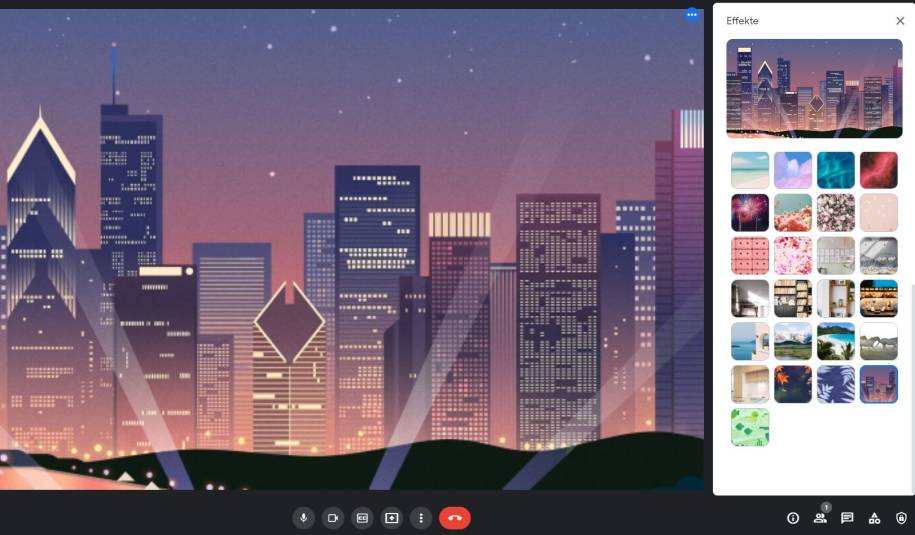
Hinweis: Hintergründe funktioniert nicht mit Firefox! Kollegin Salvisberg erhielt eine Nachricht, dass der Browser keine Hintergrundeffekte unterstützt. Mit Google Chrome funktionierte es einwandfrei.
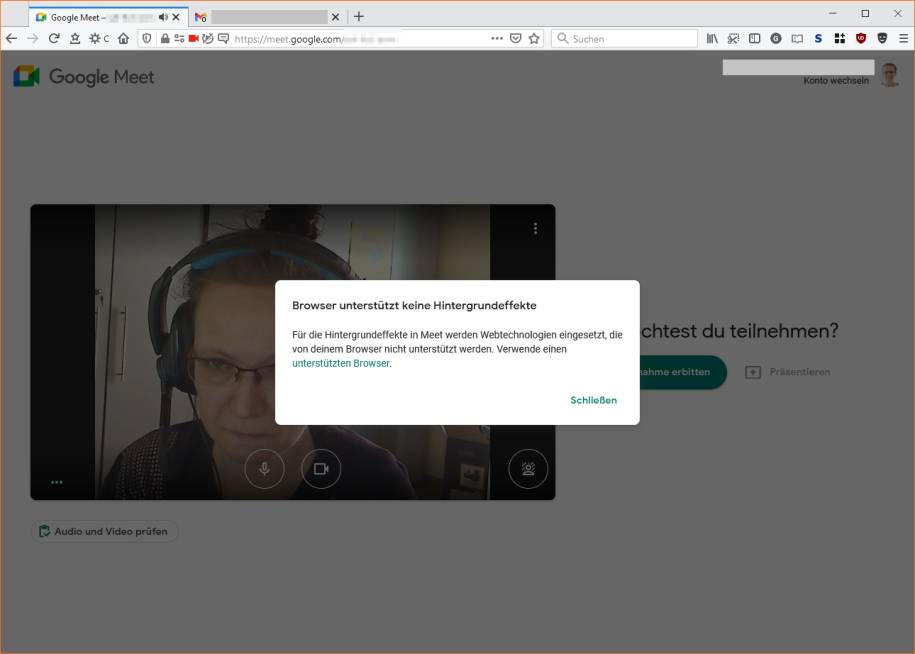
Stand: April 21
Tipp 4: Webversion: Hintergrund durch (Standard-)Video ersetzen
Anstelle von statischen Bildern können Videokonferenz-Teilnehmende auch Videos (Effekte) auswählen. Mit der Webversion funktioniert es bereits. Schon im August 2021 hiess es, die App werde folgen, doch am 4.11.21 ist die Funktion noch nicht verfügbar.
Momentan kann man allerdings nicht irgendein Video verwenden, sondern aus sieben von Google erstellten Videos auswählen, darunter ein Klassenzimmer, eine Party und ein Wald oder einen Strand. Für jene, die das gleich ausprobieren möchten: In der Webversion von Google Meet funktioniert es bereits.
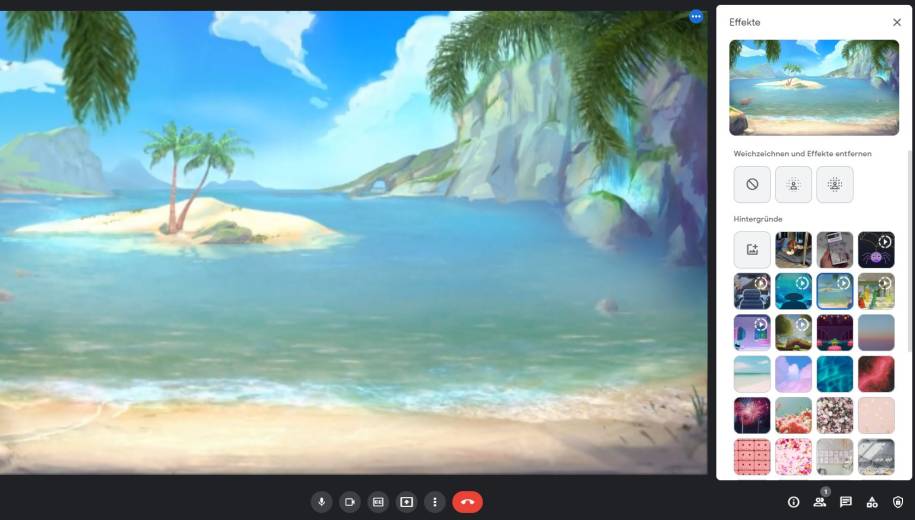
Hinweis: Verwenden Sie den Chrome-Browser. Der Firefox-Browser unterstützt derzeit keine visuellen Effekte.
- Surfen Sie auf dem PC/Laptop auf diese Webseite.
- Wählen Sie Neue Videokonferenz sowie Sofortbesprechung starten.
- Erlauben Sie Zugriff auf (zumindest) die Kamera.
- Klicken Sie nun auf das Drei-Punkte-Symbol (unten) und wählen Sie Visuelle Effekte anwenden.
- Die Videos finden sich in der Liste im oberen Bereich.
Tipp 5: Webversion: Live-Untertitel
Im unteren Bereich des Fensters finden Sie direkt den Button Untertitel aktivieren. Automatisch wird erst auf Englisch untertitelt. Hier müssen Sie sehr schnell sein! Wenn Sie ein Pop-Up-Fenster sehen, das über die Aktivierung der Untertitel informiert und daneben den Begriff Englisch sehen, klicken Sie rasch darauf und wählen Deutsch. Das Fenster verschwindet sehr schnell wieder.

Automatisierte Live-Untertitel sind bereits in den fünf Sprachen Englisch, Französisch, Deutsch, brasilianisches Portugiesisch und Spanisch verfügbar. Packen Sie Ihr schönstes Hochdeutsch aus, dann ist die Qualität zwar nicht perfekt, allerdings auch nicht schlecht. Das Untertiteln von Schweizerdeutsch ist, wie zu erwarten, sehr kreativ ausgefallen.
Hinweis: Hierfür verwendeten beide Videokonferenzteilnehmerinnen den Browser Chrome.
Tipp 6: Webversion: Präsentieren
Ja, Sie können mit Meet auch präsentieren. Sie können entweder Ihren kompletten Bildschirm freigeben, ein einzelnes Fenster oder ein Browser-Tab.
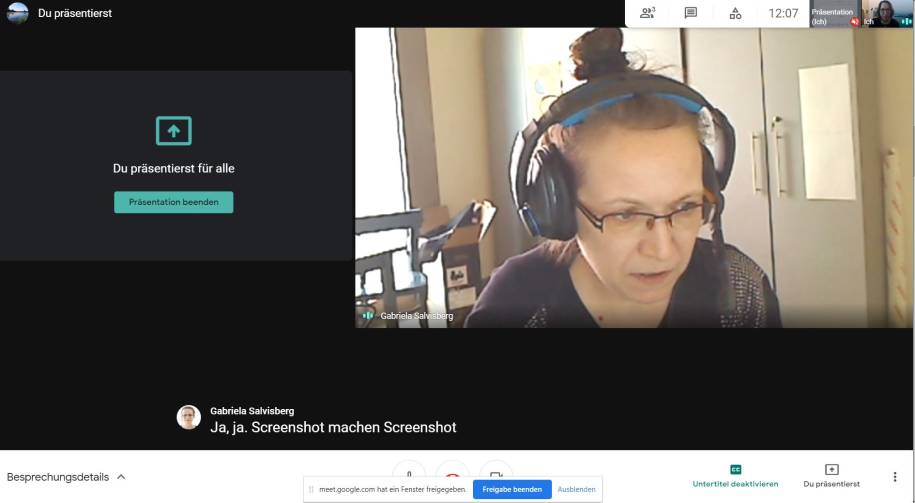
Klicken Sie ganz unten (neben Untertitel) auf Jetzt präsentieren. Entscheiden Sie, ob Sie alles freigeben möchten oder nur z.B. ein Fenster. Sie können das entsprechende, beispielsweise ein geöffnetes Word-Dokument, auswählen.
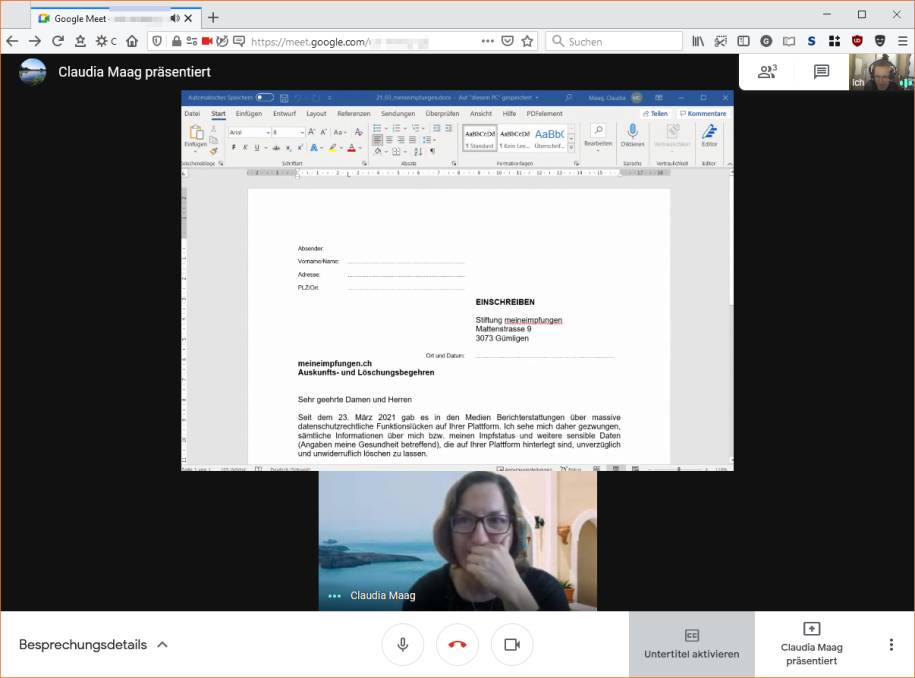
Hinweis: Hierfür verwendeten beide Videokonferenzteilnehmerinnen den Browser Chrome.
(Ursprung April 2021; aktualisiert am 4.11.21)










Be the first to comment