Verbessern Sie Ihr Smartphone-Browsing-Erlebnis mit diesen leistungsstarken und doch völlig verborgenen Optionen. [...]
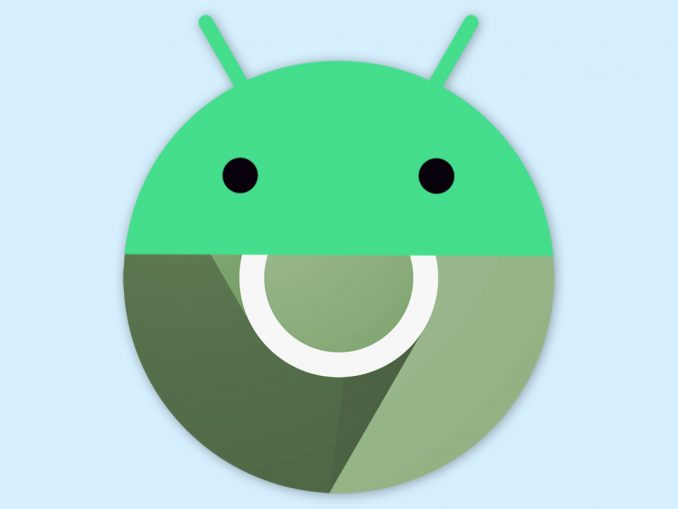
Hey, Sie! Ja, Sie da – derjenige mit Ihren Augen auf dem Bildschirm. Was wäre, wenn ich Ihnen sagen würde, dass der Browser, auf den Sie sich für alle webbasierten Aktivitäten auf Ihrem Smartphone verlassen, eine Menge zusätzlicher Funktionen hat – streng geheime Einstellungen, die Ihren Android-Browsing-Abenteuern fantastische Kräfte verleihen und Ihnen den Weg durch dieses verrückte alte Web deutlich erleichtern?
Nun, sofern Sie Googles Chrome-Browser für Android verwenden, ist das so wahr, wie es nur wahr sein kann. Und das Beste ist, dass es nicht viel braucht, um alle sorgfältig versteckten Schätze von Chrome zu entdecken – wenn Sie wissen, wo Sie suchen müssen.
Die folgenden sechs Einstellungen werden Ihr Android-basiertes Web-Browsing leistungsstärker, effizienter und angenehmer machen. Sie warten alle nur darauf, gefunden zu werden – warum also nicht nutzen, was sie zu bieten haben?
Bevor wir jedoch weiter stöbern, ein kurzes Wort der Warnung: Alle diese Einstellungen sind Teil des Flag-Systems von Chrome, das ein Zuhause für unterentwickelte Optionen ist, an denen noch aktiv gearbeitet wird und die technisch nicht für den Mainstream-Einsatz gedacht sind. Das Flag-System ist für erfahrene Benutzer und andere ähnlich informierte (und/oder verrückte) Leute gedacht, die einen frühen Blick auf fortgeschrittene Elemente werfen wollen. (Es entwickelt sich auch ziemlich regelmäßig weiter, so dass es durchaus möglich ist, dass einige der hier erwähnten Einstellungen anders aussehen als beschrieben oder sogar irgendwann in nicht allzu ferner Zukunft ganz verschwunden sind).
Außerdem hat das Flag-System eine Menge erweiterter Optionen, von denen einige dazu führen können, dass Websites seltsam aussehen oder Chrome selbst instabil wird. Also mit anderen Worten: Gehen Sie mit Vorsicht vor, befolgen Sie meine Anweisungen sorgfältig und legen Sie sich nicht mit irgendetwas in diesem Bereich des Browsers an, wenn Sie es nicht wirklich verstehen, sondern wirklich wissen, was Sie tun.
Haben Sie das alles verstanden? Gut! Jetzt wollen wir Ihrem Browser ein paar schicke neue Superkräfte verpassen, oder?
Chrome-Android-Einstellung Nr. 1: Das magische Page-Peeping-Panel
Diese erste geheime Chrome-Einstellung für Android ist wahrscheinlich mein Favorit – weil sie einfach so verdammt nützlich ist, zumindest bei der Art und Weise, wie ich dazu neige, auf Webseiten auf meinem Smartphone herumzuspringen (was sich wohl am besten als eine „überall-herum“-Springstrategie beschreiben lässt).
Schauen Sie, ob das Bedürfnis auch auf Sie zutrifft: Haben Sie sich jemals dabei ertappt, dass Sie eine Webseite betrachten und einen Link öffnen möchten, ohne von der Seite weg zu navigieren, die Sie gerade betrachten? Vielleicht ist es etwas, das Sie schnell anschauen wollen, nur um zu sehen, was da ist – oder etwas, das Sie überfliegen wollen, bevor Sie wieder dorthin zurückgehen, wo Sie eine Sekunde zuvor waren.
Normalerweise müssten Sie den Link in einer neuen Registerkarte öffnen, zu dieser Registerkarte wechseln, die neu geöffnete Seite ansehen, sie dann schließen und zu Ihrer ursprünglichen Registerkarte zurückkehren. Chrome hat einen viel besseren Weg, dies zu handhaben.
Es handelt sich um ein äußerst intelligentes Peeking-Panel, das jeden Link in einem Overlay über der Seite, die Sie gerade betrachten, anzeigt. Sie können das Panel nach oben oder unten streichen, um mehr oder weniger von der sekundären Seite zu sehen – und wenn Sie sich irgendwann entscheiden, dass Sie die Seite in einen eigenen Tab schicken wollen, können Sie das auch mit einem einzigen Tippen tun. Wenn Sie das nicht wollen, können Sie sie einfach wegwischen, wenn Sie fertig sind, und sich dann weiter im Glanz Ihrer ursprünglichen Seite sonnen, ohne dass es zu einer wirklichen Unterbrechung kommt.
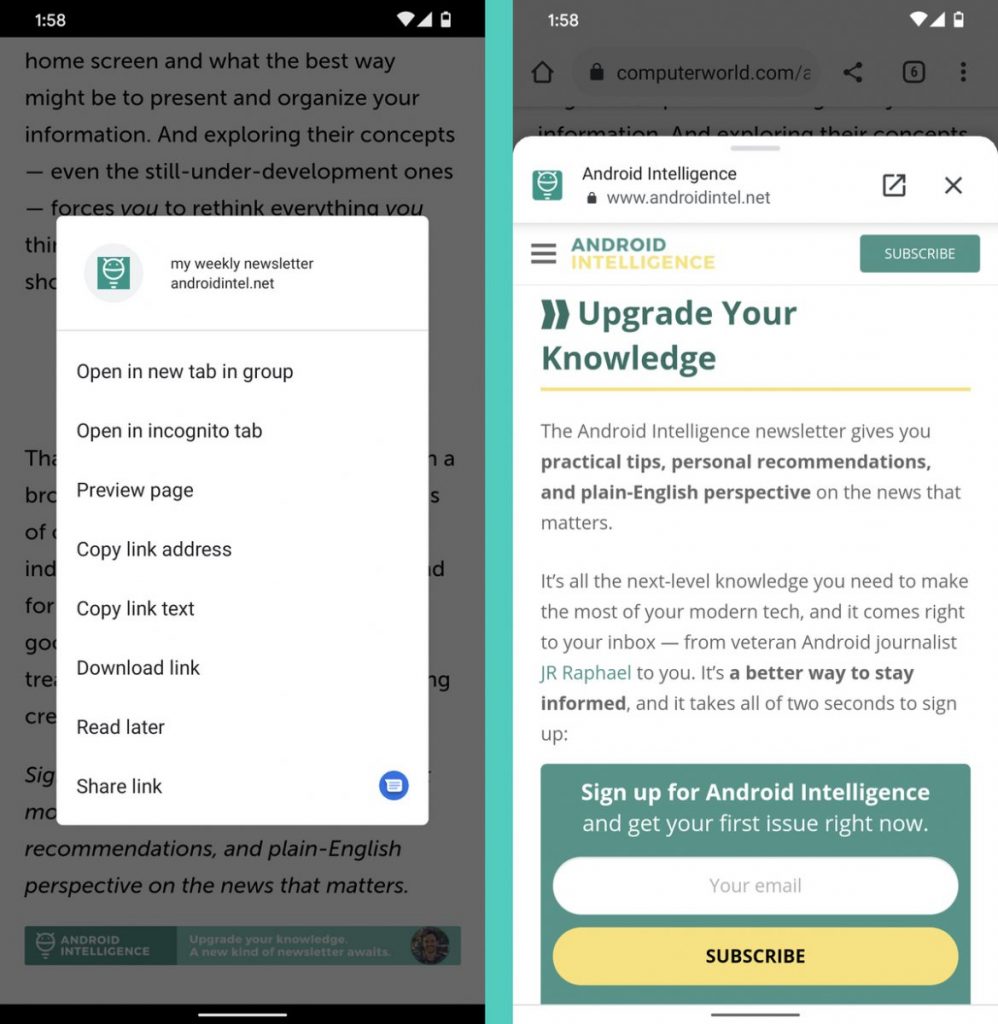
So fügen Sie die Option in der Chrome-Android-App auf Ihrem Telefon hinzu:
- Geben Sie chrome:flags in die Adressleiste der App ein.
- Geben Sie das Wort „ephemeral“ in das Suchfeld am oberen Rand des Bildschirms ein, das angezeigt wird.
- Finden Sie den reizvollen Namen „Ein ephemerer Vorschau-Tab, der das untere Blatt verwendet“. Tippen Sie auf das Kästchen darunter und ändern Sie dessen Einstellung auf „Aktiviert“.
- Tippen Sie auf die Schaltfläche „Neu starten“ am unteren Rand des Bildschirms.
Und das war’s – Sie haben es geschafft! Von nun an können Sie jede beliebige Webseite öffnen, einen beliebigen Link darin drücken und halten und dann im sich öffnenden Menü nach der Option „Seitenvorschau“ suchen, um die Freude am Multitasking im Browser zu erleben.
Und ein zusätzlicher Bonustipp: Wenn Sie möchten, dass das Vorschaufenster von Anfang an in einem besser sichtbaren Zustand erscheint – anstatt als winzige Registerkarte zu starten, die Sie dann nach oben wischen müssen, um sie im Detail zu sehen – gehen Sie zurück zu derselben Chrome-Einstellung und ändern Sie den Status entweder auf „Aktiviert – Öffnen im halben Zustand“ oder „Aktiviert – Öffnen im vollen Zustand“, um den Stil zu finden, der für Sie am besten funktioniert.
Chrome-Android-Einstellung Nr. 2: Ein webweiter dunkler Modus
Android hat seit der Veröffentlichung von Android 10 im Jahr 2019 eine systemweite Dark Theme-Option, aber wissen Sie, was seltsam ist? Selbst wenn Ihr Gerät im vollständig abgedunkelten Zustand ist, sind die Seiten im Webbrowser Ihres Telefons immer noch taghell (oder, ähm, wie hell sie normalerweise auch sein mögen).
Im Moment hat der dunkle Modus von Android keine Auswirkungen auf das Web, wie es in der Chrome Android-App angezeigt wird – nur auf die Menüs und andere Bereiche um die eigentliche Seite, die Sie betrachten. Und das ist ein bisschen schade, da ein großer Teil dessen, was Sie auf Ihrem Telefon tun, sich wahrscheinlich um das dreht, was innerhalb der Grenzen des Browsers ist.
Aber halt! Chrome hat tatsächlich eine Möglichkeit, das gesamte Web auf das Dark Theme von Android anzupassen. Es ist nur nicht aktiviert oder standardmäßig verfügbar. Sobald Sie den Schalter umlegen, wird sich jedoch jede Seite, die Sie im Web öffnen, automatisch umwandeln, wenn der dunkle Modus Ihres Telefons aktiviert ist. Sehen Sie?
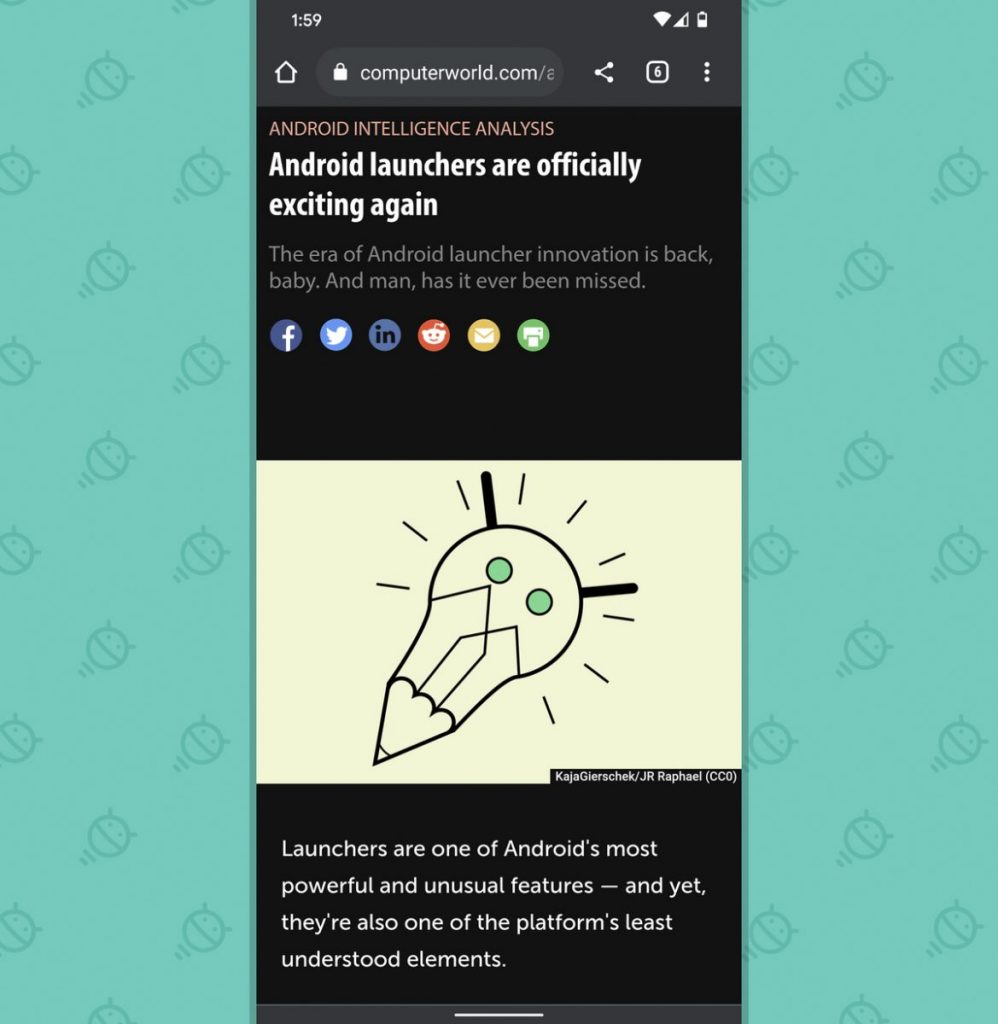
Hier ist der Trick:
- Angenommen, Sie haben Android 10 oder höher auf Ihrem Telefon, öffnen Sie Chrome und geben Sie chrome:flags in die Adressleiste des Browsers ein.
- Tippen Sie darken in das Suchfeld am oberen Rand des Bildschirms, das erscheint.
- Sehen Sie den Punkt „Darken websites checkbox in themes setting“? Tippen Sie auf das Feld darunter und ändern Sie es von „Standard“ auf „Aktiviert“.
- Tippen Sie auf die Schaltfläche „Relaunch“ (Neu starten) am unteren Rand des Bildschirms.
Es gibt eine weitere Reihe von Schritten in diesem. Sobald Chrome sich neu gestartet hat, müssen Sie die neue Einstellung, die wir gerade aufgedeckt haben, abschließend aktivieren:
- Tippen Sie auf das Drei-Punkte-Menü-Symbol in der oberen rechten Ecke von Chrome und wählen Sie Einstellungen.
- Im Hauptmenü der Chrome-Einstellungen tippen Sie auf „Thema“.
- Unter der Option „Systemstandard“ sollten Sie ein neues Kontrollkästchen mit der Aufschrift „Dunkle Websites“ sehen. Aktivieren Sie es!
- Verlassen Sie das Menü und kehren Sie zurück in den Hauptbereich des Browsers.
Und da haben Sie es: Von nun an werden alle Seiten, die Sie in Chrome aufrufen, automatisch dem Dark Theme folgen, wenn Sie es auf Ihrem Telefon aktivieren.
Ein Tipp in diesem Zusammenhang: Wenn Sie sich jemals entscheiden, dieses Flag zu deaktivieren und die Einstellung auszuschalten, stellen Sie sicher, dass Sie zuerst zurück in das Hauptmenü der Chrome-Einstellungen gehen und das Häkchen neben „Dunkle Websites“ entfernen. Andernfalls bleibt diese Einstellung aktiv – und wenn Sie das Flag deaktivieren, wird es ausgeblendet, so dass es am Ende aktiviert bleibt und nicht einfach wieder ausgeschaltet werden kann.
Chrome-Android-Einstellung Nr. 3: Das mobile Browser-Tab-Gitter
Google experimentiert seit ungefähr 749 Jahren mit der Art und Weise, wie es Tabs in Chrome auf Android anzeigt – aber für die meisten Leute scheinen Tabs standardmäßig in der Standard-Vollbildkartenansicht angezeigt zu werden, die Chrome schon seit einer ganzen Weile hat.
Sie wissen schon, der Bildschirm, der wie folgt aussieht:
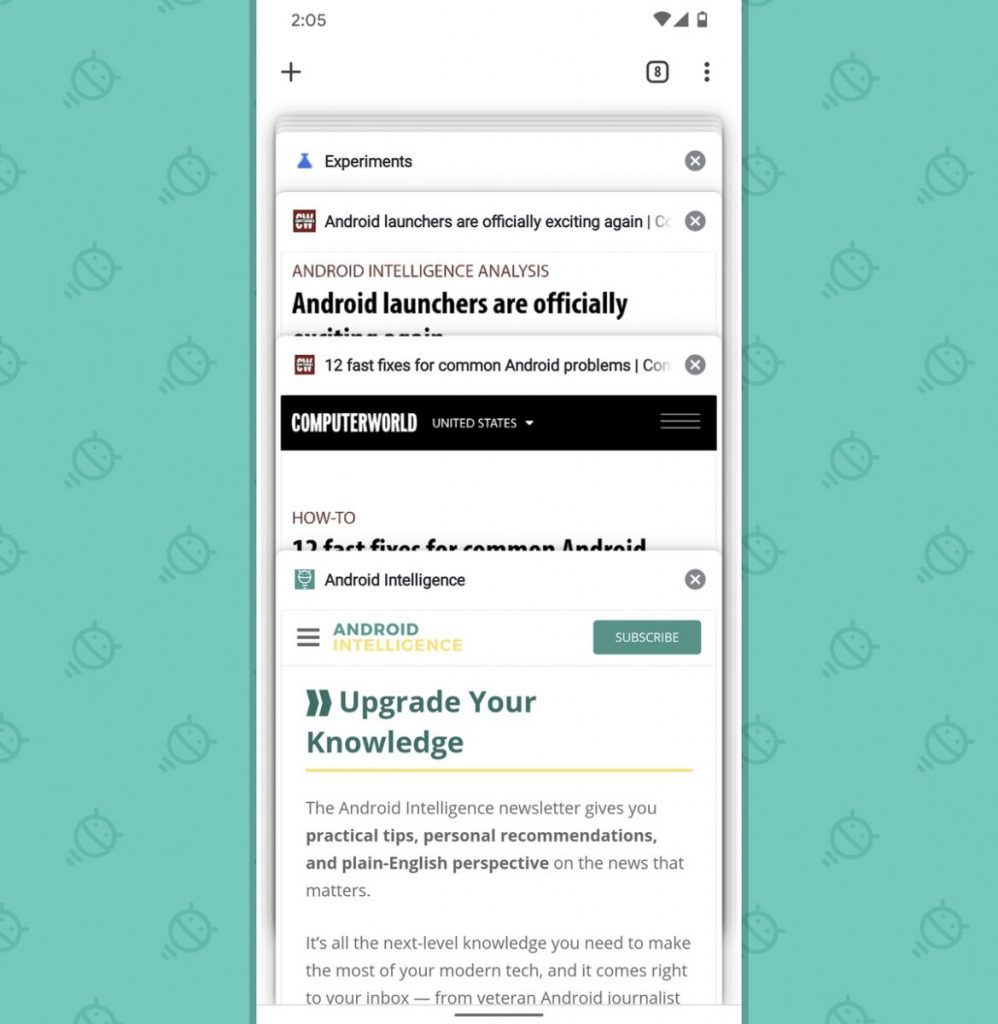
Es gibt eine neuere Oberfläche, die die bildschirmfüllenden Karten überflüssig macht und Ihnen stattdessen ein Raster aus kleinen Miniaturbildern bietet, in dem Sie alle geöffneten Tabs auf einmal sehen können:
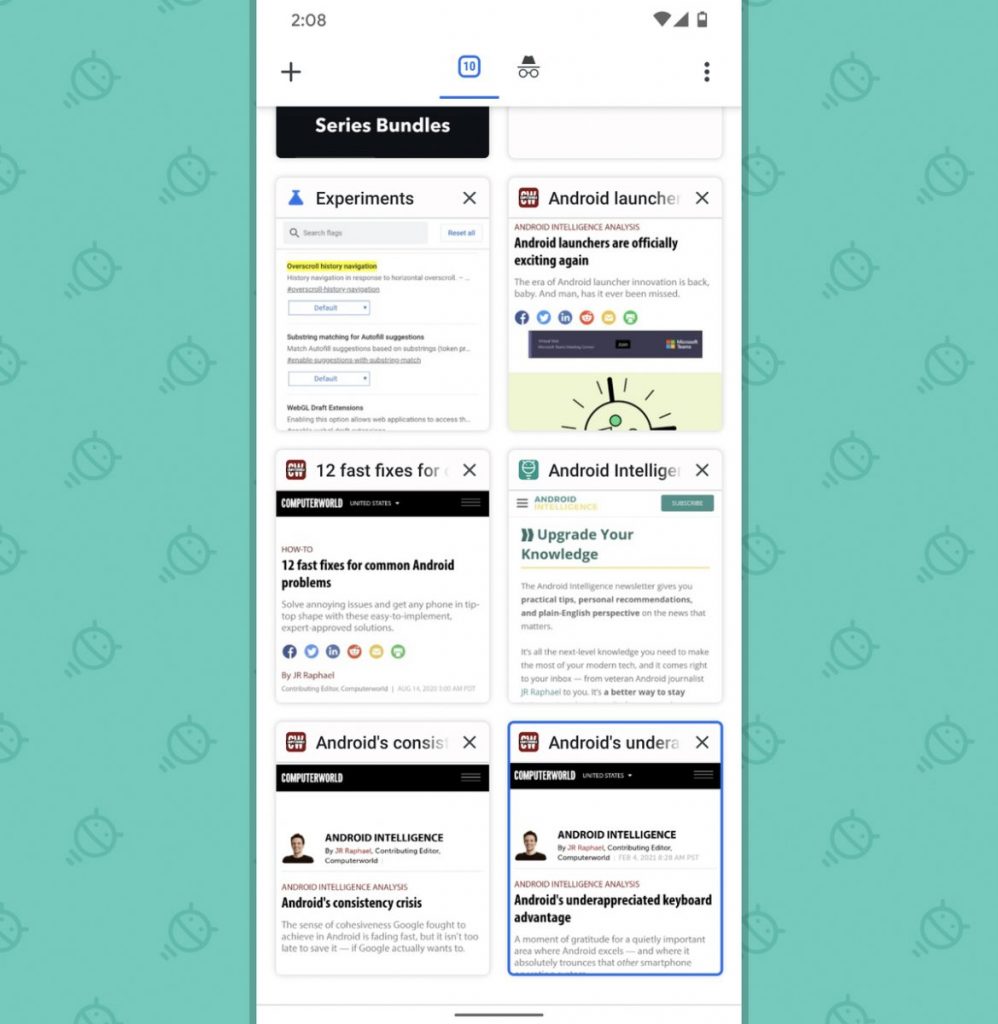
Ob das besser oder schlechter ist, ist vor allem eine Frage des persönlichen Geschmacks, aber abgesehen von den visuellen Unterschieden eröffnet das Raster-Setup die Tür zu einigen anderen interessanten neuen Vorteilen – auf die wir als nächstes eingehen werden.
Zuerst, wenn Sie das Tab-Grid ausprobieren wollen:
- Geben Sie chrome:flags in die Adressleiste von Chrome auf Ihrem Telefon ein (kommt Ihnen das schon bekannt vor?).
- Geben Sie „tab grid“ in das Suchfeld am oberen Rand des Bildschirms ein, das angezeigt wird.
- Tippen Sie auf das Kästchen unter „Tab Grid Layout“ und ändern Sie es auf „Enabled“.
- Tippen Sie auf die Schaltfläche „Relaunch“ am unteren Rand des Bildschirms.
Aus irgendeinem Grund erfordert diese spezielle Änderung zwei Neustarts, um wirksam zu werden, so dass Sie Chrome nach dem Neustart wieder schließen müssen – indem Sie vom unteren Rand des Bildschirms nach oben wischen, um zur Übersichtsoberfläche von Android zu gelangen, und dann die Chrome-Karte wegwischen, wenn Sie Android-Gesten verwenden, oder indem Sie auf die quadratische Übersichtsschaltfläche tippen und dann die Chrome-Karte verwerfen, wenn Sie noch die alte Drei-Tasten-Navigationseinstellung verwenden – bevor Sie die neue Einstellung sehen.
Chrome Android-Einstellung Nr. 4: Erweiterte Tab-Gruppierung
Ein weiteres Chrome-Feature, das sich anfühlt, als wäre es schon ewig in der Entwicklung, ist die Tab-Gruppierung – etwas, das jetzt auf dem Desktop weitgehend verfügbar ist, aber auf Android immer noch seltsam versteckt und verborgen ist.
Sobald Sie die Tab-Gruppen aktiviert haben, können Sie Tabs übereinander ziehen und in dem schicken neuen Tab-Raster, das wir uns gerade angesehen haben, ablegen – und das gruppiert sie zusammen für eine erweiterte Organisation auf Ihrem Telefon. Sie können jeder Gruppe sogar einen freundlichen kleinen Namen geben, um sie noch einfacher zu verwalten:
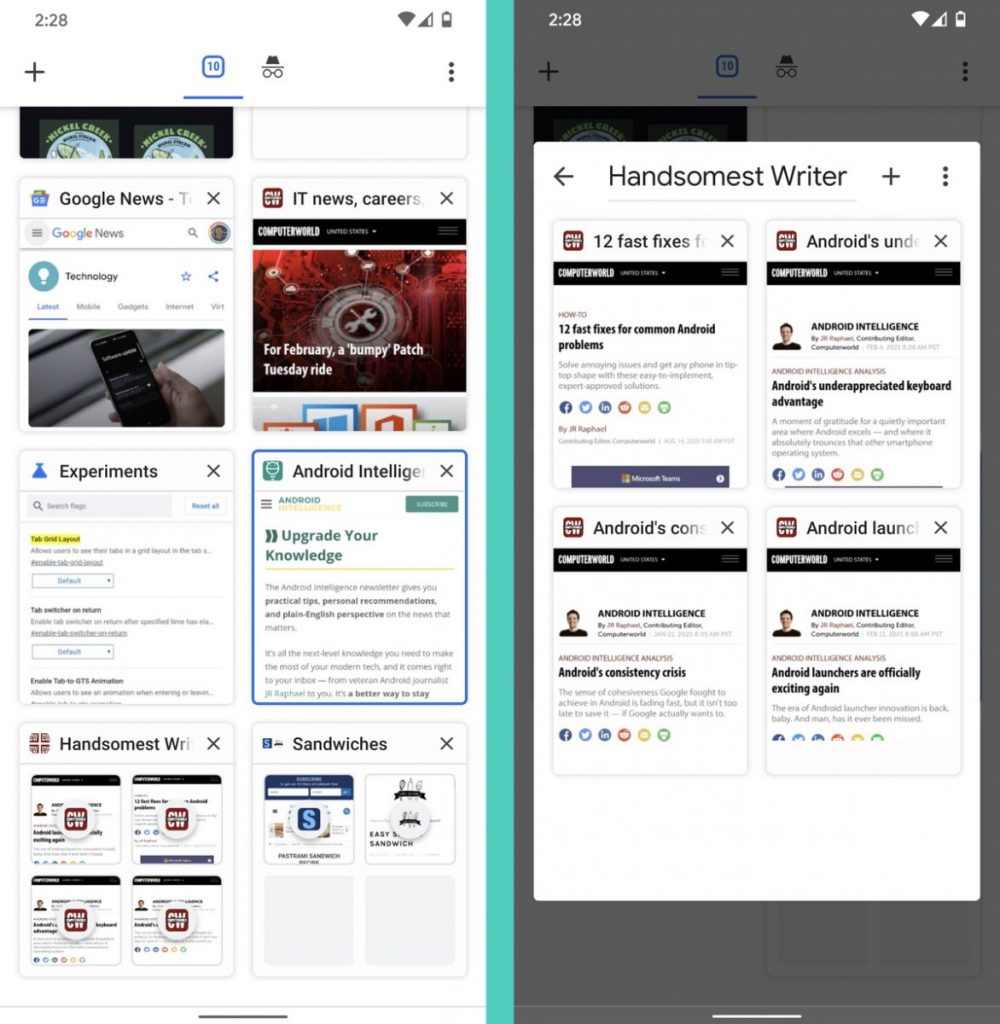
So bringen Sie diese Funktion auf Ihrem Telefon zum Laufen:
- Geben Sie chrome:flags in die Adressleiste von Chrome auf Ihrem Telefon ein (ja, das schon wieder…).
- Geben Sie „Tab Groups“ in das Suchfeld oben auf dem Bildschirm ein, das sich öffnet.
- Tippen Sie auf das Feld unter „Tab Groups“ und „Tab Groups Continuation“ und ändern Sie diese beiden Einstellungen auf „Enabled“.
- Tippen Sie auf die Schaltfläche „Relaunch“ (Neu starten) am unteren Rand des Bildschirms.
- Tippen Sie nun einfach auf die hübsche Tab-Zahl in der oberen rechten Ecke des Browsers und versuchen Sie, ein beliebiges offenes Tag auf ein anderes zu ziehen, um Ihre erste Gruppe zu erstellen. Sobald Sie sie erstellt haben, können Sie auf die Gruppe tippen, um sie zu öffnen, und dann auf ihren Titel, um sie umzubenennen.
Chrome Android-Einstellung Nr. 5: Ein natives Artikelspeichersystem
Apropos zu viele geöffnete Tabs: Wie wäre es, wenn Sie sich die Mühe ersparen, 7.000 Dinge gleichzeitig offen zu halten und stattdessen einige Artikel zum späteren Lesen speichern? Chrome hat tatsächlich ein eigenes eingebautes System, um dies direkt im Browser zu erreichen – wenn man weiß, wie man es findet.
Sobald es aktiviert ist, können Sie einfach einen beliebigen Link auf einer beliebigen Seite im Browser drücken und halten…
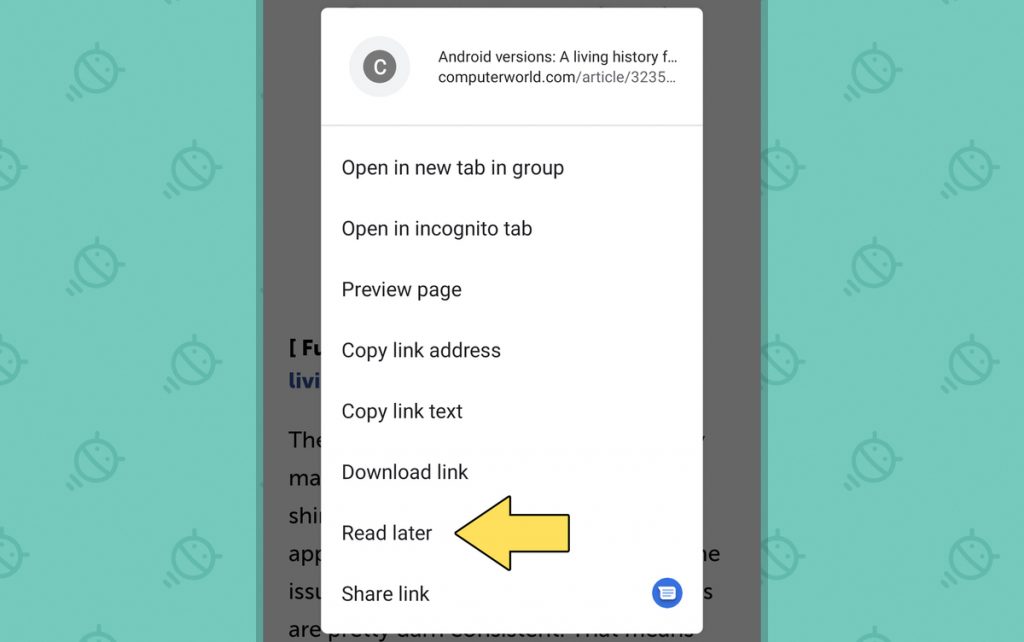
Und hey, wie wäre es damit? Tippen Sie auf die Option „Später lesen“ und suchen Sie dann in den Lesezeichen Ihres Browsers den neuen Abschnitt „Leseliste“ und…
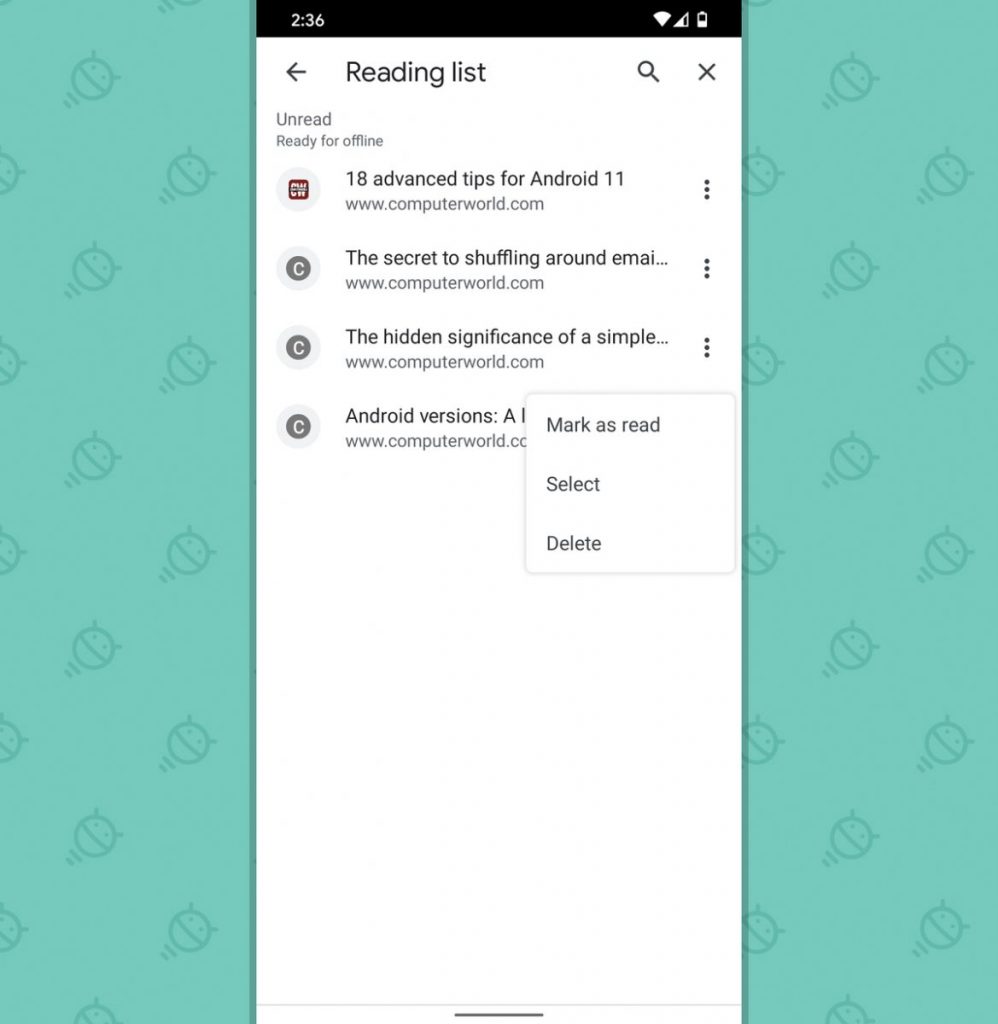
Hurra! Effektiv, einfach und bequem – eine tolle Kombination, wenn ich je eine gesehen habe.
So aktivieren Sie die geheime Leselisten-Einstellung von Chrome:
- Tippen Sie chrome:flags in die Adressleiste von Chrome auf Ihrem Smartphone ein – wieder einmal.
- Geben Sie „Read Later“ (Später lesen) in das Suchfeld am oberen Rand des Bildschirms ein, das angezeigt wird.
- Tippen Sie auf das Feld unter „Read Later“ und ändern Sie es in „Enabled“.
- Tippen Sie auf die Schaltfläche „Relaunch“ (Neu starten) am unteren Rand des Bildschirms.
Wenn Sie dann das nächste Mal etwas zum späteren Lesen speichern möchten, halten Sie den Link zu der Geschichte gedrückt und wählen Sie dann „Später lesen“ aus dem angezeigten Menü. (Beachten Sie, dass dies aus irgendeinem Grund nur mit Links funktioniert – nicht mit einer Seite, die Sie aktiv geöffnet haben. Stellen Sie sich das mal vor.)
Wenn Sie bereit sind, das Gesagte zu finden, tippen Sie auf das Drei-Punkte-Menüsymbol in der oberen rechten Ecke von Chrome, wählen Sie „Lesezeichen“ und suchen Sie dort nach der Option „Leseliste“. (Wenn Sie sie nicht sofort sehen, müssen Sie möglicherweise auf den Pfeil nach hinten in der oberen linken Ecke des Bildschirms tippen, um wieder zum Hauptmenü für Lesezeichen zu gelangen).
Sie können die Leselisten-Einstellung in Chrome übrigens auch auf dem Desktop aktivieren – unabhängig davon, welche Art von Computer oder Betriebssystem Sie verwenden – und alle Ihre gespeicherten Inhalte bleiben dann immer zwischen Ihren Geräten synchronisiert und verfügbar, wo immer Sie sie brauchen.
Chrome Android-Einstellung Nr. 6: Der verzögerte Download-Vorteil
Alles klar – zu guter Letzt in dieser umfangreichen Chrome-Einstellungssammlung gibt es eine praktische Möglichkeit, einen Download innerhalb des Chrome Android-Browsers zu planen. Vielleicht sind Sie auf eine Datei gestoßen, die Sie speichern möchten, aber Sie möchten nicht Ihr mobiles Datenkontingent verbrauchen, um sie sofort herunterzuladen. Mit dieser Funktion ist es ganz einfach, sich die Datei zu schnappen, während Sie sie noch im Kopf haben, aber die eigentliche Übertragung auf einen späteren Zeitpunkt zu verschieben.
Sie können entweder ein bestimmtes Datum und eine bestimmte Uhrzeit wählen – oder, was vielleicht sinnvoller ist, einfach festlegen, dass der Download beginnt, sobald Sie wieder mit dem WLAN verbunden sind:
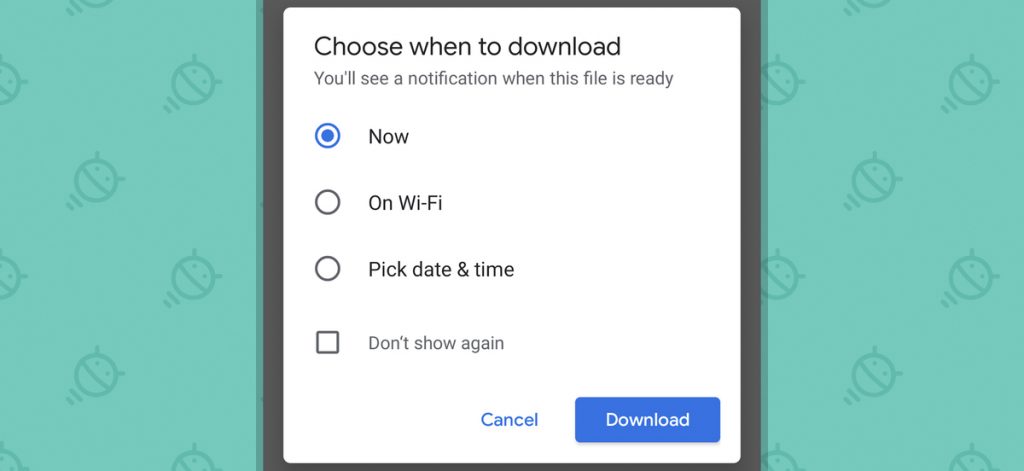
Bevor Sie einen der beiden Pfade wählen können, müssen Sie sich die Option geben:
- Geben Sie ein letztes Mal chrome:flags in die Adressleiste in der Chrome Android-App ein.
- Tippen Sie später in das Suchfeld auf dem erscheinenden Bildschirm download ein.
- Tippen Sie auf das Kästchen unter „Enable download later“ und „Show download later dialog on WiFi“ und ändern Sie beide Einstellungen auf „Enabled“.
- Tippen Sie auf die Schaltfläche „Relaunch“ (Neu starten) am unteren Rand des Bildschirms.
Und das war’s dann, meine lieben Effizienzsucher: Wenn Sie das nächste Mal in Chrome auf eine Datei zum Herunterladen tippen, sehen Sie diese glänzende neue Planungsoption.
Sehen Sie? Ich wusste schon immer, dass das Aufschieben von Dingen der beste Weg ist, sie zu erledigen.
*JR Raphael ist Journalist und Kolumnist, der sich seit den frühesten Tagen mit Android und Chrome OS beschäftigt. Seine Kolumne „Android Intelligence“ (ehemals „Android Power“) wurde 2010 bei Computerworld ins Leben gerufen und ist dort seither zu Hause.










mit verlaub die erklärung zum einschalten ist toll doch der umgekehrte weg mit disable funktioniert nicht. ich hab hier ettliche smartphons von 70+ usern die das nicht wollen weil es einfach unübersichtlich ist wie kann man das deaktivieren und vor allem das es nie wieder kommt
danke im voraus
conci
Chrome-Android-Einstellung Nr. 3: Das mobile Browser-Tab-Gitter.
Dieser Tipp funktioniert leider nicht, vielleicht auch nicht mehr. ich möchte wieder meine überlappende Ansicht haben. ich finde es von Google unverschämt, so in mein Smartphone einzugreifen, ohne nachzufragen Änderungen vorzunehmen. Wie bekomme ich wieder meine herkömmliche Ansicht hin?
Erstmal Danke für den tollen Bericht, aber die 2 Punkte an denen ich Intersse hatte, das „darken“ geht nicht, vielleicht weil ich kein Android 10 habe. Und „tab grid“ macht keinen Unterschied. Bekomme leider diese blöde Kästchen Gliederung nicht weg.