Demnächst wird auf Android-Geräten mehr gewischt als getippt. Wir zeigen Ihnen, wie die neue Gestensteuerung und der Übersichtsbildschirm funktionieren. [...]

Zum ersten Mal seit Einführung der Navigationsleiste bekommt Android eine ganz neue Art der Steuerung: Android 9 Pie bringt nämlich eine ganze Reihe von neuen Gesten, die speziell zur Navigation entwickelt wurden und einige größere Veränderungen in der Art und Weise mit sich bringen, wie Apps zukünftig gestartet, gewechselt und beendet werden.
Android Pie Gestensteuerung: Einrichtung
Wenn Sie Android Pie auf Ihrem Telefon installieren, sieht Ihre Navigationsleiste zunächst genauso aus wie immer: mit einem Zurück-, einem Home- und einem Übersichtsknopf am unteren Bildschirmrand. Das neue System ist nämlich – zumindest für den Anfang noch – optional für alle Android-Nutzer. Um die neuen Gesten ausprobieren zu können, müssen Sie sie daher zuerst aktivieren. Diese Möglichkeit haben Sie über ihre Einstellungen: Öffnen Sie „System“ > „Gestures“ und dann „Swipe up on home button“. In diesem Reiter finden Sie dann einen Schieberegler mit der gleichen Bezeichnung. Schalten Sie ihn auf blau, ändert sich die Navigationsleiste zu einem pillenförmigen Home-Button und einem dünnen Zurück-Pfeil.
Android Pie Übersichtsbildschirm: Die Grundlagen
Android Pie führt außerdem einen brandneuen Übersichtsbildschirm ein, der sich stark von dem in Oreo unterscheidet. In erster Linie ändert sich die Wischrichtung: Die Übersicht ist nun horizontal und nicht mehr vertikal angeordnet, sodass Sie nach rechts wischen müssen, statt nach oben, um Ihre letzten Apps zu sehen. Es gibt auch eine Leiste, mit der Sie Ihr Smartphone und das Internet gleichermaßen durchsuchen können, sowie fünf vorgeschlagene App–Symbole am unteren Bildschirmrand. Um diese Neuerungen nutzen zu können, brauchen Sie die Gestensteuerung nicht zu aktivieren – es wird jedoch recht schnell klar, dass sie auf die neue Art der Navigation ausgelegt sind.
Android Pie Gestensteuerung: Die Grundlagen
Mit der neuen Gestennavigation ist der virtuelle Home-Button wesentlich praktischer als vorher. Hier finden Sie eine Übersicht über seine Funktionen:
- Tippen: Zurück zum Startbildschirm
- Langes Drücken: Google Assistant öffnen
- Nach oben wischen: Übersichtsbildschirm öffnen
- Lange nach oben wischen: App-Auswahl öffnen
- Schnell nach rechts: Zur letzten verwendeten App wechseln
- Nach rechts wischen: Kürzlich geöffnete Apps durchsuchen
- Nach links wischen: Nichts
- Zurück-Taste: Zum vorherigen Bildschirm zurückkehren
Android Pie Gesten: Eindrücke
Obwohl es etwas gewöhnungsbedürftig ist, stellt das neue System im Großen und Ganzen eine wesentliche Verbesserung zur alten Methode dar. Die meisten Android–Smartphones, vor allem die Premium-Handys, haben ihre Home-Buttons schon vor langer Zeit abgelegt, und die virtuellen Knöpfe in der Navigationsleiste schienen immer wie die letzten Überbleibsel einer vergangenen Ära. Die neue gestengesteuerte Navigation auf Pie ist fließend und natürlich, und die Gesten sind allesamt sehr intuitiv. Meine einzige Beschwerde ist, dass es noch immer nicht möglich ist, mit einem Wisch den letzten Bildschirm wiederaufzurufen, sondern dass man dafür noch immer die dafür vorgesehene Zurück-Taste nutzen muss. Ansonsten ist die Gestensteuerung auf Android Pie eine erfrischende Veränderung und sollte auch in Zukunft zu noch mehr lohnenden Verbesserungen führen – auch bei anderen Smartphone-Herstellern, die das System an ihre eigenen Schnittstellen und Designs anpassen werden.
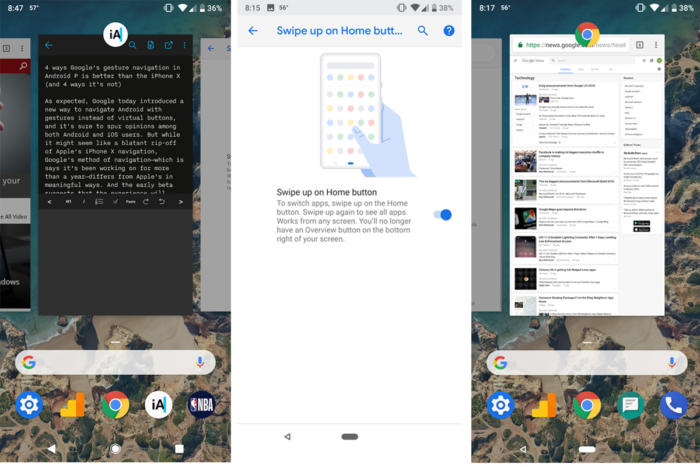
Das Besten an den Gesten ist allerdings, dass sie optional einsetzbar sind. Auch wenn das System an sich immer geschlossener wird, ist der größte Vorteil von Android gegenüber iOS, dass Benutzer es noch immer nach eigenem Wunsch anpassen und personalisieren können – und das Navigationssystem ist dabei keine Ausnahme. Wenn Sie die klassische Navigationsleiste benutzen möchten, müssen Sie den „Swipe up on home button“ einfach nur deaktiviert lassen und Sie navigieren weiterhin genauso wie zuvor. Allerdings machen die Gesten in Kombination mit dem neuen Übersichtsbildschirm und der unermüdlichen Weiterentwicklung der Smartphone-Hersteller einfach mehr Sinn. Und ich vermute, dass sie die Standardnavigation auf Android Q bilden werden.
Android Pie Gestensteuerung: Tipps und Tricks
1. Verwenden Sie zwei Apps gleichzeitig nebeneinander
Die Multi-Window-Option führte Google zwar bereits auf Nougat ein, doch die Methode war bis dato noch etwas verworren. In der Übersicht musste man bisher immer auf ein Fenster tippen, es gedrückt halten und an den oberen Bildschirmrand ziehen, um Multi-Window zu starten. Anschließend konnte ein zweites Fenster gewählt werden. Im neuen Übersichtsbildschirm wird dieser Vorgang wesentlich vereinfacht.
Um Multi-Window zu starten, drücken Sie lange auf das Symbol über dem Bildschirm, um das Menü aufzurufen, und wählen Sie „Split-Screen“. Tippen Sie dann einfach auf ein zweites Fenster, um beide nebeneinander zu öffnen. Wenn Sie zur Einzel-App-Ansicht zurückkehren möchten, ziehen Sie einfach den Ziehpunkt ganz nach unten auf den Bildschirm.
2. Beenden Sie eine App
Wenn Sie eine App beenden möchten, ist die Methode dank des neuen Multitasking-Karussells etwas anders. Man wischt nicht mehr nach links oder tippt ein kleines X an, sondern wischt in einem Fenster einfach nach oben, bis es verschwindet. Wenn Sie eine App anhalten oder deinstallieren müssen, drücken Sie lange auf das Symbol über dem Fenster und drücken Sie „App-Informationen
3. Teilen Sie alles, was Sie in der Übersicht sehen können
Um diese Funktion nutzen zu können, brauchen Sie ein Pixel-Smartphone. Es lohnt sich aber definitiv, dieses großartige Feature einmal auszuprobieren. Wenn Sie sich im Übersichtsbildschirm befinden, können Sie alles kopieren, was dort zu sehen ist. Tippen Sie einfach auf ein Bild oder einen Textabschnitt, um das Gewünschte auszuwählen. Dann können Sie es entweder in die Zwischenablage kopieren und in eine andere App übertragen oder auf „Teilen“ tippen, um das Freigabe-Menü zu öffnen.
4. Fügen Sie der Navigationsleiste ein drittes Symbol hinzu
Sie werden vermutlich schon bemerkt haben, dass rechts neben der Home-Schaltfläche in der neuen Gestensteuerungsleiste ein leeres Feld angezeigt wird. Dieses kann mit Symbolen gefüllt werden, die Sie am häufigsten benötigen. Wenn Sie die Funktion fürs automatische Drehen des Bildschirms deaktiviert haben, wird beim Drehen des Smartphones ein kleines Symbol angezeigt, mit dem Sie den Inhalt der Leiste vorübergehend ändern können. Wenn Sie mehr als nur eine Tastatur installiert haben, wird bei der Verwendung der jeweiligen Tastatur ein Tastatursymbol angezeigt, mit dem Sie eine neue auswählen können.
Sie haben wahrscheinlich bemerkt, dass rechts neben der Home-Schaltfläche in der neuen Gestennavigationsleiste ein leerer Bereich angezeigt wird. Das ist, weil es mit Symbolen gefüllt werden kann, wie sie benötigt werden. Wenn Sie die Funktion zum automatischen Drehen deaktiviert haben, wird beispielsweise beim Drehen des Telefons ein kleines Symbol angezeigt, mit dem Sie Ihre Ausrichtung vorübergehend ändern können. Wenn Sie mehr als eine Tastatur installiert haben, wird bei der Verwendung der Tastatur ein Tastatursymbol angezeigt, mit dem Sie ganz einfach eine neue auswählen können.
Michael Simon* ist Redakteur bei PCWorld und MacWorld.




!["Sammlung allerhand auserlesener Reponsorum […]", Johann Hieronymus Hermann, 1736 (c) Österreichische Nationalbibliothek](https://d020f13e.delivery.rocketcdn.me/wp-content/uploads/Kulturpool_Digitalisat_ONB-326x245.jpg)





Be the first to comment