Schlagen Sie Datensammlern ein Schnippchen, indem Sie die Werbe-ID unter Android und Windows löschen. Plus: So prüfen Sie, in welche Schublade Sie Oracle gesteckt hat. [...]

Persönliche Daten von Nutzerinnen und Nutzern sind für die Werbebranche bares Gold. Der Usergemeinde kann dank verschiedener Methoden zielgenau die (vermeintlich) passende Werbung angezeigt werden.
Dass die Werbetreibenden damit jedoch in den Besitz sensibler Informationen gelangen, ist ein Problem. Kürzlich wurde bekannt, dass zum Beispiel Microsofts Xandr-Plattform die Online-User in 650’000 mögliche Segmente schubladisiert.
Sie sind dem potenziellen Missbrauch Ihrer Daten jedoch nicht schutzlos ausgeliefert. Einige der Sammelaktivitäten knüpfen die Daten an eine so genannte Advertising ID (Werbe-ID). Wie Sie diese unter Windows 10 und 11 sowie ab Android 12 deaktivieren und weitere Tipps lesen Sie auf den Folgeseiten.
Werbe-Geräte-ID unter Android löschen
Wir zeigen es anhand eines Samsung Galaxy S23 Ultra und eines Standard-Android-Gerätes (Fairphone 4 5G). Das Löschen wird auch von der EFF empfohlen.
Samsung Galaxy S23 Ultra: Öffnen Sie Einstellungen-App, darin geht’s via Sicherheit und Datenschutz zu Datenschutz. Scrollen Sie ganz nach unten und öffnen Sie Andere Datenschutzeinstellungen. Tippen Sie im Bereich «Google» auf Anzeigen. Verwenden Sie Werbe-ID löschen, gefolgt von Werbe-ID löschen.
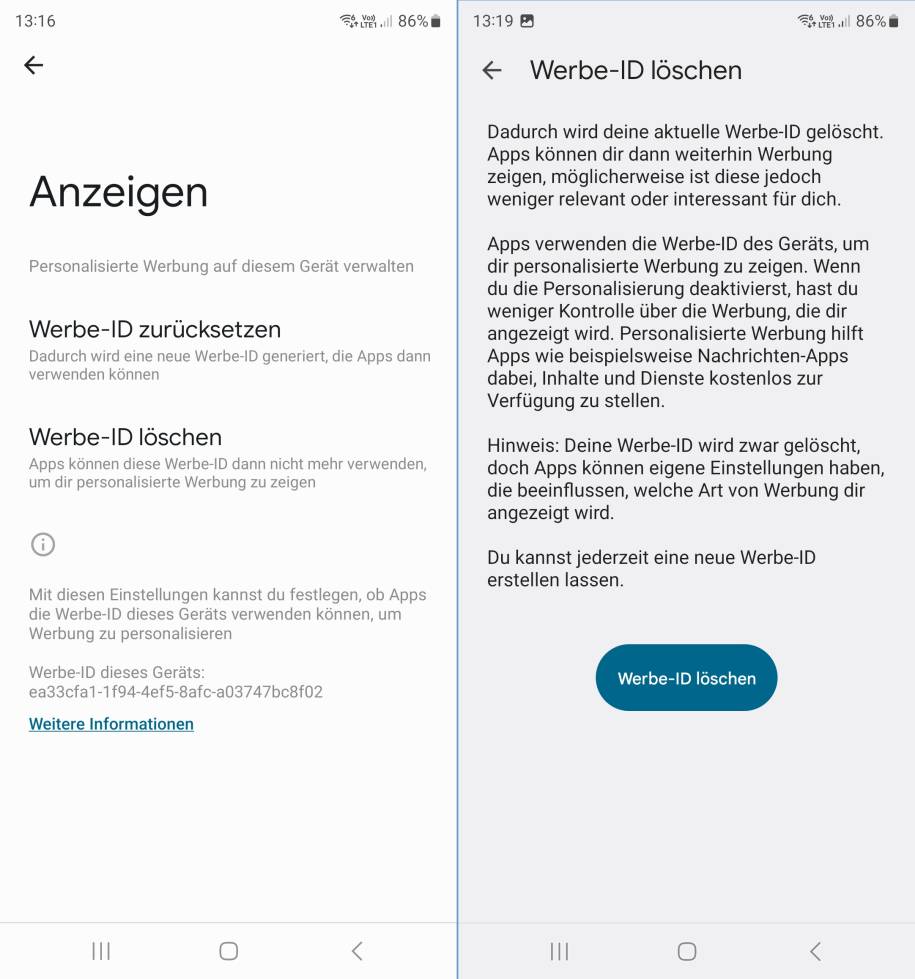
Quelle: Screenshots PCtipp.ch
Etwas einfacher ist es auf Standard-Android-Geräten (ab Android 12), wie etwa dem Fairphone 4: Hier geht’s mit weniger Umwegen zu Einstellungen/Datenschutz/Anzeigen und zu Werbe-ID löschen.
Hinweis: Falls der Punkt Werbe-ID löschen fehlt und nur ein Punkt namens Neue Werbe-ID erhalten verfügbar ist, dann haben Sie Ihre Werbe-ID bereits gelöscht oder es wurde herstellerseitig bei der Inbetriebnahme keine erstellt.
Werbe-ID unter Windows löschen
In Windows 10 öffnen Sie die Einstellungen und gehen zu Datenschutz. Hier knipsen Sie den obersten Kippschalter unterhalb des Textes beginnend mit «Ermöglicht Apps die Verwendung der Werbe-ID,…» aus.
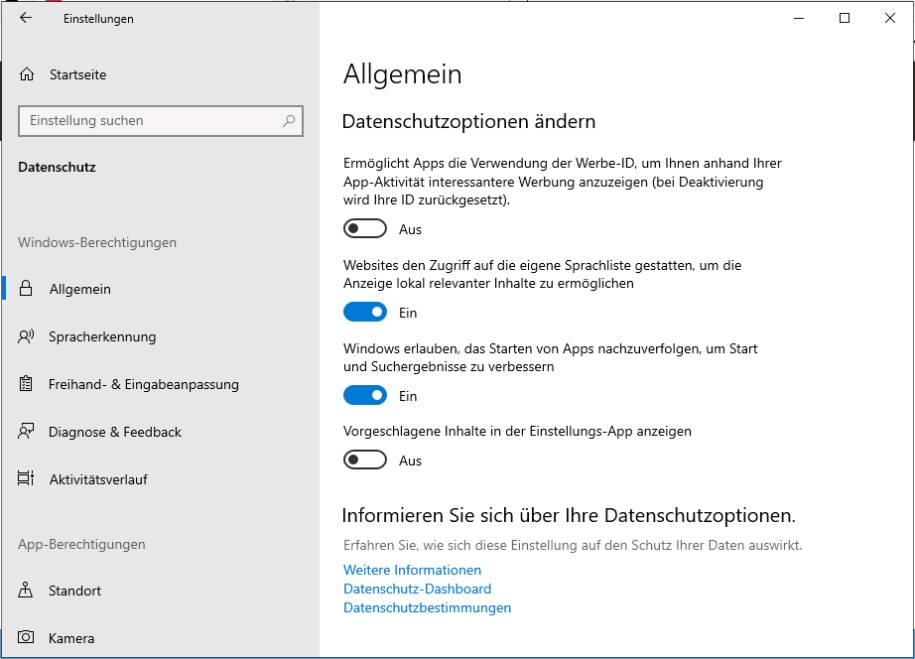
Quelle: PCtipp.ch
In Windows 11 geht’s ähnlich. Öffnen Sie Einstellungen/Datenschutz und Sicherheit/Allgemein. Kippen Sie den Schalter bei Apps die Anzeige personalisierter Werbung mithilfe meiner Werbe-ID gestatten auf Aus.
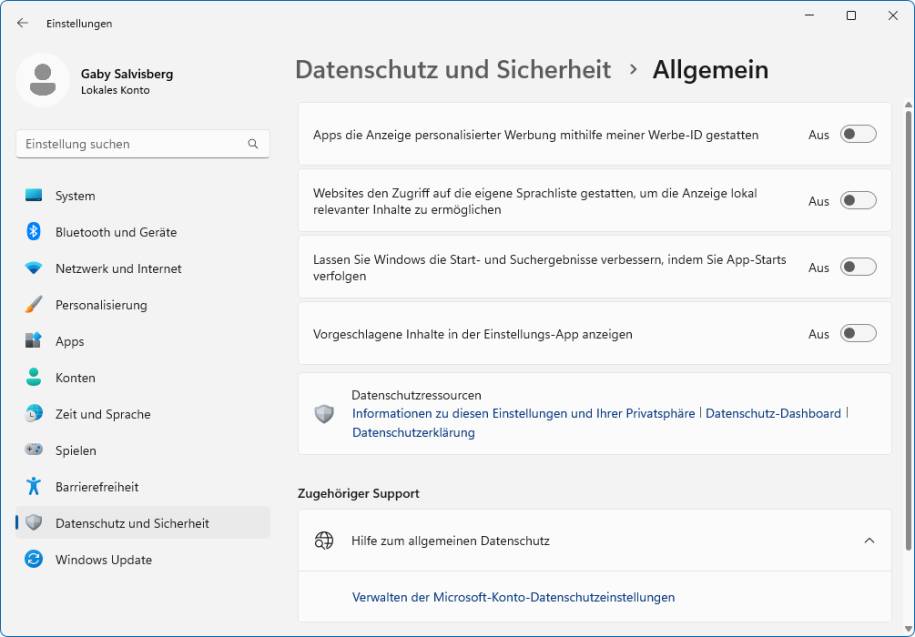
Quelle: PCtipp.ch
Dies ist jedoch nur die halbe Miete. Knöpfen Sie sich auch Ihre Webbrowser vor, besonders Edge.
Chrome, Firefox, Edge und die Fingerabdrücke
Webseiten und Werbetreibende können Sie mit anderen Mitteln weiter tracken. So etwa über Informationen, die in Cookies gespeichert werden. Oder übers so genanntes Browser-Fingerprinting. Bei letzterem werden Merkmale wie Browserversion, Bildschirmauflösung, Browsereinstellungen, installierte Add-ons usw. berücksichtigt.
Weil jede Browserinstallation sich in diesen Dingen von anderen teils minim unterscheidet, lässt sich der User anhand seiner Browserkonfiguration oftmals trotzdem wiedererkennen.
Firefox blockiert Cookies von Drittanbietern je nach Einstellung automatisch. So prüfen Sies: Öffnen Sie im Firefox über Drei-Striche-Menü oben rechts die Einstellungen und gehen Sie zu Datenschutz & Sicherheit. Schon in der Einstellung Standard blockiert Firefox verfolgende Skripte, seitenübergreifende Cookies und Fingerprinting-Methoden.
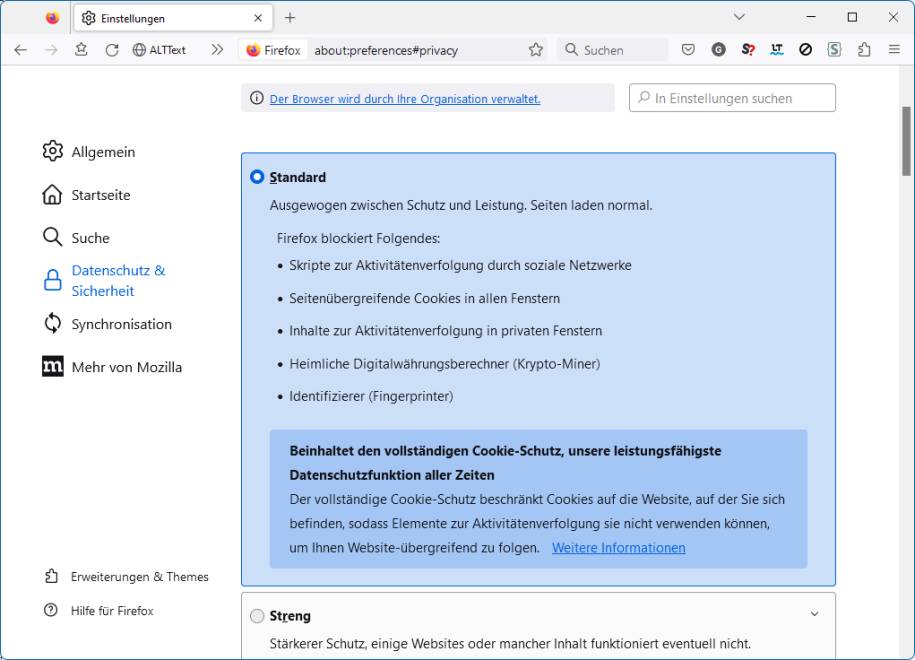
Quelle: PCtipp.ch
Chrome: Googles Browser Chrome geht mit den Daten standardmäßig etwas weniger pfleglich um. Öffnen Sie über Drei-Punkte-Menü oben rechts die Einstellungen und gehen Sie zu Datenschutz und Sicherheit. Hier können Sie die Drittanbieter-Cookies blockieren.
Außerdem empfehle ich, den Schalter bei Do Not Track-Anforderung mitsenden anzuknipsen. Und wenn Sie schon hier sind, können Sie auch gleich Seiten vorab laden anklicken und deaktivieren; einfach im Sinne der Datensparsamkeit.
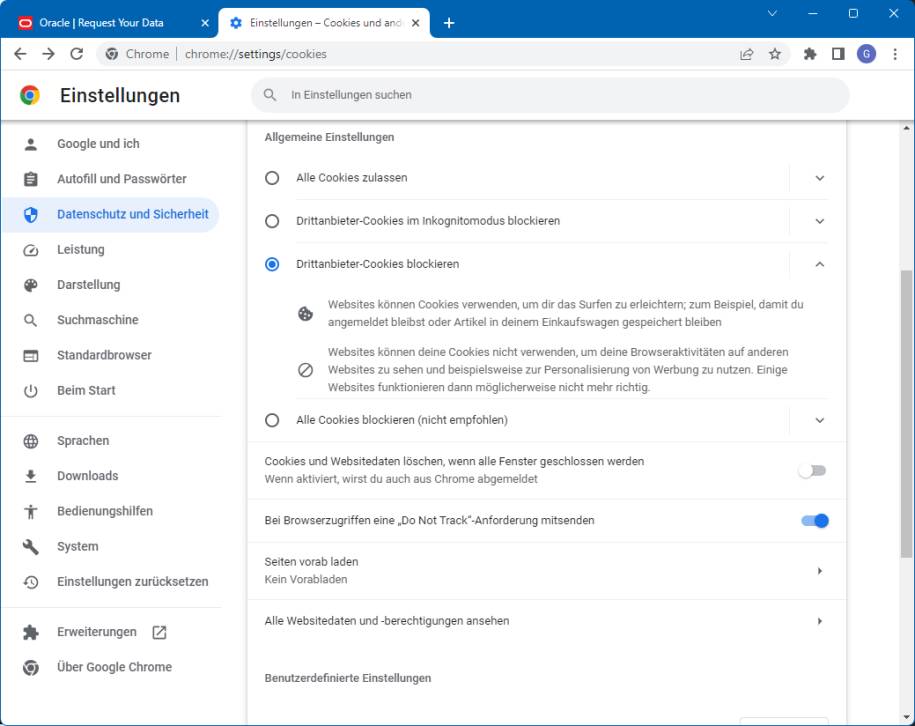
Quelle: PCtipp.ch
Edge: In Microsofts Browser Edge öffnen Sie übers Drei-Punkte-Menü oben rechts die Einstellungen. Gehen Sie zu Datenschutz, Suche und Dienste. Hier stellen Sie sicher, dass Tracking-Verhinderung aktiv ist und schalten allenfalls auf den Modus Streng um.
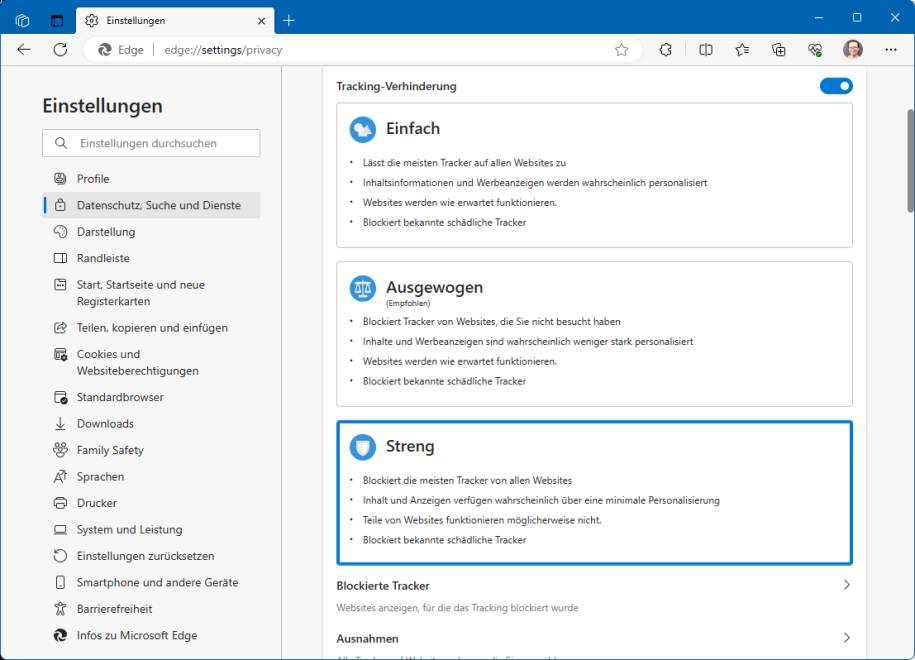
Quelle: PCtipp.ch
Tipps: Etwas weiter unten finden Sie im gleichen Fenster auch in Edge einen Schalter, den Sie hinter Nicht verfolgen-Anforderungen (Do not track) senden aktivieren können.
Während letzteres allerdings nur zweifelhaften Nutzen bietet, sollten Sie aber unbedingt noch etwas weiter scrollen und hinter Personalisierung & Werbung den Schalter auf Aus legen.
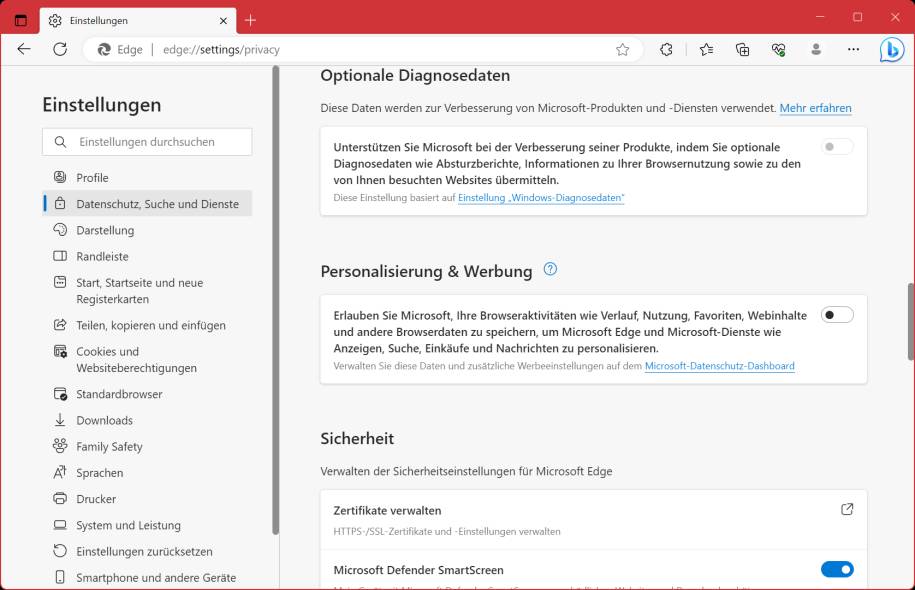
Quelle: PCtipp.ch
Daten bei Oracle herunterladen
Interessanterweise finden Sie bei Oracle, die ebenfalls im Werbekuchen mit den erwähnten Werbekategorien mitmischen, eine Webseite, in der Sie anzeigen können, in welchen Kategorien Ihr Browserprofil eingeordnet ist. Ich habe es mit Firefox, Chrome und Edge probiert.
Versuchen Sie es am besten selbst. Surfen Sie zu https://datacloudoptout.oracle.com/request-your-data. Scrollen Sie herunter und klicken Sie bei Want to see your data? auf Download PDF.
Wenn Oracle diesen Browser nicht mit Daten verknüpft hat, gibt’s kein PDF. Andernfalls landet eine Datei namens ODC-RegistryData.pdf in Ihrem Downloads-Ordner.
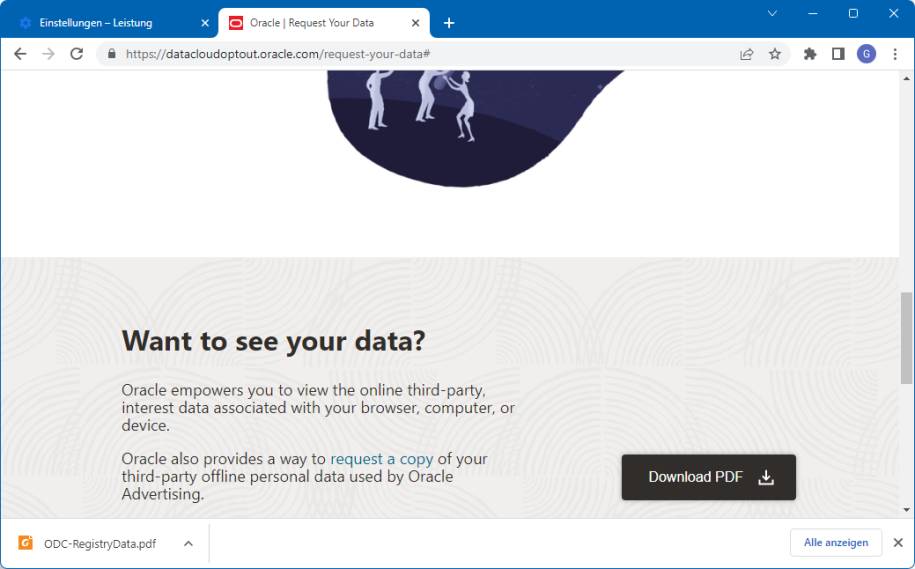
Quelle: PCtipp.ch
Öffnen Sie die Datei. Auf den ersten drei Seiten stehen allgemeine Hintergrundinformationen. Scrollen Sie zur Seite 4 herunter, sehen Sie die für diesen Browser verwendeten Kategorien.
Da ich die Browser meist stark auf Privatsphäre trimme, gabs bei mir im Firefox und Edge nichts zu holen. Nur in Chrome gabs ein kleines Datenhäppchen, wenn auch kein besonders aufschlussreiches.
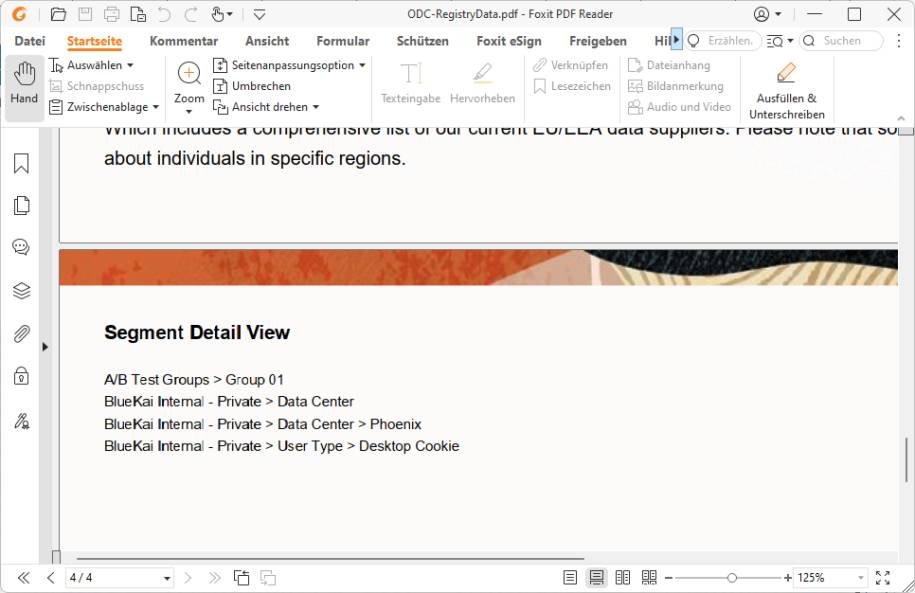
Quelle: PCtipp.ch
Nachdem ich die Chrome-Einstellungen noch etwas nachjustiert und die Cookies bei Oracle gelöscht habe, fand der zweite Versuch keine Daten mehr. Damit hat mich womöglich auch Oracle jetzt aus den Augen verloren.
*Gaby Salvisberg: Langjährige Tipps- und Tricks-Lieferantin zu Windows, Office (nicht nur Microsoft), Webbrowsern, E-Mail, Sicherheit und Android. Liebäugelt insgeheim mit Linux. PCtipp-Forums-«Dompteuse», inoffizieller inhouse First-Level-Support.










Be the first to comment