Wollen Sie Ihr Android-Smartphone ausnahmsweise kurz einer anderen Person zur Nutzung einer bestimmten App überlassen, hilft dieser Tipp. [...]
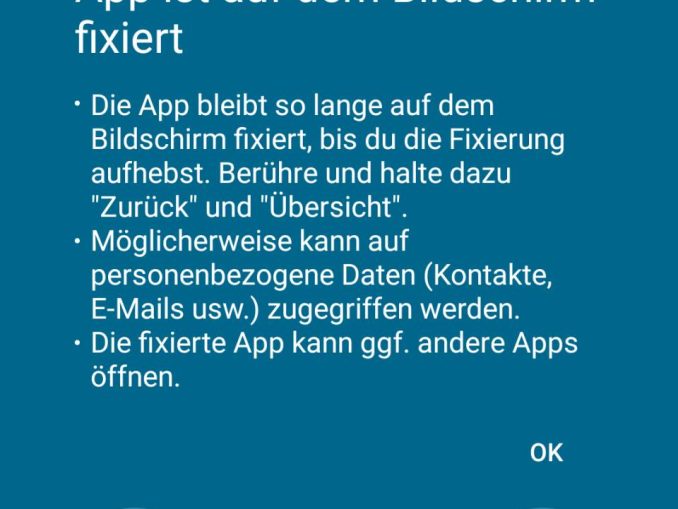
Soll zum Beispiel Ihr Kind auf einer längeren Bahnfahrt ein Spiel auf Ihrem Smartphone spielen dürfen, möchten Sie bestimmt verhindern, dass es in die falschen Apps gerät und dort Daten löscht oder verändert. Genau wie hier fürs iPhone beschrieben, können Sie auch auf Android-Smartphones eine App vorübergehend fixieren.
Wir zeigen es anhand eines standardmäßigen Android 12 (auf einem Fairphone 4) und auf einem Samsung-Gerät mit Android 13. Auf anderen Geräten funktioniert es aber ähnlich. Diese Funktion wurde bereits vor ein paar Jahren mit Android 5.0 implementiert.
Android 12: Öffnen Sie die Einstellungen-App und gehen Sie darin via Sicherheit zu Bildschirmfixierung. Aktivieren Sie allenfalls die Option Bildschirmfixierung verwenden. Darunter empfiehlt es sich, auch Vor Beenden nach PIN fragen einzuschalten. Das Überprüfen dieser Einstellung ist nur einmal nötig.
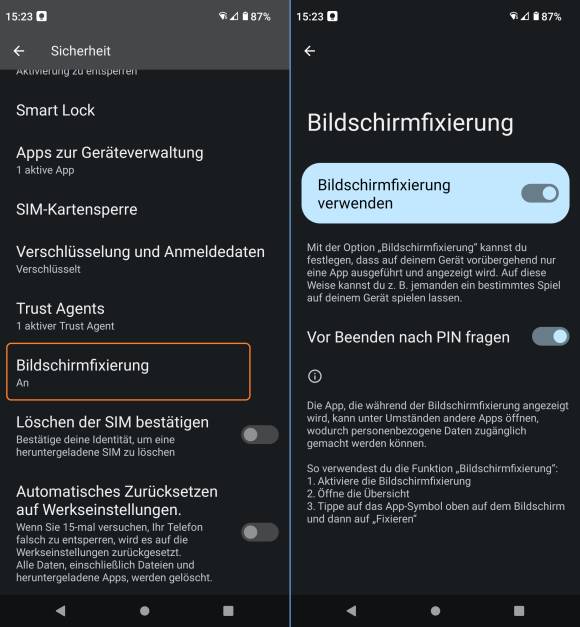
Quelle: PCtipp.ch
Fortan lässt es sich wie folgt benutzen. Öffnen Sie die App, die Sie etwa Ihren Kindern zum Spielen geben wollen.
Wechseln Sie zur Übersicht mit den geöffneten Apps. Je nach Navigationsweise tippen Sie unten in der Navigation entweder aufs Übersichts-Icon (in der klassischen Navigation das Quadrat) oder – im Falle einer reinen Gestensteuerung – wischen Sie vom unteren Rand etwas hinein und verharren einen Moment mit dem Finger.
Die geöffneten Apps erscheinen in einer leicht verkleinerten Ansicht. Wischen Sie zu jener, die Sie den Kids zum Spielen geben wollen, und tippen Sie oberhalb aufs zugehörige App-Symbol. Wählen Sie Fixieren, lesen Sie die angezeigte Info und tippen Sie auf OK. Die App vergrößert sich wieder ins Vollbild. Wer damit herumspielt, wird keine anderen Apps öffnen können.
Tippen Sie aufs Zurück-Symbol, benutzen Sie den im Info-Popup angezeigten Shortcut oder wischen Sie von links hinein, wird die App geschlossen – und der Sperrbildschirm erscheint.
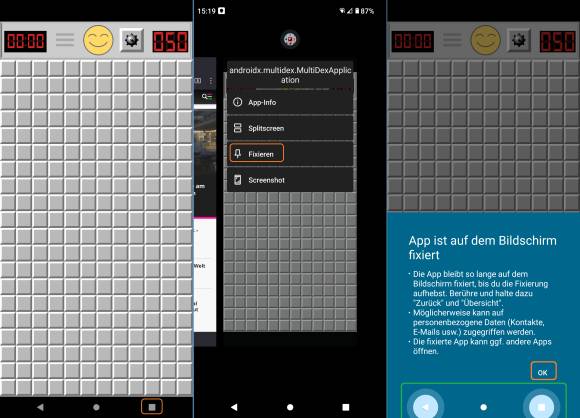
Quelle: PCtipp.ch
Samsung: Auf dem Vergleichsgerät (Samsung Galaxy S22 Ultra mit Android 13) geht es ähnlich. Nur die Einstellung, um die Funktion zu aktivieren, ist etwas besser versteckt. Öffnen Sie die Einstellungen-App und gehen Sie zu Sicherheit und Datenschutz.
Tippen Sie ganz unten auf Andere Sicherheitseinstellungen. Scrollen Sie herunter und aktivieren Sie App anheften. Halten Sie außerdem den Finger etwas länger auf die jetzt aktivierte Einstellung. Stellen Sie sicher, dass Vor dem Lösen PIN anfordern ebenfalls aktiv ist.
Nun geht’s genau gleich wie vorhin. Öffnen Sie per Geste oder durch Tippen aufs passende Symbol in der Navigation die Übersicht und tippen Sie über der gewünschten App auf deren Symbol.
Wählen Sie Diese App anheften. Sie werden informiert darüber, dass Sie z. B. die Aktuelle Anwendungen– und Zurück-Buttons gleichzeitig drücken müssen, um den Modus wieder zu beenden. Tippen Sie auf OK.

Quelle: PCtipp.ch
Ab sofort ist nur die eine App geöffnet – und wer damit herumspielt, wird nicht auf andere Apps oder deren Daten zugreifen können. Um den Modus zu beenden, tippen Sie auf die zwei Symbole, worauf die PIN-Abfrage erscheint. Sobald der PIN eingetippt ist, wird die App wieder gelöst.
*Langjährige Tipps- und Tricks-Lieferantin zu Windows, Office (nicht nur Microsoft), Webbrowsern, E-Mail, Sicherheit und Android. Liebäugelt insgeheim mit Linux. PCtipp-Forums-«Dompteuse», inoffizieller inhouse First-Level-Support.










Be the first to comment