Wie Sie Ihr Android Phone schneller, effizienter und angenehmer nutzen können zeigen wir Ihnen in den folgenden 9 Schritten. [...]

Wer kennt das nicht. Der Smartphoneanbieter unserer Wahl verkündet ein neues Modell und schon bilden sich Schlangen vor Geschäften, weil jeder als erster den neuen eleganteren, schnelleren und besseren Minicomputer, den man auch zum Telefonieren nutzen kann, in der Hand halten möchte.
Wer nicht das Geld hat alle 1 -2 Jahre ein neues Handy zu kaufen, oder einfach nicht so verschwenderisch leben möchte, weil geben wir es zu: Wer braucht schon so oft ein neues Handy?, kann mit diesen 9 Schritten die Performance seines „alten“ Modells verbessern und ohne langes Anstellen, Loch im Geldbeutel und Ärger über etwaige Designfehler ruhigen Gewissens sein Smartphone weiter nutzen.
Schritt 1: Aufräumen
Schauen wir uns zuallererst, den lokalen Speicherplatz an. Viele Smartphones haben limitierten Platz. Wer unnötiges Durcheinander entfernt, kann damit bereits viel bewirken.

Die einfachste Möglichkeit Ihr Handy aufzuräumen sind diese zwei Schritte: Zuerst öffnen Sie Google Photos (sollte Ihr Handy alt genug sein, dass es nicht mit dem App vorinstalliert gekommen ist, laden Sie die App im Play Store herunter und öffnen Sie dann).
Klicken Sie auf den Menü Icon in der oberen linken Ecke des Apps und wählen „Einstellungen“. Dann wählen Sie „Back up & Synchronisieren“ und aktivieren den Schalter, der erscheint. (Wenn dem bereits so war, freuen Sie sich und springen gleich zum nächsten Schritt.) Folgen Sie den Schritten und warten Sie, bis Ihr Handy alle Fotos und Videos in die Cloud synchronisiert hat.
Fertig? Passt. Als nächstes laden Sie die kostenlose App Files Go herunter und öffnen diese. Wenn Sie der App die Erlaubnis erteilen auf Ihren Telefonspeicher zuzugreifen, wird es Ihnen Vorschläge machen, wie Sie weiteren Speicherplatz schaffen können. Halten Sie vor allem nach Hinweisen auf Junk, doppelten, heruntergeladenen, großen Dateien und den mittlerweile unnötigen Kopien Ihrer in der Cloud gespeicherten Fotos und Videos, Ausschau.
Wenn Sie all das gemacht haben, gehen Sie weiter zum nächsten Schritt.
Schritt 2: Ausmisten
Der zweite Schritt in unserer Phone Reha ist alte, nicht mehr genutzte Apps auszumisten. Solche Apps nehmen unnötig Platz auf ihrem lokalen Speicher ein und können zudem Ihr Gerät durch das Laufen im Hintergrund bremsen.
Die Files Go App die wir gerade installiert haben ist eine großartige Möglichkeit herauszufinden, welche Apps sie eliminieren können. Auf der Hauptseite sollten Sie einen Punkt sehen der als „Ungenutzte Apps“ benannt ist. Dort werden alle Programme aufgelistet, die Sie seit mindestens vier Wochen nicht mehr geöffnet haben. Klicken Sie darauf und schauen Sie sich diese Liste an. Manchmal passieren dem App hier Fehler und Apps wie zum Beispiel die Tastatur App werden angezeigt. Natürlich haben Sie diese App nicht geöffnet, also physisch darauf geklickt, allerdings brauchen Sie diese App definitiv und sollten Sie daher nicht löschen. Schauen Sie sich die Liste also genau durch und überlegen, welche Apps sie behalten und von welchen Sie sich trennen wollen.
Mit diesen Gedanken im Kopf gehen Sie nun zur „App“ Sektion in Ihren Systemeinstellungen. Suchen Sie nach dem Kommando „Alle installierten Apps ansehen“ und schauen Sie auch hier die komplette Liste gut an. Fragen Sie sich bei jedem App, ob Sie diese in den letzten Monaten genutzt haben und falls nicht, ob sie die App dann wirklich noch brauchen. Wenn nicht klicken Sie darauf und wählen den „Deinstallieren“ Knopf.
Wenn eine App vorinstalliert auf dem Handy war und nicht deinstalliert werden kann, versuchen Sie es stattdessen mit deaktivieren. (Bitte denken Sie hierbei mit. Nicht das Sie zum Schluss irgend eine wichtige Systemeinstellung deaktivieren.)
Neben dem freimachen von Speicherplatz, kann auch das Aufräumen in Ihren Apps einen großen Unterschied machen.
Schritt 3: Alternativen
Ungenutzte Apps sind nicht der einzige Grund, warum Ihr Handy langsamer wird. Auch Apps die Sie regelmäßig nutzen, können unnötig viele System Ressourcen verbrauchen und Ihr Gerät dadurch ins Stottern bringen.
Der bekannteste Übeltäter ist hier Facebook. Es gibt unzählige Fälle, in denen berichtet wurde, dass nach dem Deinstallieren von Facebook das Smartphone plötzlich wieder deutlich schneller war.
Wenn es absolut notwendig ist, dass Sie Facebook auf ihrem Gerät haben, überlegen Sie auf die „Lite“ Version, sowohl vom Hauptapp, als auch vom Messenger, umzusteigen. Diese brauchen weniger Leistung, ermöglichen aber den gleichen Zugriff wie die „Originale“.
Andere Apps, wie Google Maps oder Skype bieten ebenfalls Lite Versionen an. Twitter auf der anderen Seite drängt Ressourcenbewusste Nutzer dazu, die Mobile Webseite anstelle der App zu nutzen.
Schritt 4: Hintergrund Daten
Viele Apps, wie Social Media oder Newsbetreiber, führen regelmäßige Background Checks durch. Diese Aktivitäten sind öfter als nicht unnötig, da sie die Dienste des Anbieters meist nur dann brauchen, wenn Sie diese aktiv ansehen oder erfragen.
Reduzieren Sie die Hintergrund Aktivitäten und helfen Ihrem Gerät dadurch an Speed zuzulegen. Und vielleicht senkt sich dadurch auch Ihr monatlicher Datenverbrauch.
Schritt 5: Up-to-Date
Der nächste Schritt ist einfach: Nun, da Ihre App Sammlung aufgeräumt wurde und abgespeckt hat, öffnen Sie den Play Store auf Ihrem Gerät. Klicken Sie auf den drei-Linien-Menü Icon in der oberen rechten Ecke und wählen „Meine Apps & Spiele“ aus. Während Ihr Gerät mit Wi-Fi verbunden ist klicken Sie auf den Button und bringen alle Ihre Apps auf den aktuellsten Stand.
Alte Versionen von Apps können sich negativ auf Ihr Gerät auswirken und weniger optimiert als Ihre neuen Kollegen sein. Um sicher zu gehen, dass Sie immer die aktuellsten Versionen Ihrer Apps nutzen schauen Sie in Ihren Play Store Einstellungen, ob „Auto Update Apps“ bestätigt ist. Wenn ja, werden Ihre Apps automatisch upgedatet sobald Ihr Gerät mit einem Wi-Fi Netz verbunden ist.
Schritt 6: Home Screen
Der Startbildschirm ist das Herz Ihrer Smartphone Routine. Bei einem veralteten Gerät kann dieser Anblick Sie zurückhalten, sowohl in Sachen Geschwindigkeit, als auch wegen des veralteten Looks.
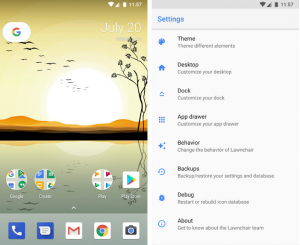
Ein Drittanbieter kann Ihren Home Screen an beiden Fronten auffrischen. Lawnchair Launcher ist dafür ein guter Start. Die App gibt Ihnen einen sauberen, einfachen und schnellen Home Screen, mit vielen Features und Möglichkeiten, die an die eigenen Bedürfnisse angepasst werden können.
Wenn Ihnen das zu wenig ist, bieten Action Launcher (kostenlos, mit der Möglichkeit um 5 USD ein Upgrade und damit weitere Features zu nutzen) und Nova Launcher (ebenfalls kostenlos, mit der Möglichkeit um 5 USD weitere Features zu bekommen) mehr. Dank der unzähligen Möglichkeiten und interessanten Tools wird sich Ihr Handy bald wie ein aktuelles Modell anfühlen.
Schritt 7: Zurücknehmen
Software Animationen können definitiv schön sein. Ein mobiles Betriebssystem kann dadurch ausgefeilt, flüssigund komplett wirken. Sie können ein Gerät allerdings auch winzig erscheinen lassen – vor allem, wenn es sich um ein älteres Modell handelt.
Keine Sorge. Android hat eine verstecke Möglichkeit um Animationen nicht so aufdringlich zu machen. Öffnen Sie dazu Ihre Systemeinstellungen, klicken auf „System“ und dann „Über dieses Gerät“.
Scrollen Sie hinunter bis zu „Nummer bauen“ und, so dumm es auch klingen mag, drücken sieben Mal darauf. Drücken Sie den Zurück Button und Sie sollten das Label „Entwickler Optionen“ sehen.
Aber Achtung! Hierbei handelt es sich um einen fortgeschrittenen Teil der Android Einstellungen, in dem ein unerfahrener User nicht herumspielen sollte. Wenn Sie kein komplettes Chaos anrichten wollen, folgen Sie den folgenden Schritten sehr genau. Lassen Sie alles andere unberührt.
Scrollen Sie nun hinunter zur Sektion „Drawing“. Dort sollten Sie die Einstellungen zu den Animationen finden: ”Window Animation Scale“, „Transition Animation Scale“ und „Animation Duration Scale“. Klicken Sie auf jede der erwähnten und verändern den Wert auf „Animation Scale .5x“. (Gehen Sie sicher, dass Sie den Wert mit der Dezimal wählen. „.5x“ NICHT „5x“)
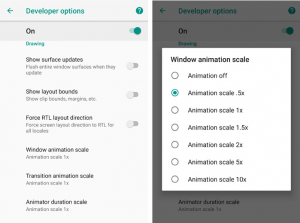
Gehen Sie zurück auf Ihren Startbildschirm und öffnen Sie verschiedene Apps, kehren zurück zum Home Screen und so weiter. Sie sollten feststellen, dass alles deutlich zackiger funktioniert.
Sollten Sie glauben, dass noch weitere Verbesserungen getan werden können, dann kehren Sie zurück in das selbe Menü und verändern den Wert zu „Animation off“. Ein sehr extremer Jump, warum die „.5x“ Variante der perfekte Mittelweg für Viele ist. Sollte Ihr Gerät allerdings wirklich langsam sein, kann dies eine Möglichkeit sein, die es wert ist auszuprobieren.
Schritt 8: Fabrikseinstellung
Sollte Ihr geliebtes altes Gerät immer noch im Schneckentempo arbeiten, trotzdem Sie alle der bisherigen Schritte durchgeführt haben, gibt es eine letzte Möglichkeit: räumen Sie es komplett leer und fangen noch einmal von vorne an. Eine Rücksetzung auf Fabrikseinstellung kann etwaige „Spinnweben“ entfernen und schafft es fast immer die Geschwindigkeit eines Geräts zu verbessern…zumindest für eine Zeit.
Gehen Sie sicher, dass alle wichtigen Daten und Einstellungen korrekt gesichert sind. Erst dann sollten Sie eine Rücksetzung (meist in den „System Einstellungen“ zu finden) durchführen. Lassen Sie das Gerät den Prozess beenden, dann melden Sie sich an und stellen alles so ein, wie Sie es gerne haben wollen.
Denken Sie auch darüber nach Schritt 6 und 7 zu machen, auch nach einem Reset könnten sie relevant sein.
Schritt 9: Neue Features
Schließlich noch eines: Lassen Sie sich von Ihrem Smartphoneanbieter nicht die Lust verderben. Android bietet eine Vielzahl an erfinderischen Apps, die das Interface des Geräts verbessern und eine einfachere Nutzung ermöglichen.
*JR Raphael schreibt für Computerworld.






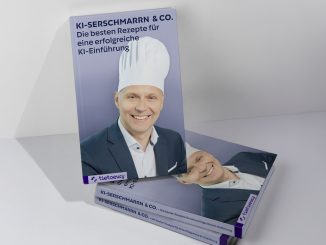
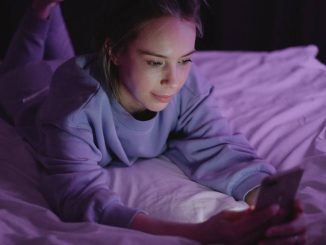


Be the first to comment