Fotos und Grafiken importieren, bearbeiten, retuschieren, bemalen, zeichnen und gestalten – die Auswahl an Software hierfür ist gross. Unser Ratgeber hilft weiter. [...]

Unter Bildbearbeitung verstehen nicht alle dasselbe. Fürs Optimieren von Fotos greift man in der Regel nicht zur gleichen Anwendung wie fürs Zeichnen eigener Bilder oder fürs Gestalten einer bunten Broschüre. Was gibts für welche Zwecke an Windows-Bordmitteln, welche Zusatzprogramme sind gratis und welche sind die (besseren) kostenpflichtigen Alternativen?
Fotos importieren
Zuerst muss ein Bild auf Ihrem PC landen. Hierfür sind keine Zusatzprogramme nötig. Stöpseln Sie Ihr Smartphone oder Ihre Kamera per USB-Kabel an Ihrem PC an. Bei Smartphones erscheint auf diesen meist eine Rückfrage, ob der Datenzugriff ab PC erlaubt ist. Lassen Sie dies zu, ist das Gerät bereit. Das Smartphone oder die Kamera erscheint im Windows-Explorer unter Dieser PC als Laufwerk. Jetzt haben Sie drei Möglichkeiten:
● Entweder öffnen Sie das Laufwerk (es trägt zum Beispiel einen Gerätenamen wie Nokia 8 Sirocco) und klicken sich via Interner gemeinsamer Speicher zu einem Unterordner wie zum Beispiel \DCIM\Camera durch. Hier finden Sie die Bilder und Videos. Via Ctrl+Mausrad schalten Sie zwischen verschiedenen Vorschaugrößen um oder verwenden unter Ansicht den Punkt Details, damit Sie die Datumsspalte sehen. Kopieren Sie die gewünschten Bilder aus diesem Ordner in Ihren Bilder-Ordner auf dem PC, Bild 1.
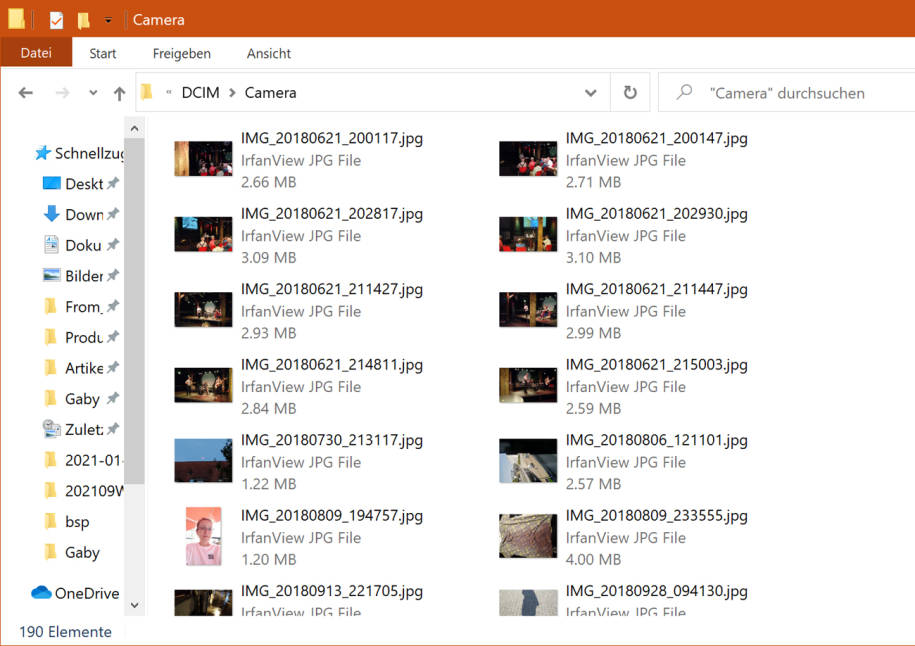
Mit den zwei nachfolgenden Methoden landet unter Umständen auch viel Gerümpel auf Ihrem PC: Screenshots, verkleinerte Vorschauversionen Ihrer Fotos oder gar Bilddateien aus installierten Apps, teils inklusive Werbebannern. Sie müssen selbst entscheiden, welche Methode für Sie am besten passt.
● Soll sich Windows 10 (oder 11) einfach alle Bilder holen, damit Sie diese später aussortieren? Klicken Sie mit der rechten Maustaste auf den Gerätenamen und wählen Sie Bilder und Videos importieren. Windows durchsucht das Gerät nach Bild- und Videomaterial und bietet Ihnen einen Import an. Bestimmen Sie, ob Sie die Objekte beim Import organisieren wollen oder ob Windows diese vorerst alle in einem Rutsch übernehmen soll. Benutzen Sie Weitere Optionen, um den Zielordner festzulegen, Bild 2.
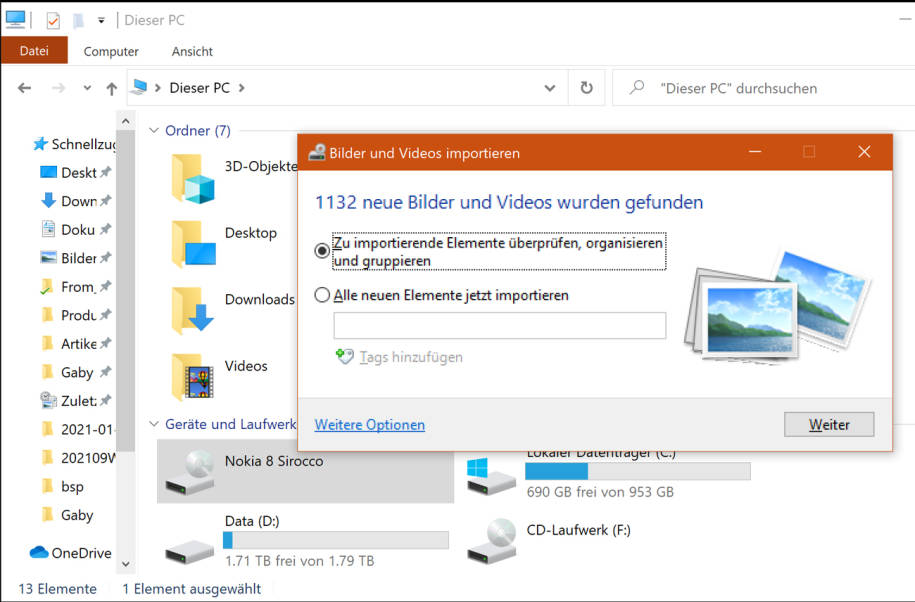
● In der dritten Variante öffnen Sie die Windows-App Fotos und wählen via Importieren/Von einem verbundenen Gerät Ihr Smartphone oder Ihre Kamera aus. Nach einer Weile lassen sich die gewünschten Elemente sichten und für den Import anhaken. Via Ziel ändern legen Sie auf Wunsch einen anderen Ordner fest, bevor Sie den Import starten, Bild 3.
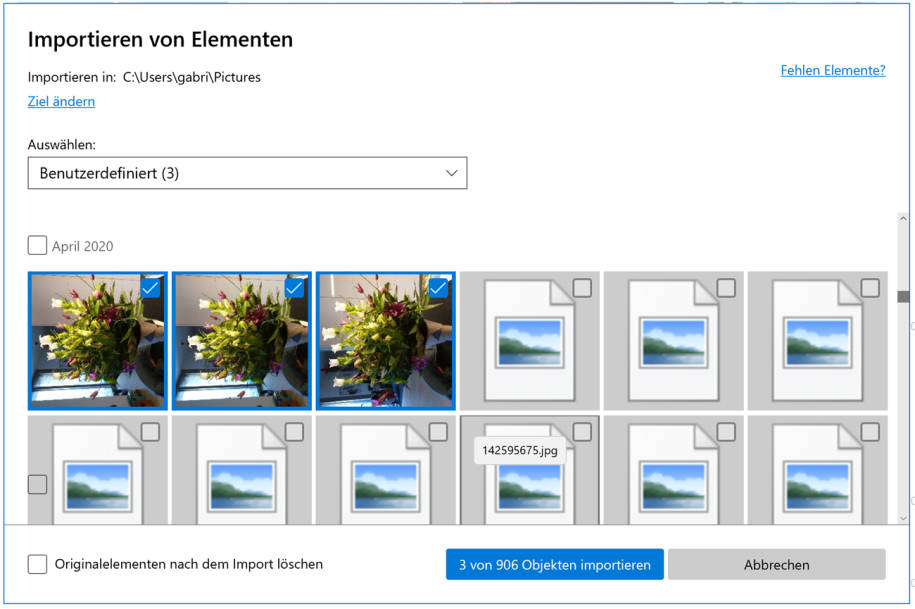
Fotos organisieren
Vielen Nutzern genügt der Windows-Explorer völlig. Via Ansicht schalten Sie zwischen Details (Dateiname, Größe, Datum, Markierungen etc.) und Große bzw. Extragroße Symbole um.
Der Windows-Explorer unterstützt IPTC-Tags, die in den Bildern als Stichwörter hinterlegt werden. Das erleichtert eine spätere Suche nach diesen Informationen. Wer mag, blendet hierzu via Alt+Shift+P in der rechten Spalte weitere Informationen ein. Hier können Sie mittels Klick auch Markierungs-Tags eingeben («Ferien 2019» oder «Picknick 2021»). Das erspart Ihnen später das Aufrufen der Bildeigenschaften via Rechtsklick, Bild 4.

Auch die Freeware IrfanView unterstützt solche Tags. Mehr dazu lesen Sie unter folgendem Link. Eine recht umfangreiche Free- bzw. Open-Source-Software für reine Fotoverwaltung ist JPhotoTagger, die in Deutsch bei jphototagger.org bereitsteht. Sie benötigt eine installierte Java-Engine, die es kostenlos gibt (java.com/de/download).

Screenshots
Für Bildschirmfotos greifen Sie unter Windows am besten zum Bordmittelklassiker in Form der Tastenkombination Alt+PrtSc. Mit dieser Tastenkombination landet ein Bild des aktiven Fensters in der Windows-Zwischenablage. Jetzt brauchen Sie bloß noch zum Beispiel das Bordmittel Paint zu öffnen und Ctrl+V zu drücken, schon landet der Screenshot in Paint. Schneiden Sie das Bild auf den gewünschten Ausschnitt zu und speichern Sie die Datei am besten im PNG-Format.
Wollen Sie auf dem Screenshot Markierungen anbringen, gibt es in Paint rudimentäre Malwerkzeuge. Versuchen Sie es aber auch mit der mitgelieferten Windows-10-App «Ausschneiden und Skizzieren» oder unter Windows 11 das Snipping Tool (wird per Windowstaste+Shift+S automatisch geöffnet).
Für weitergehende Screenshot-Wünsche, beispielsweise mit enthaltenem Mauszeiger, empfiehlt sich die Software Greenshot.
Fotos optimieren
Für den Einstieg eignet sich die Freeware Paint.net von der Website getpaint.net; aber Achtung: nicht mit Microsofts eigenem Paint verwechseln!
Ein Bild heller machen? Öffnen Sie Korrekturen/Kurven und stellen Sie sicher, dass Leuchtkraft ausgewählt ist. Im unteren Drittel der zunächst genau diagonalen Linie schnappen Sie sich einen Punkt und ziehen ihn etwas nach oben links. Das hellt alle dunkleren Bereiche auf. Die jetzt zu hellen Bereiche dunkeln Sie nun etwas ab, indem Sie im oberen rechten Drittel der Linie einen weiteren Punkt etwas nach unten ziehen.
Wollen Sie einen Rotstich entfernen? Öffnen Sie die Option Korrekturen/Farbton/Sättigung. Ziehen Sie den Regler beim Farbton eine Winzigkeit nach rechts, Bild 7. Dieselben Funktionen finden Sie beispielsweise in der Open-Source-Software Gimp (von gimp.org) im Menü Farben.
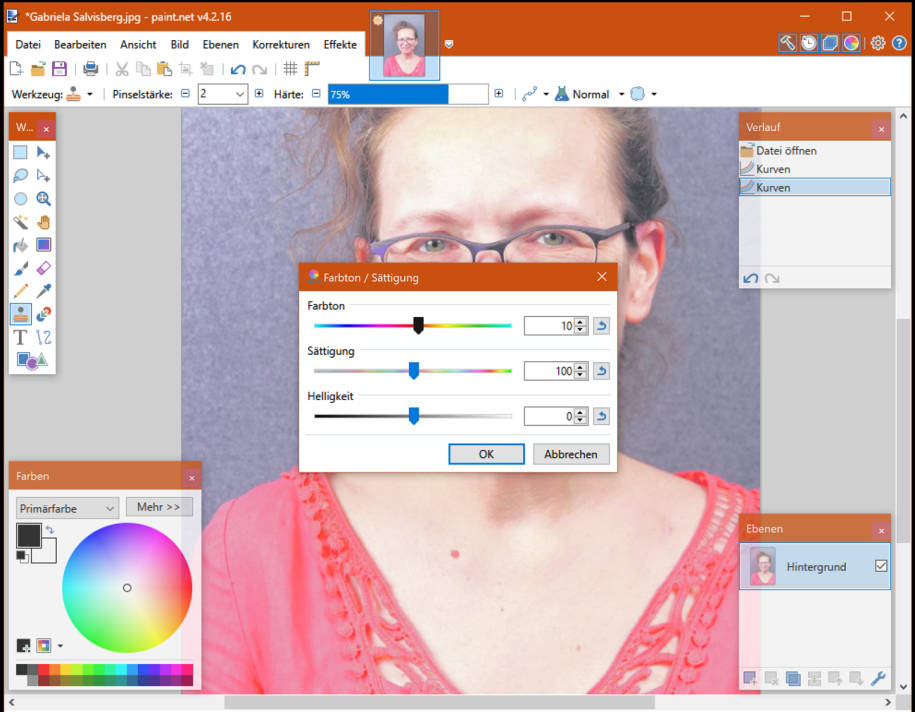
Eine andere Variante zur Anpassung der Helligkeit erfolgt via Histogramm. Falls Sie Gimp verwenden, öffnen Sie Farben/Werte. Ziehen Sie das schwarze Dreieck an den Anfang der Balken und das rechte, weiße Dreieck an deren Ende. Schon wirkt eine zu dunkle Torte etwas frischer, Bild 8. Ein Histogramm steckt in jeder guten Bildbearbeitung. In Paint.net entdecken Sie ebenfalls eines unter Korrekturen/Manuelle Anpassung. Verzichten Sie aber auf automatische Anpassungsfunktionen. Die schaden einem Bild oft mehr, als ihm zu nützen.
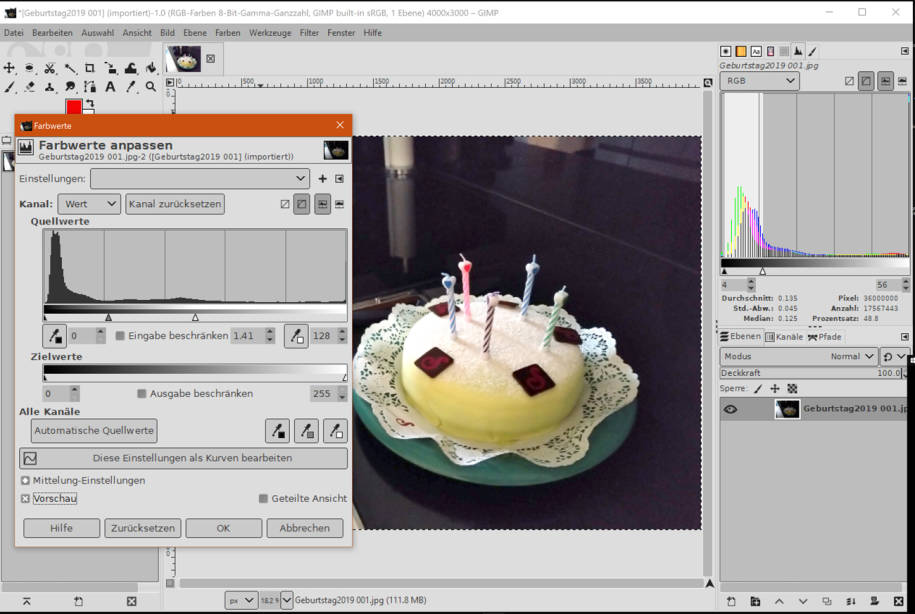
Unter den noch bezahlbaren kostenpflichtigen Bildbearbeitungsprogrammen für solche Zwecke versuchen Sie es einmal mit dem Tool Affinity Photo. Unter der Internetadresse affinity.serif.com/de steht auch eine Testversion zur Verfügung.
Tipp: Einen allzu grossen Korrekturaufwand verhindern Sie, indem Sie schon beim Knipsen der Bilder auf eine ideale Beleuchtung und Belichtung achten.
Rote Augen entfernen
Zum Beispiel in Gimp schalten Sie für das Entfernen roter Augen das Auswahlwerkzeug oben links von der Rechteck- in die Kreis- bzw. Ellipsenauswahl um. Markieren Sie die zu rot geratene Pupille und greifen Sie zu Filter/Verbessern/Rote Augen entfernen. Ziehen Sie am Schwellwert-Regler, bis es passt, Bild 9. Sie können auch mit Ein- und Ausschalten der Vorschau arbeiten.

Selbiges erreichen Sie in Paint.net auf fast gleiche Weise. Markieren Sie das betroffene Auge und greifen Sie zum Menüpunkt Effekte/Foto/Rote Augen entfernen. Die Resultate dürften in Gimp ein wenig besser ausfallen.
Interessanterweise macht die dritte beliebte Freeware, IrfanView (von irfanview.com), nach dem Markieren eines Auges bei dieser Aufgabe ebenfalls einen guten Job. Zu finden ist die Funktion unter dem Menüeintrag Bild/Rote Augen – Reduktion.
Versuchen Sie rote Augen aber auf keinen Fall, mit dem Windows-Bordmittel Paint wegzupixeln. Das geht garantiert ins Auge.
Bild in Graustufen ändern
Wollen Sie eines Ihrer Fotos in ein Schwarz-Weiß-Bild umwandeln? In IrfanView finden Sie die Option unter Bild/In Graustufen umwandeln. Gimp bietet für dasselbe Farben/Entsättigen/Grau einfärben. Und in Paint.net entdecken Sie unter Korrekturen den Befehl Schwarz-Weiß.
Je nach Resultat sind danach noch Korrekturen punkto Helligkeit und Kontrast nötig. Stellen Sie einfach sicher, dass Sie nicht aus Versehen Ihre Originalbilder mit einem misslungenen Resultat überspeichern.
Pixelarbeit
Ausgerechnet auf einem ansonsten tollen Bild stört ein Pickel auf Ihrer Wange oder ein Saucenfleck auf Ihrem T-Shirt. Sowohl die Software Paint.net als auch Gimp bieten für solche Retuschen einen Klonstempel, wie Sie ihn auch in kostenpflichtigen Programmen wie Affinity Photo oder Adobe Photoshop finden. Er funktioniert in den meisten Anwendungen ähnlich. Klicken Sie aufs Klonstempel-Werkzeug, zoomen Sie die zu bearbeitende Stelle etwas grösser und klicken Sie im Bild mit gedrückter Ctrl-Taste auf einen «guten» Bereich neben dem Fleck, den Sie wegretuschieren wollen. Übermalen Sie mit gedrückter normaler bzw. linker Maustaste den Pickel oder Saucenfleck.
Am Computer ein eigenes Bild zeichnen
Fürs Zeichnen eigener Bilder und Gebrauchsgrafiken sind Fotobearbeitungsprogramme weniger geeignet. Hier empfiehlt sich ein Zeichenprogramm mit Schwerpunkt auf Vektorgrafiken, siehe dazu auch Box «Bitmap- und Vektorgrafik», Teil 2. Neben kostenpflichtiger wie Affinity Designer (Testversion unter affinity.serif.com/de/designer) bietet sich auch hier wieder eine Open-Source-Software an. Inkscape von inkscape.org/de erlaubt
das Zusammenfügen von Flächen, Linien und Effekten zu einem eigenen Werk, Bild 10.
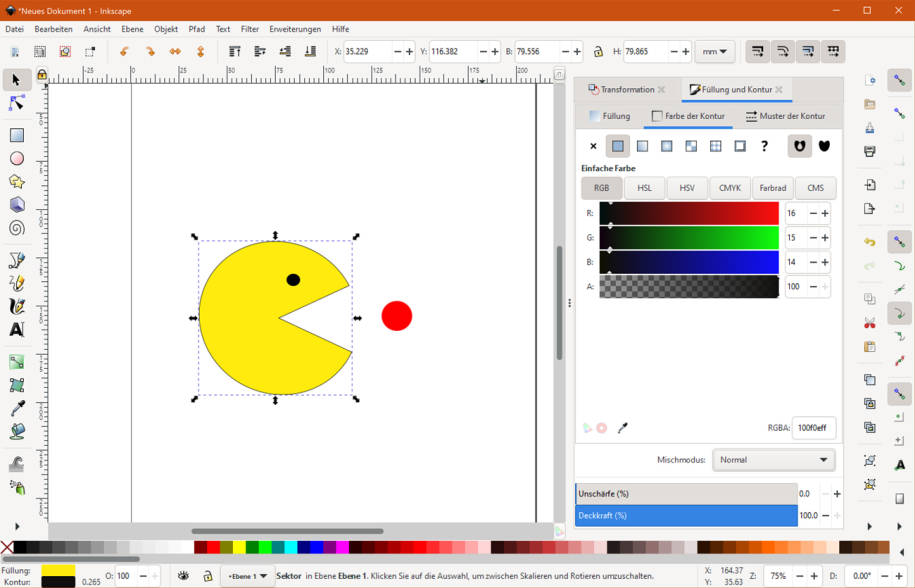
Der Umgang damit will gelernt sein. Unter dem Link inkscape.org/de/lernen finden Sie tolle Hilfstexte für den Einstieg. Spannend sind auch Funktionen wie Bitmap nachziehen, mit der Sie aus einer Pixel- eine Vektorgrafik erzeugen können. Je nach Vorlage funktioniert das mehr schlecht als recht. Spaß macht das Herumspielen mit dieser Funktion – wie mit der Anwendung überhaupt – allemal. Das braucht aber einen starken Rechner.
Bild konvertieren, drehen etc.
Jedes Bildbearbeitungsprogramm unterstützt verschiedene Dateitypen. Ein Öffnen als JPG und Speichern als PNG (oder umgekehrt) ist daher in jedem dieser Programme möglich, egal ob Gimp, IrfanView, Adobe Photoshop oder Affinity Photo. Sogar Microsofts Paint ist dazu in der Lage.
Auch ein Verkleinern der Bilder (oft mit Befehlen wie Skalieren) oder ein Drehen ist für jedes davon ein Klacks. Sollen es mehrere Bilder sein, die Sie umwandeln oder gar auf einen Rutsch in der Größe ändern wollen? Falls Sie gerade keine Bildbearbeitungs-Software haben, die diesen Trick auf der Pfanne hat, greifen Sie zu IrfanView. Das Menü Datei führt Sie zum kompliziert klingenden Befehl Batch(Stapel)-Konvertierung/Umbenennung.
Wählen Sie oben mit Ctrl+Klick die Bilder aus, die Sie in einem Rutsch verändern möchten. Klicken Sie darunter auf Hinzufügen, damit die Dateinamen in die Liste wandern. Wählen Sie oben links, ob Sie eine Konvertierung wollen (Dateitypen umwandeln), ein Umbenennen oder beides.
Diesmal wollen wir zwei Bilder um 90 Grad nach links drehen. In so einem Fall wählen Sie oben links Spezial-Optionen aktiv und klicken auf Setzen. Soll die Größe aller Bilder verändert werden, aktivieren Sie Größe ändern und wählen die gewünschten Einstellungen. Wir lassen es ausgeknipst, aktivieren aber Links drehen, Bild 11. Wie Sie sehen, bietet das Tool hier massenhaft weitere Optionen. Für uns ist das schon alles.
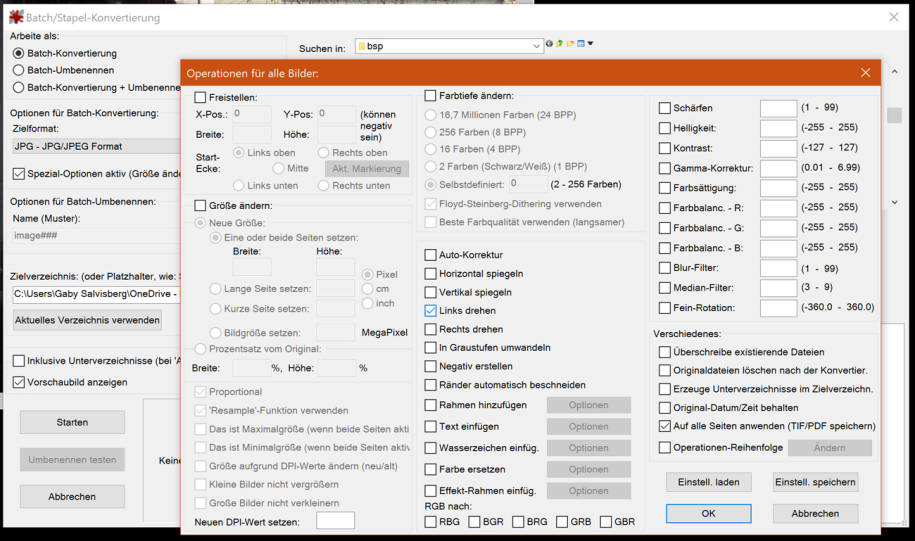
Via Durchsuchen bestimmen Sie unbedingt ein anderes Zielverzeichnis, in dem die konvertierten Bilder landen sollen. Damit werden Ihre Originalbilder nicht überschrieben. IrfanView merkt sich hier den zuletzt für die Stapelverarbeitung genutzten Ordner.
Bilder in Ebenen bearbeiten
Fürs Retuschieren von Bildteilen, Kombinieren von Elementen aus verschiedenen Bildern oder Hinzufügen von Texten ist die Unterstützung von Bildebenen ein Muss. Nicht nur kostenpflichtige Anwendungen wie Adobe Photoshop (und Photoshop Elements) und Affinity Photo, sondern auch Paint.net und Gimp unterstützen dies, Bild 12.
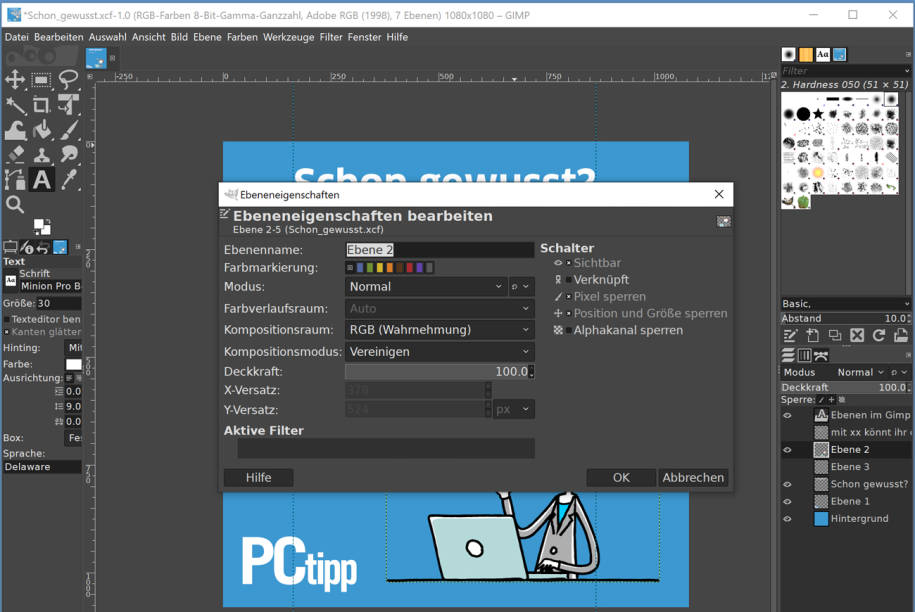
Damit lassen sich Elemente Schicht für Schicht auf einem Hintergrund platzieren und freistellen, ähnlich wie bei übereinandergestapelten Folien. Der Vorteil: Bereiche wie ein Hintergrund können von der Bearbeitung ausgenommen werden. Solange das Bild im programmeigenen Dateiformat (Photoshop: PSD, Gimp: XCF) gespeichert ist und Sie die Ebenen nicht zusammenführen, lassen sich diese jederzeit separat nachbearbeiten, ohne den Rest des Bildes zu tangieren.
Bild auf dem Smartphone bearbeiten
Auf den stets griffbereiten Kleingeräten geht auch mehr, als man denkt.
Screenshots auf dem Smartphone
Für Screenshots brauchen Sie keine Zusatz-App. Unter Android können Sie meistens entweder den oberen Rand herunterziehen und finden in den Einstellungsverknüpfungen ein Icon für Bildschirmaufnahme. Alternativ funktioniert auf vielen Geräten auch das gleichzeitige Drücken des Leiser- und Ein-/Aus-Knopfs. Bei neueren iPhones ist es die Lauter- und Ein-/Aus-Taste. Zu finden sind die Screenshots später wieder via USB-Kabel in einem Ordner wie Dieser PC\SmartphoneName\Interner gemeinsamer Speicher\Pictures\Screenshots.
Organisieren von Fotos auf dem Smartphone
Die App «Google Fotos» eignet sich bestens fürs Sichten der Bilder. Wählen Sie durch längeres Antippen mehrere aus und tippen Sie aufs Pluszeichen, um zum Beispiel ein neues Album zu erstellen. Sie können Bilder von hier aus auch teilen oder löschen. Kleinere Bildkorrekturen bietet die App ebenfalls an.
Fotos aufhübschen
Probieren Sie Googles Snapseed-App aus; im Google-Play- und Apple-App-Store unter ihrem Namen leicht aufzuspüren. Hier finden Sie viele Werkzeuge und Filter, mit denen Sie Ihre Smartphone-Fotos verbessern oder künstlerisch verschönern. Was fehlt, ist eine Verpixeln-Funktion, die Sie bei manchen Fotos mit Vorteil vor dem Teilen auf Facebook & Co. benutzen.
Verpixeln
In die Bresche in Sachen Verpixeln springt auf Android-Smartphones die App Pixelator. Eine Beschreibung und den Link dazu finden Sie unter hier.
Tausendsassa Photopea
Was vielen Foto-Apps fehlt, bringt vermutlich eine App mit, die Sie auf Ihrem Smartphone gar nicht installieren müssen, sondern einfach per Browser nutzen können. Photopea.com ist eine Web-App mit einem riesigen Funktionsumfang. Sie läuft nicht nur auf Desktop-PCs, sondern überraschend gut auch auf Smartphones.




!["Sammlung allerhand auserlesener Reponsorum […]", Johann Hieronymus Hermann, 1736 (c) Österreichische Nationalbibliothek](https://d020f13e.delivery.rocketcdn.me/wp-content/uploads/Kulturpool_Digitalisat_ONB-326x245.jpg)





Be the first to comment