So verwenden und konvertieren Sie die wichtigsten Bildformate für die Verwendung in Microsoft Office. [...]
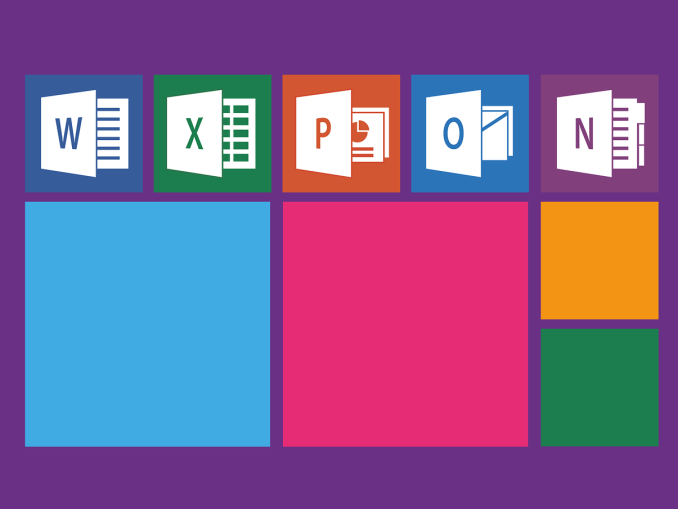
Die schiere Anzahl an Bildformaten kann auf den ersten Blick irritieren. Tatsächlich ist die Situation jedoch sehr viel übersichtlicher. Heute existieren einige stabile Standards nebeneinander. Sie erfüllen einen spezialisierten Zweck und sind deshalb leicht einzuordnen. Wir sehen uns an, welche Formate für den Office-Alltag geeignet sind, was es zu beachten gilt und wie diese Formate konvertiert werden können. Denn nur mit den richtigen Bildformaten und Techniken bleiben Word-Dokumente schlank, sodass die flüssig bearbeitet, gedruckt und – natürlich – per E-Mail weitergeleitet werden können.
Vektorgrafiken und Bitmaps
Die wichtigste Unterscheidung ist jene zwischen Vektor- und Bitmap-Grafiken. Diese beiden Kategorien sind so unterschiedlich wie Tag und Nacht.
Bitmap-Bilder.
Bitmap-Bilder sind das einzig richtige Format für Fotografien mit ihren endlosen Details und Nuancen. Diese Dateien werden typischerweise in den Formaten JPEG, PNG oder TIF gespeichert. Allerdings sollte der Verwendungszweck die Auflösung bestimmen.
Wenn ein Foto in der Größe einer Postkarte auf die Fläche einer Briefmarke eingedampft wird, steigt die Pixeldichte sinnlos an: Die Qualität wird deshalb nicht besser, aber die hohe Datenmenge belastet den Rechner und den Drucker. In solchen Fällen sollten Sie die Auflösung in Word reduzieren, wie wir noch sehen werden.
Bei einer geringen Auflösung oder einer zu starken Vergrößerung wird hingegen der pixelige Aufbau sichtbar: Das Bild und erst recht die Schriften werden unscharf (1).
Vektor-Grafiken.
Vektor-Grafiken bestehen nicht aus einzelnen Pixeln, sondern aus Kurven und Linien, die mathematisch exakt beschrieben sind. (2) Diese Gebilde sind keiner festen Auflösung unterworfen; stattdessen werden die Informationen einfach neu berechnet, wenn die eben erwähnte Briefmarke auf die Größe eines Plakats skaliert wird.
(3) Aus diesen Gründen eignen sich Vektor-Grafiken besonders für Illustrationen, Logos und Schriftzüge. Ihr Aufbau ist jedoch völlig ungeeignet, um ein Foto mit all seinen Nuancen wie zum Beispiel Hautporen oder Schleierwolken wiederzugeben.

Quelle: PCtipp.ch
Die wichtigsten Bildformate
Doch selbst innerhalb dieser beiden Kategorien gibt es noch feinere Unterschiede, die Sie bei der Wahl berücksichtigen sollten. Denn je nach Einsatzgebiet sollten Sie einem besonders geeigneten Format den Vorzug geben. Mit den folgenden Dateiformaten werden Sie immer wieder konfrontiert:
JPEG
JPEG ist das Bitmap-Format schlechthin, wenn es um die Speicherung von Fotos geht. Selbst mit einer hohen Auflösung werden sie so effizient komprimiert, dass sie sich problemlos per E-Mail verschicken lassen. JPEGs erlauben jedoch keine transparenten Stellen.
Wenn Sie zum Beispiel ein Signet auf einem farbigen Untergrund platzieren, wird dieses von einer rechteckigen Fläche umgeben, (1) während sich eine Vektorgrafiken nahtlos einfügt. (2)
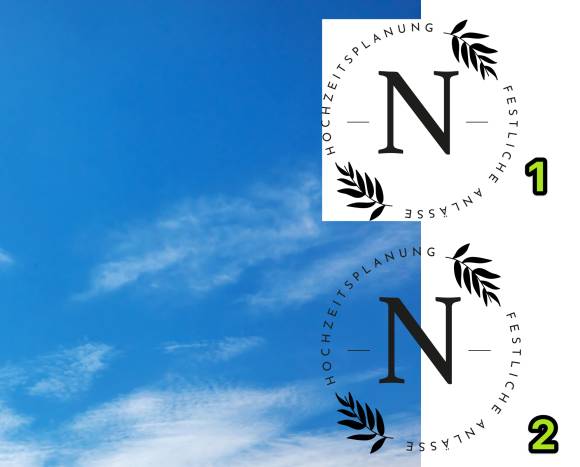
Quelle: PCtipp.ch
JPEG-Bilder sind außerdem immer farbig. Es gibt keine Möglichkeit, nur Graustufen oder Schwarzweiß-Informationen zu speichern. Deshalb wirken auch vermeintlich schwarzweiße JPEG-Bilder im Druck oft ein wenig farbstichig und verschmiert.
Eine zu starke Kompression beim Speichern der Datei wirkt sich ebenfalls nachteilig auf die Qualität aus.
Geeignet für: Fotos
Nicht geeignet für: Technische Zeichnungen, Pläne, Logos, Schriftzüge, Schwarzweiß-Scans, hochwertige Screenshots
TIF
Das Kürzel steht für «Tagged Image File». Diese Bitmap-Dateien kommen heute fast nur noch in der Druckvorstufe zum Einsatz. Das Format ist uralt, kann aber immer noch mit wichtigen Vorzügen punkten, wie zum Beispiel Ebenen.
TIF-Dateien werden entweder als reine Bitmaps (Schwarzweiss), als Graustufen oder in Farbe gespeichert. Das Format speichert im Gegensatz zu JPEG verlustfrei, sodass die Bildqualität nur von der Güte des Scanners beschränkt wird.
Bei Schwarzweiß-Bitmaps (also ohne Graustufen) können die weißen Stellen außerdem transparent sein, sodass sich das Bild harmonisch über einem farbigen Untergrund positioniert.
Fotos im TIF-Format lassen sich durch das verwendete LZW-Verfahren fast nicht komprimieren. Schwarzweiß-Scans von technischen Illustrationen oder Faxnachrichten fallen jedoch förmlich in sich zusammen, auch wenn sie mit 1200 dpi und höher aufgelöst sind.
Geeignet für: Hochauflösende Schwarzweiß-Scans, Illustrationen, technische Zeichnungen, verlustfrei komprimierte Fotos
Nicht geeignet für: Fotos, wenn die effiziente Kompression wichtig ist
PNG
PNG ist ebenfalls ein Bitmap-Format, das als Alternative zu JPEG entwickelt wurde. PNG-Dateien speichern immer verlustfrei. So bleibt die Originalqualität der Bilder erhalten, doch Fotos werden nicht so effizient komprimiert wie bei JPEG. Deshalb sind PNG-Dateien die erste Wahl bei Bildschirmfotos (Screenshots).
Diese bestehen meistens aus großen, einfarbigen Flächen. Hier wirkt die Kompression von PNG geradezu Wunder, während Texte oder feine Bedienelemente ohne Qualitätsverlust gespeichert werden. Wenn Sie also Software-Dokumentationen oder ähnliche Werke erstellen, ist PNG das Format der Wahl.
Neben den drei RGB-Kanälen (Rot, Grün, Blau) speichert PNG zusätzlich einen Alpha-Kanal. Dieser definiert durch Graustufen, welche Teile des Bildes transparent abgebildet werden. Dadurch ist es möglich, eine einzelne Grafik in einem stufenlosen Verlauf von transparent bis deckend abzubilden.
Geeignet für: Screenshots, Bilder mit einheitlichen Flächen, Logos für Präsentationen
Nicht geeignet für: große Fotos
HEIF
HEIF (High Efficiency Image File Format) ist zwar ein ISO-Standard, der allen Herstellern zur Verfügung steht – doch in erster Linie werden diese Dateien mit der Endung «heif» oder «heic» von Fotos verwendet, die mit einem iPhone geschossen wurden – und das bereits seit der Einführung von iOS 11 im Jahr 2017.
HEIF ist genaugenommen kein Bildformat, sondern ein Container: Er speichert HDR-Fotos, Videos, mehrere Bilder in unterschiedlichen Formaten oder sogar Kompressionen und vieles mehr. Das macht HEIF zum idealen Format in einer modernen, medialen Welt.
Windows und Office können ab Werk nicht mit HEIF umgehen. Dazu braucht es die kostenlosen «HEIF-Bilderweiterungen», die direkt im Windows Store bezogen werden.
Sie benötigen als Unterlage jedoch die «HEVC-Videoerweiterungen» für 1 Franken, die ebenfalls im Windows Store erhältlich sind. Weil aber HEIF neben dem Bild noch viele weitere Elemente enthalten kann, die eine Datei aufblähen, lohnt sich für Office-Einsätzen in den meisten Fällen eine Konvertierung zu JPEG.
Geeignet für: Universalformat für Bitmap-Bilder, Fotos und Filme
Nicht geeignet für: Illustrationen, Logos
WebP
Das Format WebP wurde von Google nach der Übernahme von On2 Technologies entwickelt. Es basiert auf dem VP8-Videocodec und bietet qualitativ hochwertige Bilder in einer kleineren Größe als PNG oder JPEG. Es kombiniert also die besten Eigenschaften der beiden Formate.
Allerdings ist WebP längst nicht so populär, dass es genauso universell verstanden wird. Office kann damit nicht umgehen.
Geeignet für: Fotos, Produktabbildungen fürs Web
Nicht geeignet als: universelles Dateiformat mit einer möglichst großen Verbreitung
EPS
Dieses Vektorformat gehört ebenfalls zu den Urgesteinen. EPS-Dateien eignen sich ideal für Logos, Illustrationen und Zeichnungen aller Art, da sie ohne Qualitätseinbussen beliebig vergrößert und verkleinert werden können.
Allerdings werden EPS-Dateien nur auf PostScript-Druckern korrekt ausgegeben – und das sind meistens keine Tintenstrahl-Drucker, wie man sie zuhause oder im Büro findet. Deshalb werden diese Grafiken beim Import von Word in das WMF-Format umgewandelt, das ebenfalls auf Vektoren basiert und mit jedem Drucker kompatibel ist.
Geeignet für: Logos, Illustrationen, Schriftzüge, technische Zeichnungen
Nicht geeignet für: Fotos, Screenshots
Wie HEIF ist auch PDF kein Bildformat, sondern ein Container.
Ein PDF kann Texte, Fotos, Schriften, Illustrationen, unsichtbare Textebenen (OCR) und vieles mehr enthalten. PDFs lassen sich komplett in Word importieren – allerdings schwillt dann die Word-Datei um die Größe des PDFs an.
Wenn es nur darum geht, eine Miniatur-Abbildung in Word zu zeigen, etwa von einem Katalog, sollten Sie sich auf die Titelseite beschränken. Doch selbst dann kann das PDF je nach Inhalt so groß sein, dass sich eine Konvertierung dieser PDF-Seite in ein JPEG lohnt.
Geeignet für: Kataloge, Office-Dokumente, digitale Ablage
Nicht geeignet für: Fotos, Screenshot, als Ersatz für editierbare Dokumente
Bilder konvertieren
Bilder lassen sich ohne großen Aufwand konvertieren, aber dabei gehen die ursprünglichen Eigenschaften verloren. Wenn zum Beispiel eine vektorbasierte EPS-Datei für das Web in ein pixelbasiertes JPEG umgewandelt wird, dann lässt sich die Grafik nicht mehr beliebig skalieren – eben weil sie jetzt nur noch aus Pixeln besteht. Deshalb sollten Sie vom Original unbedingt eine Sicherheitskopie aufbewahren.
Die fähigen Programme für die Konvertierung sind zahlreich, aber zum Teil auch sinnlos umfangreich. Eine erfrischend einfache Lösung bietet der Dienst Zamzar, der nach eigener Aussage über 1100 Formate konvertiert, worunter auch Text- und andere Formate fallen. Allerdings werden die Dateien auf den Servern konvertiert, was eine Internet-Verbindung bedingt. Die Frage nach dem Datenschutz ist wiederum eine Sache des Ermessens.
Laden Sie die Bilder über die Schaltfläche Choose File oder ziehen Sie die Dateien einfach in das Browser-Fenster. (1) Wählen Sie das gewünschte Ausgabeformat (2) und klicken Sie zu guter Letzt auf die Schaltfläche Convert Now (3).
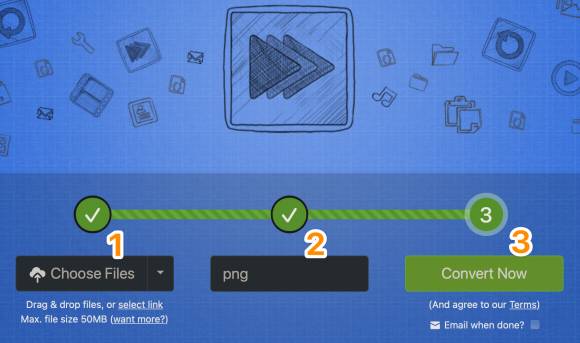
Quelle: PCtipp.ch
Zamzar bietet außerdem einen Desktop-Client für Windows und macOS, der den Ablauf noch komfortabler gestaltet. Nach der Installation markieren Sie im Explorer eine oder mehrere Dateien, klicken die Auswahl mit der rechten Maustaste an und wählen im Kontextmenü den Befehl Convert to.
Während der Konvertierung erscheint eine neue Datei mit geschwungenen Pfeilen im Symbol, die verschwindet, sobald die Konvertierung abgeschlossen ist. Das Original bleibt dabei unangetastet.
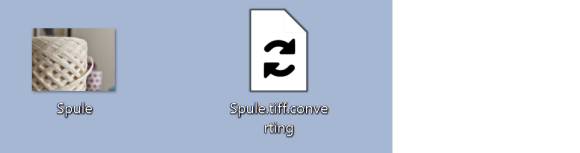
Quelle: PCtipp.ch
Vorschau und macOS
Unter macOS lassen sich unzählige Grafikformate mit der mitgelieferten Software «Vorschau» öffnen – darunter auch HEIF, WebP oder EPS.
Wählen Sie anschließend im Menü Ablage den Befehl Exportieren, um die Datei(en) in den Formaten HEIC, JPEG, JPEG-2000, OpenEXR (HDR-Fotos), PDF, PNG oder TIF zu speichern.
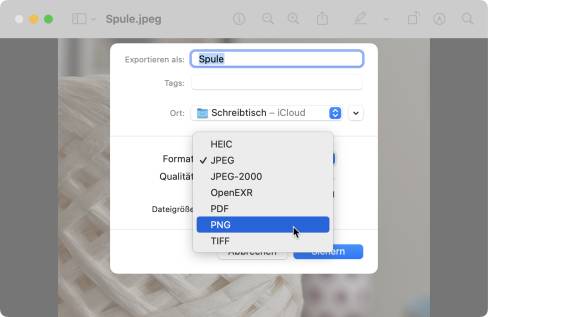
Quelle: PCtipp.ch
Bilder in Word importieren
Wenn die Bilder im gewünschten Format vorliegen, können sie auf zwei Arten importiert werden: Entweder wird die ganze Datei komplett in die Word-Datei aufgenommen – oder Sie verweisen lediglich auf den Speicherort des Bildes. Auch eine Mischung aus beiden Verfahren ist möglich.
Wählen Sie die gewünschte Vorgehensweise, indem Sie zum Bereich Einfügen (1) wechseln. Wählen Sie im Einblendmenü Bilder (2) den Befehl Dieses Gerät. Jetzt wählen Sie vor dem Import über das Einblendmenü Einfügen (3) die gewünschte Methode:
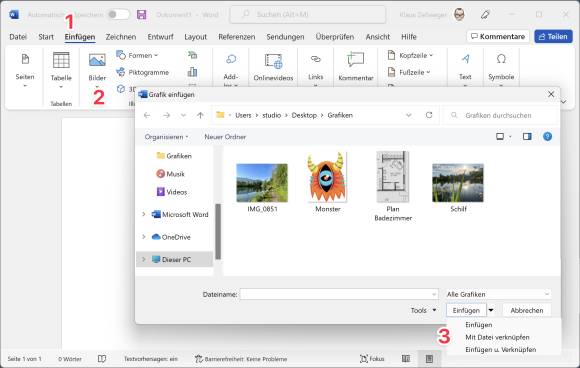
Quelle: PCtipp.ch
Einfügen.
Die Bilddaten werden vollumfänglich in der Word-Datei gespeichert. Wenn Sie eine JPEG-Datei mit 3 MB importieren, schwillt die Word-Datei um diesen Wert an. Das kann die Weiterverarbeitung und erst recht den Versand via E-Mail erschweren. Hingegen müssen Sie keinen Gedanken an die Verwaltung der Bilder verschwenden, da die Bilddatei stets präsent ist.
Mit Datei verknüpfen.
Word speichert nicht die Bilddatei, sondern lediglich einen Verweis auf deren Speicherort. Das Word-Dokument wird dadurch kaum grösser. Wird die verknüpfte Grafik überarbeitet, überträgt sich diese Änderung automatisch in das Word-Dokument. Ob das gut oder schlecht ist, hängt von der Aufgabenstellung und der Organisation ab. Wenn während der Erstellung einer Dokumentation regelmässig Änderungen an den Grafiken gemacht werden, ist diese Vorgehensweise meistens die Richtige.
Einfügen u. verknüpfen.
Die Bilddaten werden komplett in Word importiert, doch die Verbindung zur Bilddatei bleibt intakt. Ändert sich die Bilddatei, wirkt sich das auch auf die Word-Datei aus. Wenn hingegen das Original verschwindet, existiert immer noch eine Kopie innerhalb der Word-Datei. Diese Methode empfiehlt sich, wenn Sie zwar mit einer zentralen Bildablage auf dem Server arbeiten, aber die Word-Dateien auch an Außenstehende schicken müssen.
Die richtige Kompression
Der Import von Bildern kann eine Word-Datei so weit vergrößern, dass sie sich nicht mehr per E-Mail verschicken lässt. Auf älteren PCs sinkt außerdem das Arbeitstempo des Rechners auf ein unerträgliches Niveau. So weit, so bekannt; diese Erfahrungen haben wohl die meisten von uns schon einmal gemacht.
Ab Office 2010 hat Microsoft diese Problematik entschärft, indem die importierten Bilder automatisch komprimiert und auf eine vernünftige Auflösung verkleinert werden.
Manchmal ist dieser Automatismus hilfreich – doch genauso gut kann er die Darstellung ruinieren: Wenn Sie ein Foto stark verkleinern, (1) das Dokument sichern und am nächsten Tag Ihre Meinung ändern, fehlen die ursprünglichen Pixel für eine einwandfreie Darstellung.
Wenn Sie das Foto also nachträglich vergrößern, endet das im Matsch, was sich vor allem bei feinen Konturen und Schriften bemerkbar macht. (2) Dasselbe passiert, wenn das Bild bei gleichen Abmessungen auf einen Ausschnitt reduziert werden soll.
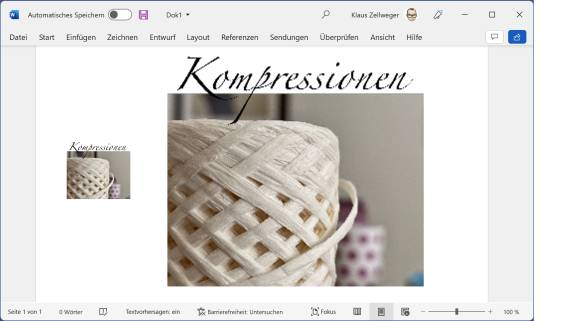
Quelle: PCtipp.ch
Kurz, diese automatische Verkleinerung ist nur dann eine Hilfe, wenn Sie ein Bild importieren, aufbereiten und es später nicht mehr ändern. Im Zweifelsfall sind Sie jedoch besser bedient, wenn Sie die Bilder in der ursprünglichen Auflösung behalten und erst am Schluss auf eine praktische Auflösung reduzieren.
Diese automatische Verkleinerung gilt nur für Bitmap-Bilder; Vektor-Illustrationen im EPS-Format oder PDFs sind davon nicht betroffen.
Automatismus abschalten.
Zuerst unterbinden wir die automatische Reduktion der Auflösung. Wechseln Sie in den Bereich Datei. Klicken Sie in der linken Spalte auf den Eintrag Optionen. Im folgenden Dialogfeld wählen Sie den Eintrag Erweitert. (1) Jetzt lassen sich unter Bildgröße und -qualität die Voreinstellungen ändern.
Bestimmen Sie, dass die folgenden Einstellungen für alle neuen Dokumente gelten (2) und markieren Sie die Option Bilder in Datei nicht komprimieren (3). Ab jetzt nehmen Sie diese Aufgabe selbst in die Hand:
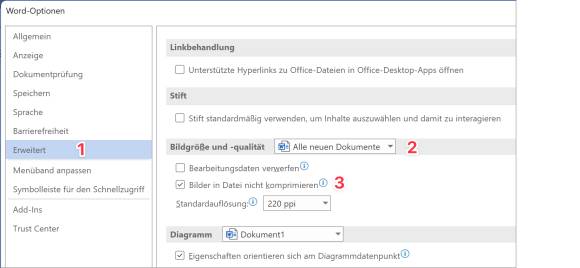
Quelle: PCtipp.ch
Bilder manuell komprimieren.
Klicken Sie auf ein Foto, um den Bereich Format einzublenden. (1) Über die Schaltfläche Bilder komprimieren (2) gelangen Sie zu den Einstellungen für die Kompression, die Sie auf das aktuelle oder auf alle Bilder im Dokument anwenden können. (3) Wählen Sie dazu die gewünschte Ausgabequalität. (4) Wenn Sie häufig Bilder zuschneiden, hat die Option Zugeschnittene Bildbereiche löschen (5) ebenfalls einen großen Einfluss auf die Dateigröße: In diesem Fall werden alle abgeschnittenen Teile dauerhaft gelöscht. Deshalb kann eine Ausschnitts Vergrößerung nicht mehr rückgängig gemacht werden.
Tipp:
Vielleicht möchten Sie ein Dokument für die Weitergabe verkleinern, ohne das Original zu beschädigen. Wenden Sie in solchen Fällen die Kompression an, während Sie das Dokument unter einem anderen Namen speichern: Wählen Sie im Bereich Datei den Befehl Speichern unter.
Geben Sie dem Dokument eine andere Bezeichnung und wählen Sie im Einblendmenü Tools den Eintrag Bilder komprimieren. Jetzt legen Sie die Einstellungen für die Kompression fest.
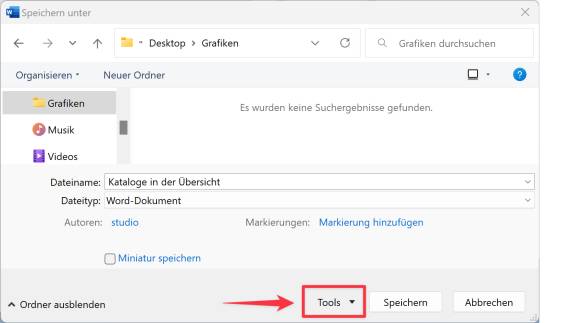
Quelle: PCtipp.ch

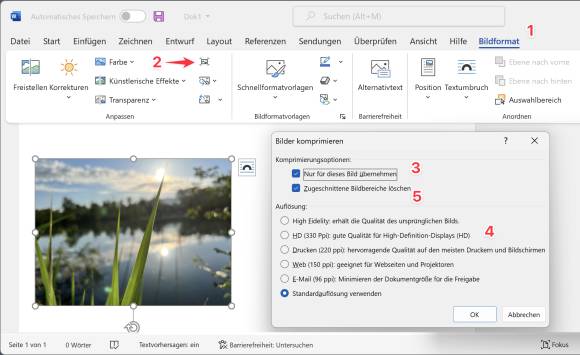









Be the first to comment