Wenn Sie Windows 10 Pro – oder Enterprise – nutzen, steht Ihnen seit neuestem BitLocker zur Verfügung. Damit können Sie all Ihre Daten auf Ihrer Harddrive verschlüsseln und vor ungewollten Blicken schützen. Hier erfahren Sie, was Sie tun müssen um BitLocker nutzen zu können. [...]

Eines der Extras bei Windows 10 Pro im Vergleich zur Home Version ist BitLocker. Das Programm ermöglicht es alle Ihre Daten auf der Harddrive zu verschlüsseln, sodass niemand ohne Ihren Windows Login Daten Zugriff erhalten kann.
Sollte jemand die Festplatte aus Ihrem PC stehlen und versuchen Sie via einem anderen Computer darauf zugreifen, wird er (oder sie) kein Glück haben. Die Inhalte sind unleserlich. Klingt gut, nicht wahr? Allerdings gibt es auch bei dieser Idee einige Nachteile und Anforderungen die Sie vorab beachten sollten:
- BitLocker wirkt sich auf die Performance des Geräts aus. Vor allem, wenn Sie Softwareverschlüsselung nutzen müssen.
- Wenn Sie Ihr Passwort jemals verlieren oder vergessen erlangen Sie keinen Zugriff mehr auf Ihre Daten.
- Ihr Computer braucht einen TPM Chip.
Zusätzlich sollte Ihnen bewusst sein, dass es eine Alternative zu BitLocker gibt: eine SSD mit Voll-Disk Verschlüsselung. Mit so einer Festplatte werden Inhalte automatisch verschlüsselt. Das ist Windows bekannt, warum es SSDs als normale Festplatten behandelt.
Normalerweise ist diese Möglichkeit nicht standardmäßig nutzbar, sondern es muss eine Herstellersoftware (wie Samsungs Magician) heruntergeladen werden um die Verschlüsselung zu aktivieren. Das bedeutet meist ein formatieren der Festplatte. In diesem Fall müssen Sie Ihre Daten erst sichern und möglicherweise noch einmal Windows re-installieren.
Sie sehen gerade einen Platzhalterinhalt von YouTube. Um auf den eigentlichen Inhalt zuzugreifen, klicken Sie auf die Schaltfläche unten. Bitte beachten Sie, dass dabei Daten an Drittanbieter weitergegeben werden.
Brauche ich einen TPM Chip für BitLocker?
Nein. Allerdings muss BitLocker ohne einem Trusted Platform Module Chip eine Software-basierende Methode nutzen, die nicht so sicher ist. Das bedeutet normalerweise reduzierte Lese und Schreibgeschwindigekeit. Zusätzlich erfordert dies das einstecken einer speziellen USB Flash Drives und dem Eingeben eines Passworts, jedes Mal wenn Sie den PC neu starten. Das bdeutet wiederum, dass das BIOS Ihres Motherboards das booten von USB Drives erlauben muss.
Um herauszufinden, ob Ihr PC BitLocker Vorraussetzungen erfüllt gehen Sie, wenn Sie die Windows 10 version 1803 oder neuer haben, zum Windows Defender Security Center im Start Menü und klicken auf Gerätesicherheit (Devise Security) im linken Menü.
Eine weitere Möglichkeit um die Anforderungen zu überprüfen ist, wenn Sie das Control Panel öffnen und auf System & Security > BitLocker Drive Encryption klicken.
Wählen Sie die Festplatte aus der Liste aus, auf der ihre sensitiven Daten gespeichert sind und klicken Sie auf Turn on BitLocker.
Um File Explorer noch schneller zu öffnen, klicken Sie auf Dieser PC und dann mit einem rechts Klick auf eine der angezeigten Festplatten.
Wen alles passt, können Sie nun den Anweisungen folgen, um BitLocker auf ihrer Festplatte zu aktivieren.
Info: Sollte Ihre Festplatte bereits sehr voll sein, kann der Installationsvorgang sehr viel Zeit in Anspruch nehmen. Um den Status zu überprüfen gehen Sie einfach auf dieselbe Seite im Control Panel, wo entweder BitLocker Encrypting oder BitLocker On stehen wird.
Sobald BitLocker aktiviert ist, sehen Sie ein Schloss Icon über der Festplatte in File Explorer.
Ist BitLocker eine Hardware- oder Softwareverschlüsselung?
BitLocker unterstützt beide Methoden. Wenn es ein Hardware TPM nutzen kann und Sie die gesamte Festplatte verschlüsseln lassen, nutzt das Programm die Hardware Verschlüsselung.
Wenn Sie hingegen nur einen Teil der Festplatte verschlüsseln lassen wollen, wird diese via Softwareverschlüsselung gemacht. Sollte Ihr PC den Anforderungen von BitLocker nicht entsprechen, können Sie ebenfalls die Softwareverschlüsselung nutzen.
Was, wenn mein Computer nicht BitLocker kompatibel ist?
Wenn nicht der Setup Wizard startet, sondern eine Nachricht erscheint, die bekanntgibt, dass Ihr PC nicht für BitLocker geeignet ist, gibt es immer noch ein paar Dinge die Sie tun können.
Wenn Sie die Nachricht erhalten, bedeutet das nicht gleich, das Ihre Hardware inkompatibel ist. Es könnte bedeuten, das die relevanten Einstellungen in der BIOS nicht getroffen sind.
Gehen Sie in die BIOS oder UEFI und schauen nach den TPM Einstellungen. Gehen Sie sicher das sie eingeschalten sind.
Wenn Sie ein AMD-basierendes System aus dem Jahre 2013 oder später haben, kann es sein, dass Sie einen PSP und kein TPM haben. PSP steht für Platform Security Processor und kann bedeuten, dass der Prozessor selbst, wie ein Ryzen Chip, ein Sicherheitsmodul hat das genutzt werden kann und ein TPM gar nicht notwendig ist.
Auch hier kann es sein, das Einstellungen diesbezüglich erst im BIOS eingeschaltet werden müssen. Suchen Sie nach AMD fTPM, auch wenn Sie AMD PSP im Device Manager sehen.
Achtung! Im Jänner 2018 wurde entdeckt, das AMD PSPS Sicherheitslücken und Microupdates (durch Windows Security Updates) ausschaltet, oder teilweise ausschaltet um diesen Fehler zu beheben. Sollte das der Fall sein auf ihrem PC kann es sehr wohl sein, dass Sie BitLocker im Hardware Modus nutzen können.
Sollten Sie trotzdem den Software Modus nutzen wollen und kein Problem damit haben, dass die Performance Ihres Geräts darunter leiden wird, können Sie dies über den Local Group Policy Editor.
Suchen Sie über die Suchleiste im Start Menü nach gpedit und klicken auf Edit Group Policy wenn es in den Suchergebnissen erscheint.
Über die linke Spalte navigieren Sie sich nun vorwärts: Computer Configuration > Administrative Templates > Windows Components > BitLocker Drive Encryption > Operating System Drives.
Doppelklicken Sie auf der rechten Seite auf Require Additional Authentication at Startup. Das öffnet ein neues Fenster wo Sie den Radio Button freigeben können.
Gehen Sie zudem sicher, dass Allow BitLocker without a compatible TPM ist angeklickt.
Für weitere Infos lesen Sie: Hier
*Jim Martin schreibt für PCAdvisor (UK).






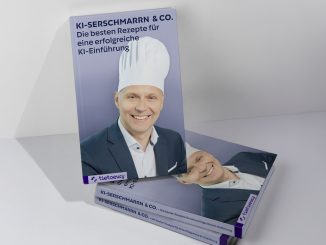
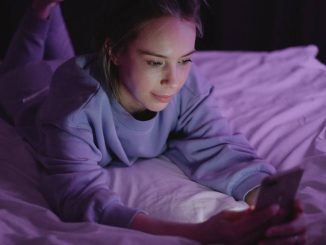


Be the first to comment