Die Adressleisten in Firefox, Chrome und Edge können mehr, als man denkt. So lässt sich etwa die Suche anpassen oder Sie greifen auf versteckte Funktionen zu. [...]
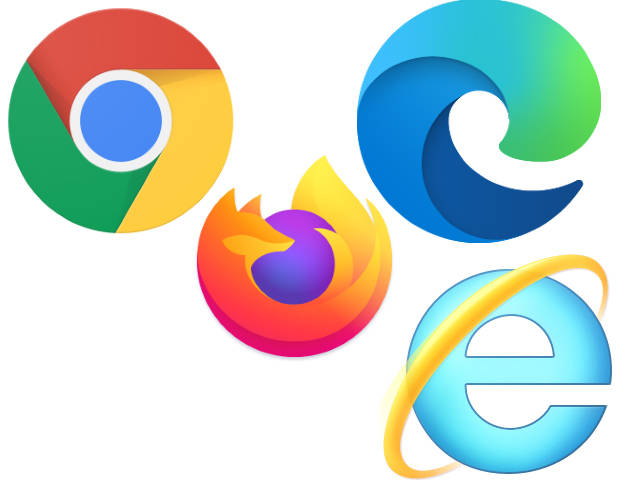
Das breite Feld im Kopfbereich des Webbrowsers ist keine reine Adressleiste mehr, sondern eine «Omnibox». Damit ist sie gleichzeitig das Suchfeld, über das Sie Ihrer Suchmaschine einen Begriff verfüttern.
Suche verwalten
Mit welcher Suchmaschine Ihr Browser einen Begriff sucht, hängt davon ab, welches Ihre Standardsuchmaschine ist. Neben dem allgegenwärtigen google.com und dem Oldie yahoo.com gibt es beispielsweise Microsofts bing.com (Standard in Edge) und die etwas privatsphärenfreundlicheren Alternativen duckduckgo.com und startpage.com. So stellen Sie die gewünschte ein.
Firefox
In Firefox geht’s übers Hamburger-Menü oben rechts zu Einstellungen/Suche. Unter Standardsuchmaschine schalten Sie auf eine andere Standardsuche um.
Zum Bearbeiten der Suchhilfen scrollen Sie nach unten. Unter Suchmaschinen-Schlüsselwörter sehen Sie, welche Suchen installiert sind. Soll eine weg, klicken Sie drauf und wählen Entfernen, Bild 1.

Quelle: PCtipp.ch
Soll Firefox eine neue Suche anbieten, gehen Sie zunächst zu deren Webseite, etwa startpage.com. Klicken Sie in die Adresszeile und betrachten Sie den unteren Rand des Ausklappmenüs. Hier finden Sie ein Lupen-Symbol mit Pluszeichen für den Befehl Suchmaschine hinzufügen, Bild 2.
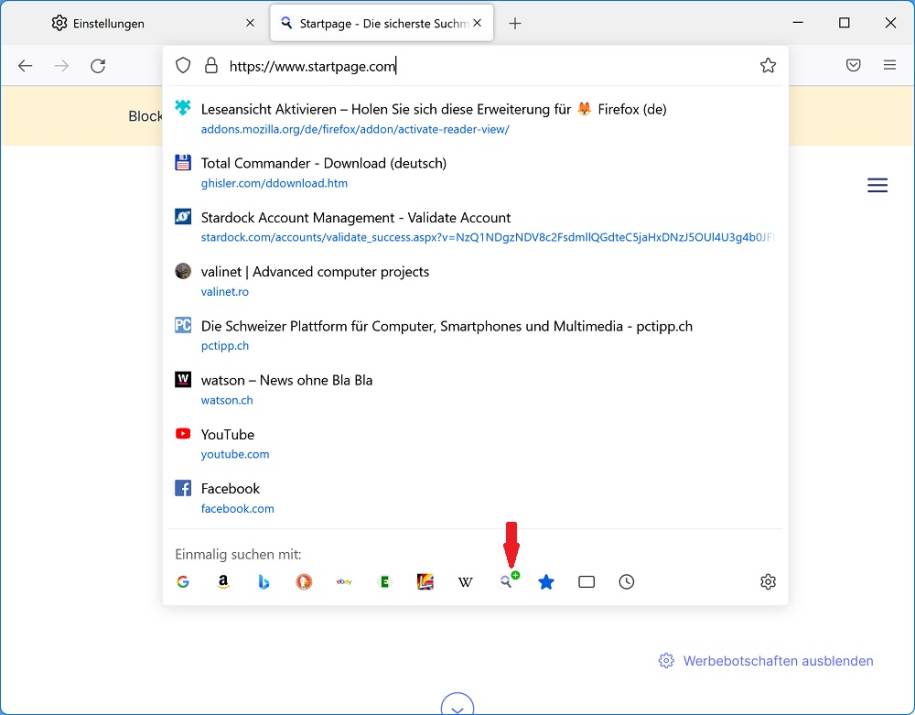
Quelle: PCtipp.ch
Chrome
Ähnlich in Google Chrome: Besuchen Sie die gewünschte neue Suche. Klicken Sie mit rechts in die Adressleiste und öffnen Sie Suchmaschinen und die Webseitensuche verwalten. Die Suche müsste nun am unteren Ende unter Inaktive Kürzel erscheinen. Aktivieren Sie das Kürzel und machen Sie es via Drei-Punkte-Symbol zum Standard.
Edge
In Microsofts vorinstalliertem Webbrowser Edge ist dasselbe sehr gut versteckt. Tippen Sie entweder direkt den folgenden Befehl edge://settings/searchEngines ein und drücken Enter. Alternativ öffnen Sie oben rechts via Drei-Punkte-Symbol die Einstellungen. Ziehen Sie das Fenster etwas breiter, damit die linke Spalte erscheint.
Dort geht’s zur Option Datenschutz, Suche und Dienste. Scrollen Sie ganz nach unten, bis Sie Adressleiste und Suche entdecken. Klicken Sie drauf.
Wieder ganz am unteren Rand finden Sie Suchmaschinen verwalten. Besuchen Sie die gewünschte Suchmaschine einmal in einem neuen Edge-Tab. Wenn Sie jetzt zum Tab mit den Suchmaschinen-Einstellungen zurückkehren, dürfte die Suchmaschine auftauchen. Dahinter sehen Sie drei Punkte. Per Klick auf diese können Sie die gewünschte als Standard festlegen, Bild 3.
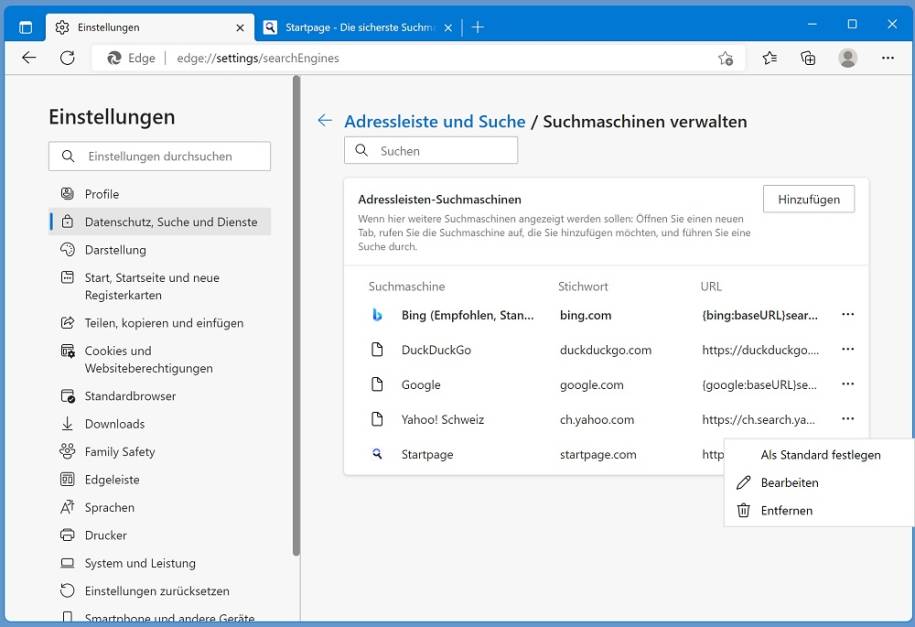
Quelle: PCtipp.ch
Weitere Tipps
Folgend finden Sie weitere Tipps für die Adressleiste, die Sie vielleicht noch nicht kennen.
Schlüsselwörter
Eine Suche muss nicht immer mit der Standardsuchmaschine erfolgen. Alle drei Browser unterstützen Suchkürzel bzw. Schlüsselwörter, mit denen Sie eine Suche über einen anderen Suchdienst einleiten.
Im Chrome-Menü geht’s via Einstellungen/Suchmaschine zu Suchmaschinen und die Websuche verwalten. Scrollen Sie etwas herunter. Etwa für DuckDuckGo (falls vorhanden) steht das Suchkürzel duckduckgo.com drin.
Möchten Sie es etwas abkürzen, klicken Sie auf den Bearbeiten-Bleistift und ändern das Kürzel beispielsweise zu @ddg. In Zukunft können Sie mit @ddg und Ihrem Suchbegriff (zum Beispiel @ddg spaghetti-rezept) direkt eine Suche auf DuckDuckGo starten.
In Edge geht es hierfür zu edge://settings/searchEngines. Da ändern Sie via Drei-Punkte-Symbol und Bearbeiten das «Stichwort».
Im Firefox-Menü öffnen Sie Einstellungen/Suche. Unter Suchmaschinen-Schlüsselwörter klicken Sie fürs Bearbeiten doppelt ins entsprechende Schlüsselwort-Feld und tippen das neue Kürzel ein.
Chrome-Actions
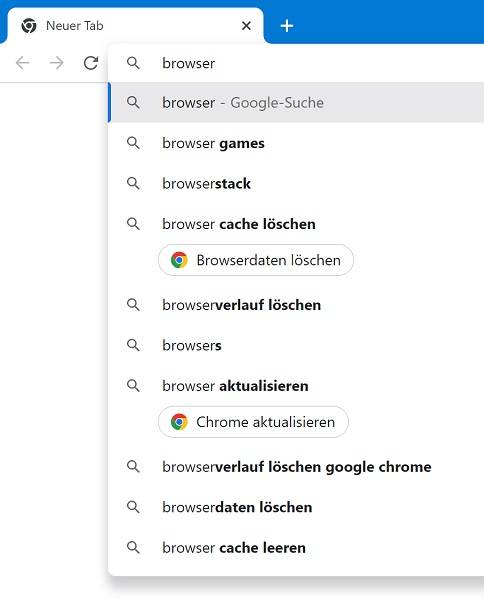
Quelle: PCtipp.ch
Aktionen sind Stichwörter, auf die Googles Chrome speziell reagiert. Tippen Sie zum Beispiel browser in die Adressleiste ein, erscheinen in den sonstigen Suchvorschlägen auch direkt die beiden Chrome-Einstellungen Browserdaten löschen sowie Chrome aktualisieren, Bild 4.
Versuchen Sie auch mal die Eingaben zahlungsmethoden verwalten oder inkognitofenster öffnen.
Die Omnibox in Chrome kann auch rechnen und beherrscht dabei sogar die Regel Punkt- vor Strichrechnung (probieren Sie zum Beispiel: =2+3*4) oder kann Ihnen schon während der Eingabe sagen, wie das Wetter in Zürich (Wetter Zürich) ist.
Firefox-Schalter
In der Firefox-Adressleiste können Sie bei jeder Suche einschränken, wo gesucht werden soll. Mit ^ und einem Suchwort zeigt Firefox nur Resultate aus Ihrem Surfverlauf. Weil das ^ allerdings ein Akzentzeichen ist, müssen Sie nach ihm zwei Leerzeichen eintippen, damit es wirkt, Bild 5.
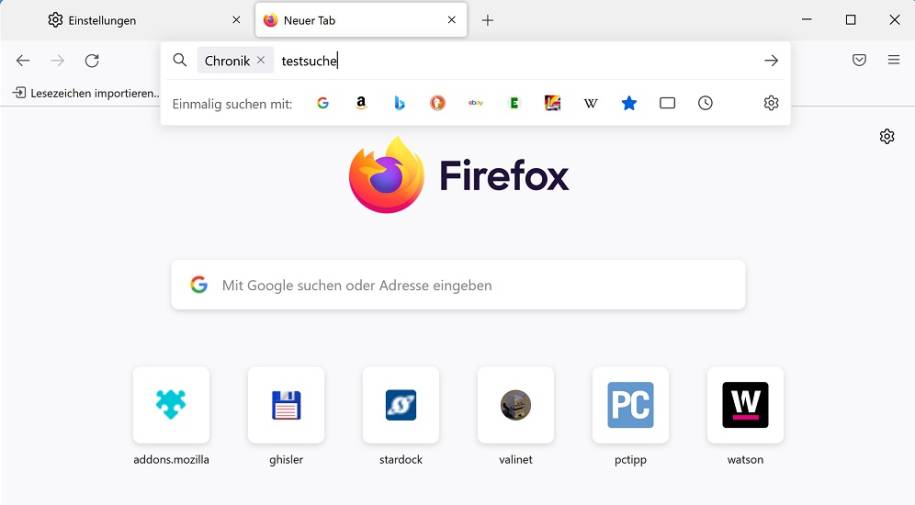
Bild 5: Mit dem Zeichen ^ und zweimal Leerzeichen leiten Sie in Firefox eine Suche nur in Ihrer Surfchronik ein
Quelle: PCtipp.ch
Die weiteren: Mit * erscheinen nur welche aus Ihren Bookmarks. Mit + Seiten, die Sie in Ihren Lesezeichen mit dem jeweiligen Schlagwort versehen haben.
Ein % sucht den Begriff nur in den aktuell geöffneten Tabs. Mit # erscheinen Resultate, bei denen alle Suchbegriffe im Titel oder Schlagwort stehen. Ein $ zeigt Vorschläge, bei denen die Suchbegriffe in der Webadresse vorkommen. Und mit ? erscheinen nur Onlinesuchvorschläge.
Unter der Haube
Die Webbrowser kennen verborgene Konfigurationsseiten. Aber wie bei der Windows-Registry gilt auch hier: Lesen und Stöbern ist erlaubt – aber ändern Sie in diesen Seiten und Einstellungen nichts, ohne abzuklären, was es bewirkt.
In Firefox kennen Sie bestimmt about:config. Das öffnet eine Konfigurationsseite, in welcher der eine oder andere Tweak möglich ist, der in den normalen Einstellungen nicht erscheint. Ein paar der Tweaks finden Sie unter pctipp.ch/1574934. Aber es gibt noch mehr.
Welche das sind, steht natürlich unter about:about, Bild 6. Hier finden Sie etwa about:cache, um die temporär abgelegten Cache-Inhalte aufzulisten. Oder about:plugins zur Anzeige der vorhandenen Plug-ins.
Mit about:logins listen Sie Zugangsdaten auf. Klicken Sie sich ruhig einmal durch. Solange Sie nichts ändern, dürfte nichts passieren. Meistens erscheinen technische Daten, die nur für Entwickler von Belang sind.
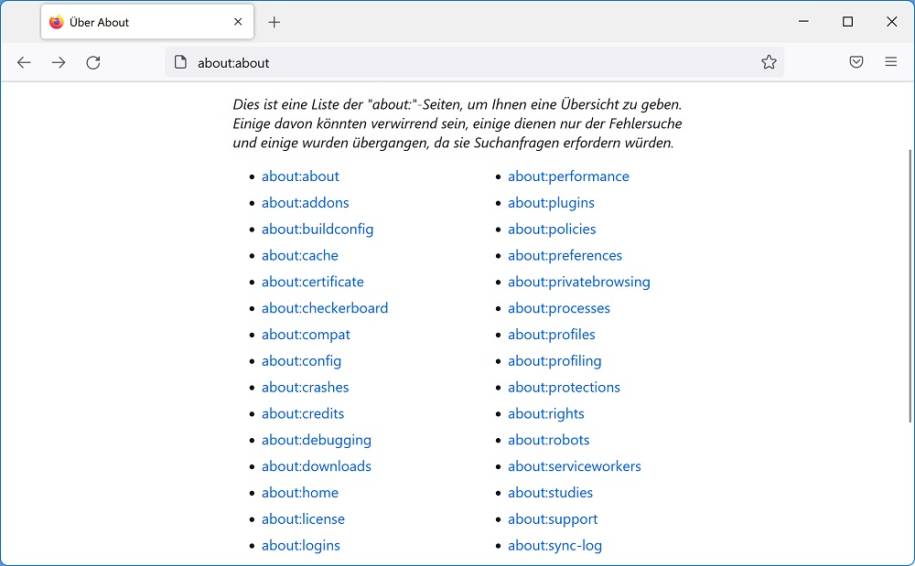
Quelle: PCtipp.ch
In Google Chrome finden Sie das Pendant dazu via chrome://about/. Da sind auch die chrome://flags/ zu finden, in denen Sie experimentelle Funktionen theoretisch ein- oder ausschalten können. Aber seien Sie damit vorsichtig.
Googeln Sie nach dem Einstellungsnamen, um die möglichen Auswirkungen vorher abzuklären. Eine Empfehlung können wir jedoch ohne Vorbehalte geben: Versuchen Sie es einmal mit chrome://dino/
Da Microsoft Edge auf Chrome basiert, gibt es dort dasselbe unter edge://about/ – nur ohne den Dino.
*Gaby Salvisberg: Langjährige Tipps- und Tricks-Lieferantin zu Windows, Office (nicht nur Microsoft), Webbrowsern, E-Mail, Sicherheit und Android. Liebäugelt insgeheim mit Linux. PCtipp-Forums-«Dompteuse», inoffizieller inhouse First-Level-Support.




!["Sammlung allerhand auserlesener Reponsorum […]", Johann Hieronymus Hermann, 1736 (c) Österreichische Nationalbibliothek](https://d020f13e.delivery.rocketcdn.me/wp-content/uploads/Kulturpool_Digitalisat_ONB-326x245.jpg)





Be the first to comment