Sie möchten sich von einem anderen Rechner oder einem mobilen Gerät aus auf einem bestimmten Computer anmelden? Hier erfahren Sie, wie Sie Googles Remote Desktop verwenden können, um dies zu tun. [...]
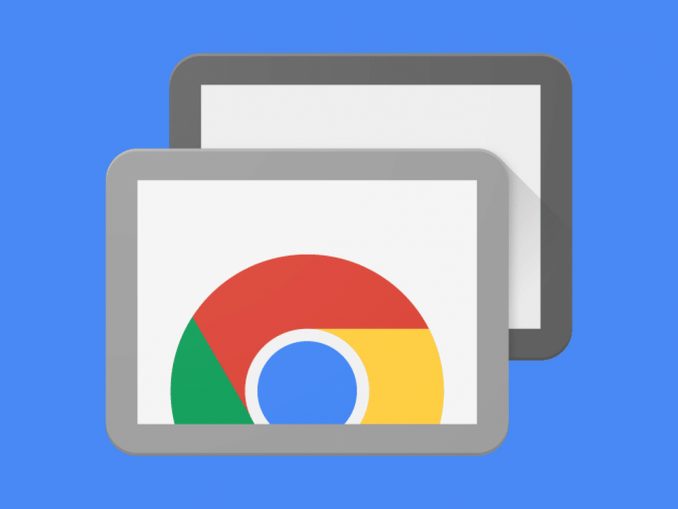
Es war einmal, in einer gar nicht so weit entfernten Zeit, dass der Fernzugriff auf einen Computer alle möglichen teuren und komplizierten Programme und technisches Know-how erforderte.
Heutzutage ist das anders. Mit dem kostenlosen Chrome Remote Desktop-Dienst von Google ist es kinderleicht, von praktisch jedem anderen Desktop- oder Mobilgerät aus auf einen beliebigen Computer – Windows, Mac, Linux oder Chrome OS – zuzugreifen. Sie können auf alle Inhalte des Remote-Systems zugreifen und sogar so herumklicken, als säßen Sie direkt davor.
Chrome Remote Desktop kann hilfreich sein, um sich aus der Ferne bei Ihrem eigenen privaten oder geschäftlichen Computer anzumelden; und ebenso nützlich kann es sein, wenn Sie einen Blick auf das System einer anderen Person werfen möchten – sei es das System Ihres Kollegen oder das Ihrer Mutter -, um praktische Hilfe zu leisten, ohne sich am selben Ort aufhalten zu müssen.
Und das Beste daran? Die Einrichtung und Inbetriebnahme des Dienstes ist denkbar einfach. Sie müssen nur entscheiden, welche Art von Verbindung Sie benötigen, und dann ein paar kurze Schritte ausführen, und schon haben Sie eine Remote-Verbindung mit dem gewünschten Gerät.
(Beachten Sie, dass Chrome Remote Desktop möglicherweise nicht mit unternehmensverwalteten, firmeneigenen Google-Konten funktioniert. In diesem Fall, liegt die Entscheidung bei der IT-Abteilung).
Mit Chrome Remote Desktop auf den eigenen Computer zugreifen
Schritt 1: Bereiten Sie den Computer für die Verbindung vor
Wenn Sie von einem anderen Desktop-PC oder mobilen Gerät aus auf Ihren eigenen Computer zugreifen möchten, öffnen Sie zunächst Chrome auf dem Host-Computer (oder laden Sie Chrome herunter und installieren Sie es, wenn Sie ein Windows-, Mac- oder Linux-System verwenden, das noch nicht damit ausgestattet ist). Navigieren Sie in Chrome zur Google-Webanwendung Chrome Remote Desktop und klicken Sie auf das runde blaue Pfeilsymbol im Feld „Fernzugriff einrichten“. (Wenn Sie anstelle des blauen Pfeils eine blaue Schaltfläche mit der Aufschrift „Einschalten“ sehen, herzlichen Glückwunsch: Sie sind einen Schritt voraus! Überspringen Sie den nächsten Absatz, und Sie sind wieder auf dem richtigen Weg).
Sie werden dann aufgefordert, die Chrome Remote Desktop-Erweiterung herunterzuladen. Klicken Sie auf der angezeigten Seite auf die blaue Schaltfläche „Zu Chrome hinzufügen“ und bestätigen Sie, dass Sie fortfahren möchten. Gehen Sie dann zu Ihrer ursprünglichen Registerkarte zurück, und Sie werden aufgefordert, Ihren Computer zu benennen und fortzufahren.

Sobald Sie dem Computer einen Namen gegeben und auf die Schaltfläche „Weiter“ geklickt haben, werden Sie aufgefordert, eine PIN mit mindestens sechs Ziffern zu erstellen. Sie benötigen diese PIN – zusätzlich zur Anmeldung in Ihrem Google-Konto – aus Sicherheitsgründen, um per Fernzugriff auf den Computer zugreifen zu können. (Google zufolge werden alle Remote Desktop-Sitzungen für zusätzlichen Schutz außerdem verschlüsselt).
Und das ist auch schon alles: Es kann sein, dass Ihr Betriebssystem eine Warnung anzeigt, um sicherzustellen, dass Sie den Zugriff der Anwendung gestatten möchten, um eine Fernverbindung zu initiieren (und bei einigen Versionen von MacOS müssen Sie möglicherweise zusätzlich in den Systemeinstellungen einige Berechtigungen für Chrome Remote Desktop erteilen). Nachdem Sie dies jedoch bestätigt haben, zeigt Ihnen die Registerkarte Chrome Remote Desktop an, dass der Computer bereit ist und wartet.
Der angeschlossene Remote-Computer bleibt immer verfügbar, wenn er eingeschaltet ist und Chrome läuft (und da Chrome normalerweise automatisch startet und im Hintergrund läuft, bedeutet das, dass er wahrscheinlich immer verfügbar ist, sobald der Rechner eingeschaltet ist). Beachten Sie einfach, dass Sie, wenn Sie möchten, dass Verbindungen über einen längeren Zeitraum möglich bleiben, möglicherweise die Energieverwaltungseinstellungen Ihres Computers kontrollieren müssen, um sicherzustellen, dass das System nicht in den Ruhezustand geht (selbst wenn sich nur der Bildschirm ausschaltet).
Wenn Sie die Remote-Verbindung jemals deaktivieren möchten, gehen Sie einfach zurück zu remotedesktop.google.com/access oder klicken Sie auf das Chrome Remote Desktop-Symbol rechts neben der Adressleiste Ihres Browsers. Sie können dann auf das Mülleimer-Symbol neben dem Namen Ihres Computers klicken, um ihn aus der Anwendung zu entfernen. Alternativ können Sie die Anwendung auch einfach komplett deinstallieren, indem Sie mit der rechten Maustaste auf das Symbol klicken und „Aus Chrome entfernen“ wählen.
Schritt 2: Von einem anderen Desktop oder Mobilgerät mit dem Computer verbinden
Hier kommt der einfache Teil: Wenn Ihr Host-Computer für Verbindungen eingerichtet ist, müssen Sie nur auf die entsprechende Remote-Desktop-Website – remotedesktop.google.com/access – innerhalb des Chrome-Browsers zugreifen, um von einem anderen Desktop-Computer darauf zuzugreifen. Sie müssen bei Chrome jedoch mit demselben Google-Konto angemeldet sein, das Sie auf dem Hostsystem verwendet haben. Es müssen keine bestimmten Anwendungen oder Erweiterungen installiert sein; lediglich der Name Ihres Computers wird angezeigt, und Sie können darauf klicken, um die Verbindung zu starten.
Nachdem Sie Ihre PIN eingegeben haben, sind Sie angemeldet – und können sich auf Ihrem Bildschirm frei bewegen, klicken und alles ausführen, was Sie wollen, und den Computer im Allgemeinen einfach so benutzen, als säßen Sie davor. Ein Bedienfeld an der Seite des Bildschirms bietet Optionen zur Anpassung der Anzeige und zum Senden komplexer Befehle wie Strg-Alt-Entf. Es ermöglicht Ihnen auch, die Zwischenablagen zwischen Ihrem aktuellen Computer und dem Host-Computer zu synchronisieren, wenn Sie es wünschen, so dass Sie Text nahtlos zwischen den beiden Computern kopieren und einfügen können.

Für den mobilen Zugriff sollten Sie die Chrome Remote Desktop-Anwendung für iOS oder Android herunterladen. Vorausgesetzt, Ihr Handy ist in demselben Google-Konto angemeldet, das Sie auf Ihrem Computer verwendet haben, zeigt die App automatisch den Computer an und ermöglicht es Ihnen, mit einem schnellen Tippen und der Eingabe Ihrer PIN eine Verbindung zu ihm herzustellen.
Sie können dann mit ihren Fingern die Maus auf Ihrem Desktop navigieren. Scrollen können Sie durch Streichen in eine beliebige Richtung oder Zoomen durch Auf- und Zuziehen der Finger. Wenn Sie in der Android-Anwendung vom oberen Bildschirmrand aus nach unten streichen, wird eine Steuerleiste angezeigt, mit der Sie in einen Trackpad-Modus wechseln können – in dem Sie durch Antippen mit einem einzigen Finger einen Linksklick oder durch Antippen mit zwei Fingern einen Rechtsklick ausführen können – und in einen Tastaturmodus wechseln können, um die Bildschirmtastatur Ihres Geräts aufzurufen und Text einzugeben. Klicken Sie in iOS auf die Menüschaltfläche in der unteren rechten Ecke des Bildschirms, um auf dieselben Optionen zuzugreifen.

Es ist nicht die eleganteste Art, einen Computer zu bedienen – und wahrscheinlich würden Sie es auch nicht für intensive Arbeit nutzen wollen – aber es kann sich als praktisch erweisen, wenn Sie schnell Aufgaben erledigen müssen, wie z.B. den Neustart Ihres Systems aus der Ferne oder den Zugriff auf eine Datei, die Sie vergessen haben, in der Cloud zu speichern.
Chrome Remote Desktop für den Zugriff auf den Computer eines anderen Benutzers verwenden
Schritt 1: Bereiten Sie den Computer für die Verbindung vor
Wenn Sie den Bildschirm einer anderen Person sehen möchten, ist das Verfahren zum Einrichten von Chrome Remote Desktop etwas anders. Und da Sie vermutlich nicht physisch am Host-Computer anwesend sein werden, müssen Sie diese Anweisungen der Person zur Verfügung stellen, die vor Ort sein wird und diesen Teil der Einrichtung durchführen kann.
Gehen Sie auf dem Computer, auf den Sie per Fernzugriff zugreifen möchten, zunächst in den Abschnitt „Support“ der Webanwendung Remote Desktop von Google. Klicken Sie auf den kreisförmigen blauen Pfeil in dem Feld mit der Bezeichnung „Unterstützung erhalten“, klicken Sie dann im angezeigten Feld auf „Zu Chrome hinzufügen“ und bestätigen Sie, dass Sie die Chrome Remote Desktop-Erweiterung installieren möchten. (Wenn Sie den blauen Pfeil nicht sehen, ist die Erweiterung bereits installiert – und Sie sind einen Schritt voraus).

Gehen Sie zu Ihrer ursprünglichen Registerkarte zurück, und Sie werden eine Aufforderung finden, auf die Schaltfläche „Code generieren“ zu klicken, um jemand anderem Zugriff zu gewähren. Wenn Sie das tun, erstellt die Website einen einmaligen Zugangscode, der nur fünf Minuten lang gültig bleibt. Geben Sie diesen Code an die Person weiter, der Sie Zugang gewähren möchten – am Telefon, in einer E-Mail oder SMS oder was immer am besten funktioniert – und warten Sie, bis ihre Verbindung hergestellt wird.
Schritt 2: Verbinden mit dem Computer von einem anderen Desktop aus
Sobald Sie den Zugriffscode haben und bereit sind, eine Verbindung herzustellen, rufen Sie einfach remotedesktop.google.com/support innerhalb von Chrome auf einem beliebigen anderen Computer auf. Geben Sie den Zugangscode in das Feld „Unterstützung anbieten“ ein und klicken Sie dann auf die Schaltfläche „Verbinden“, um zu beginnen.
(Wenn Sie eine Verbindung über ein mobiles Gerät herstellen möchten, müssen Sie in Chrome auf Ihrem Smartphone eine neue Registerkarte öffnen, das Kontrollkästchen im Hauptmenü des Browsers aktivieren, um die Desktop-Version einer Website anzufordern, und dann von dort zu demselben Link navigieren. Die mobile Chrome Remote Desktop-App funktioniert nur mit Verbindungen, die mit Ihrem eigenen Google-Konto verknüpft sind, so dass Sie sie in diesem Kontext nicht verwenden können).
Die Person am anderen Ende muss manuell auf eine Schaltfläche klicken, um die Verbindung zu genehmigen (und MacOS-Benutzer müssen möglicherweise auch Berechtigungen in den Systemeinstellungen erteilen). Dann sind Sie mit deren Computer verbunden und können auf die gleiche Weise wie im ersten Teil dieses Leitfadens beschrieben herumklicken und ihn steuern.
Google hat übrigens immer noch die ursprüngliche Version der Chrome Remote Desktop-Anwendung im Chrome-Webshop veröffentlicht und verfügbar, aber diese Version ist jetzt offiziell veraltet und wird nicht mehr aktiv unterstützt oder gewartet. Wenn Sie diese Version also von einer früheren Nutzung auf Ihrem System hatten, ist es jetzt an der Zeit, sie zu deinstallieren und stattdessen zu diesem neueren Setup zu wechseln.
*Der mitwirkende Redakteur JR Raphael serviert schmackhafte Leckerbissen über die menschliche Seite der Technologie.










Be the first to comment