Mit seinem Windows 365 Cloud-PC ist Microsoft darauf vorbereitet, dass der virtuelle Desktop im großen Maßstab kommt. Das könnte auf die Anwender zukommen. [...]
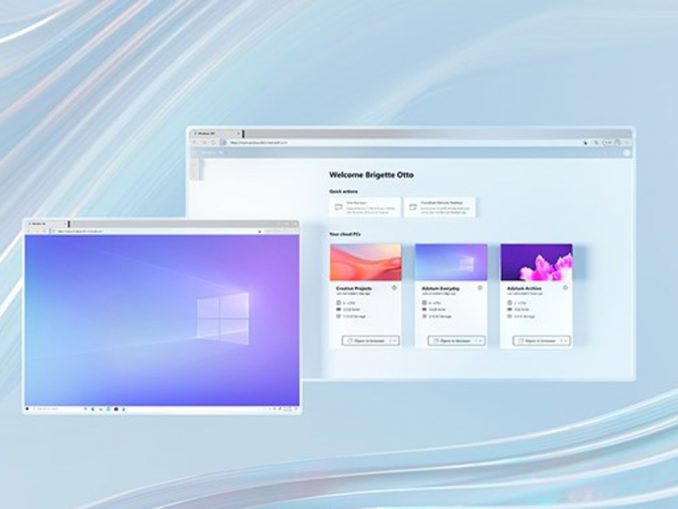
Mit Windows 365 stellt Microsoft einen virtuellen PC auf der Basis von Azure Virtual Desktop in der Cloud zur Verfügung. Der Zugriff auf den Cloud-PC erfolgt über das Remote Desktop Protocol (RDP). Dabei können Anwender entweder auf einen RDP-Client oder einen Webbrowser setzen.
Hat sich ein Benutzer erfolgreich verbunden, kann er über das Menü „Einstellungen“ der RDP-Verbindung im Browser die gültige RDP-Datei herunterladen, mit der eine Connection auch von den verschiedenen RDP-Clients aus möglich ist. Dadurch können Anwender auch mit Tablets und Smartphones auf den Windows 365 Cloud-PC zugreifen. Produktives Arbeiten ist auf solchen Clients bekanntlich schwierig, aber manchmal möchte man zum Beispiel in einer Anwendung oder einem Dokument schnell nach ein paar Infos zu suchen oder Anpassungen vornehmen.
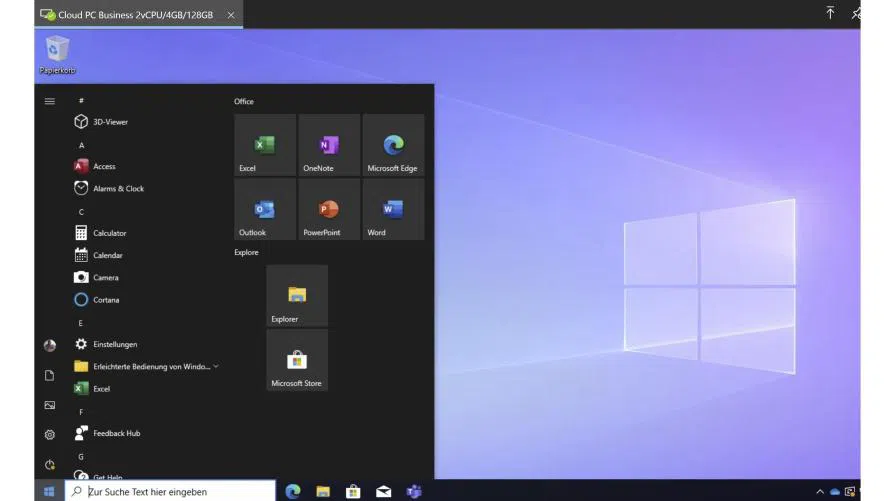
Windows 365 Cloud-PC – Vorteile
Über den Webbrowser ist von überall der Zugriff per HTML5 auf den virtuellen Rechner möglich. Unternehmen haben dadurch den Vorteil, dass sie für mobile Anwender, Freelancer oder Nutzer im Home-Office eine vorgefertigte Windows-10/11-Installation zur Verfügung stellen können, auf der alle Anwendungen installiert sind, die die Zielgruppe für ihre Arbeit braucht. Anders als auf einem klassischen PC im Home-Office speichern die Anwender keine beruflichen Daten mehr auf dem Gerät zu Hause. Sie benötigen kein VPN und keine eigene Hardware.
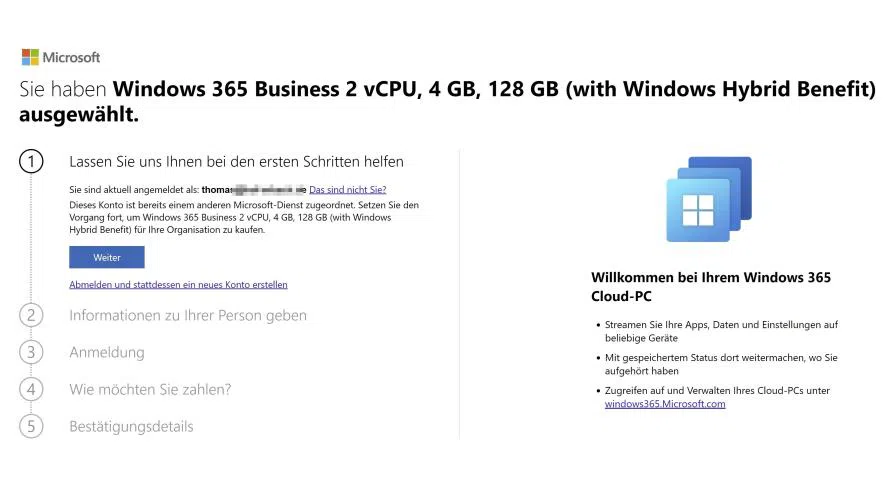
Die Einrichtung von Windows 365 ist schnell abgeschlossen, die Anmeldung kann über ein Konto in Azure AD/Microsoft 365 erfolgen. Danach kann sich der Anwender mit seinem Konto authentifizieren und erhält einen vollwertigen PC mit Windows 10 oder Windows 11. Admins können auf dem Computer Anwendungen installieren, mit denen die Anwender dann arbeiten. Auch die Anwender selbst können Programme installieren, solange diese keine Admin-Rechte benötigen.
Windows 365 – die richtige Edition wählen
Windows 365 Business ist die kleinere Edition. Sie bietet keine Anbindung von Microsoft Endpoint Manager an, ermöglicht aber genauso wie die Enterprise-Variante den Betrieb mit Microsoft 365, Microsoft Office und die Installation eigener Anwendungen. Mit der Unternehmensvariante Windows 365 Enterprise ist es in Verbindung mit Azure AD Connect zudem möglich, auch auf Ressourcen in lokalen Active-Directory-Umgebungen zuzugreifen.
Beide Versionen stellen Microsoft Teams zur Verfügung, es ist jeweils vorinstalliert. Dabei können Anwender sowohl mit dem Web-Client als auch mit der Desktop-Version von Microsoft Teams arbeiten, genauso wie auf herkömmlichen PCs.
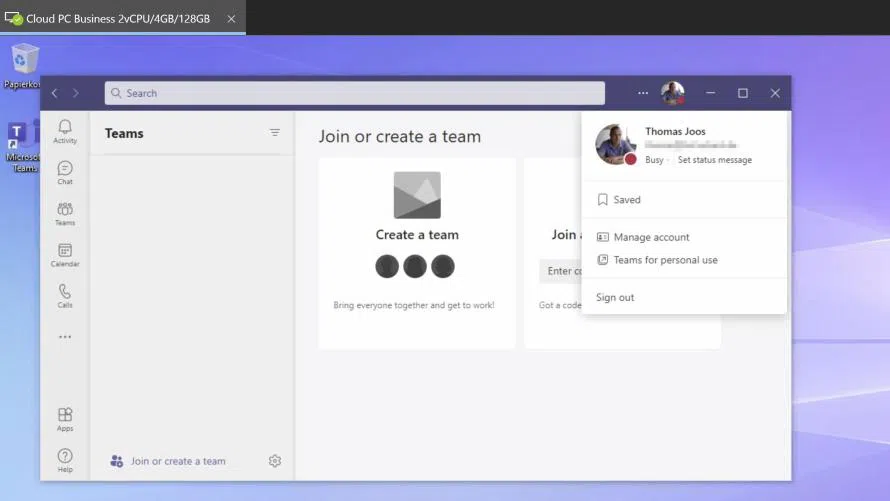
Bei den Versionen Business und Enterprise gibt es noch jeweils die drei Unterscheidungen Basic, Standard und Premium. Für den Zugriff auf Microsoft Teams mit dem Desktop-Client und die vollständige Unterstützung aller Funktionen ist mindestens der Standard-Plan notwendig. Wer parallel noch mit Visual Studio und Dynamics 365 arbeiten will, braucht die Premium-Version. Das gilt für die Business- genauso wie für die Enterprise-Version.
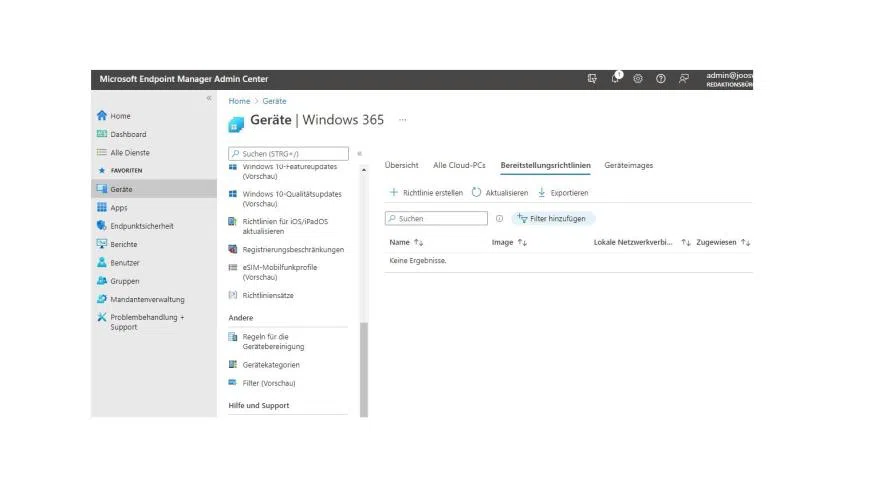
Cloud-PC – Apps installieren
Im virtuellen Betriebssystem, das auf Microsoft Azure Virtual Desktop aufsetzt, können die Anwender ihre Programme ganz normal nutzen. Zur Datenspeicherung steht sogar die lokale Festplatte zur Verfügung, wenngleich das natürlich nicht empfehlenswert ist. Besser ist es, parallel zu Windows 365 kommt auch Microsoft 365 – das ehemalige Office 365 – zum Einsatz. Hier können Sie Daten in OneDrive for Business speichern und synchronisieren, genauso wie auf herkömmlichen PCs. Auch das Abonnieren von SharePoint-Bibliotheken ist möglich und zwar von lokalen SharePoint-Installationen und von SharePoint aus.
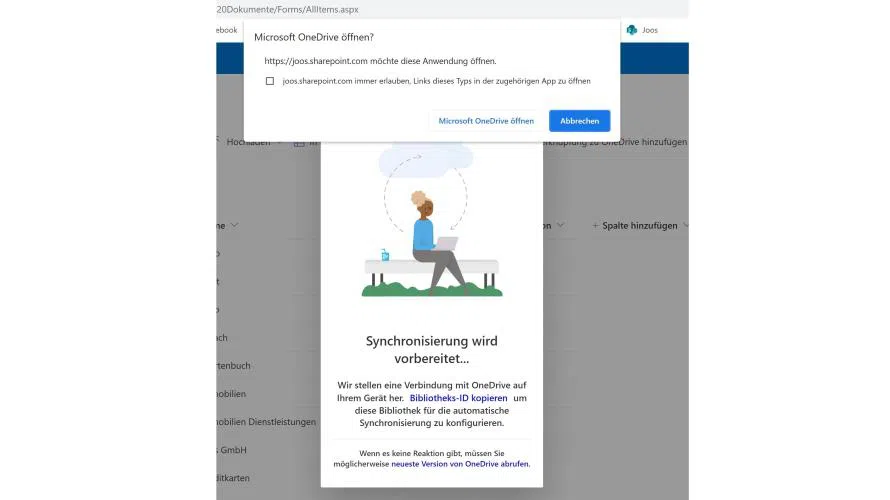
Dazu kommt auch die Möglichkeit mit Microsoft Teams zu arbeiten. Teams ist in Windows 365 vorinstalliert, doch die Anmeldung erfolgt erst mit dem Microsoft-Konto oder Azure-AD/Microsoft 365. Danach stehen dem Anwender alle Dienste zur Verfügung, auf die er in Microsoft 365 und Azure zugreifen kann. Auch Azure Files und die anderen Speicherdienste in Azure lassen sich an Windows 365 genauso anbinden, wie bei herkömmlichen Windows-10- oder Windows-11-PCs.
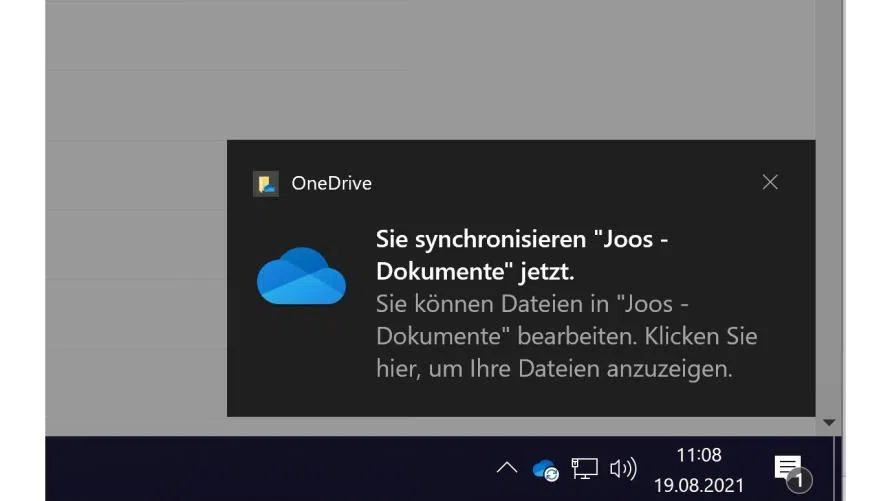
Arbeiten Anwender mit dem gleichen Benutzerkonto an mehreren PCs und an Windows 365, synchronisiert Microsoft Office automatisch die zuletzt verwendeten Dokumente. Windows 365 ist daher auch gut geeignet, wenn Anwender an verschiedenen Orten ohne Unterbrechungen am selben Dokument weiterarbeiten wollen. Alles was dazu notwendig ist, bieten Windows 365 und Microsoft 365 in Kombination, weshalb ein gemeinsamer Einsatz optimal ist für den Betrieb.
Windows Cloud-PC einrichten – so geht’s
Anwender mit einem Microsoft-Konto können sich mit Windows 365 selbst einen Cloud-PC buchen. Die Alternative ist, dass Administratoren einer Umgebung (mit Microsoft 365) über die Produktseite im Admin Center eine Instanz buchen und dem Benutzer zuweisen. Nach der Einrichtung kann der Anwender per Webseite auf seinen PC zugreifen. Soll der Zugriff später direkt über einen RDP-Client erfolgen, stellt Windows 365 nach der Anmeldung den Download der dazu notwendigen Konfigurationsdatei bereit.
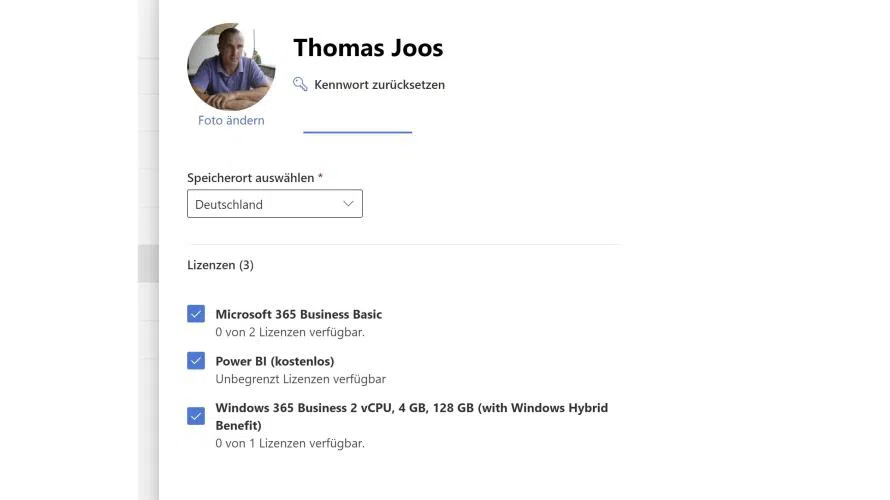
Die Anmeldung erfolgt danach über das Benutzerkonto des Anwenders in Azure AD. Danach steht die Windows-Oberfläche zur Verfügung. Standardmäßig hat Microsoft auf dem virtuellen Cloud-PC bereits Microsoft Office 365 mit Teams installiert, aber noch nicht aktiviert. Um Microsoft Office zu nutzen, müssen sich Anwender entweder mit einem Konto an Office anmelden oder den Produktschlüssel eingeben.
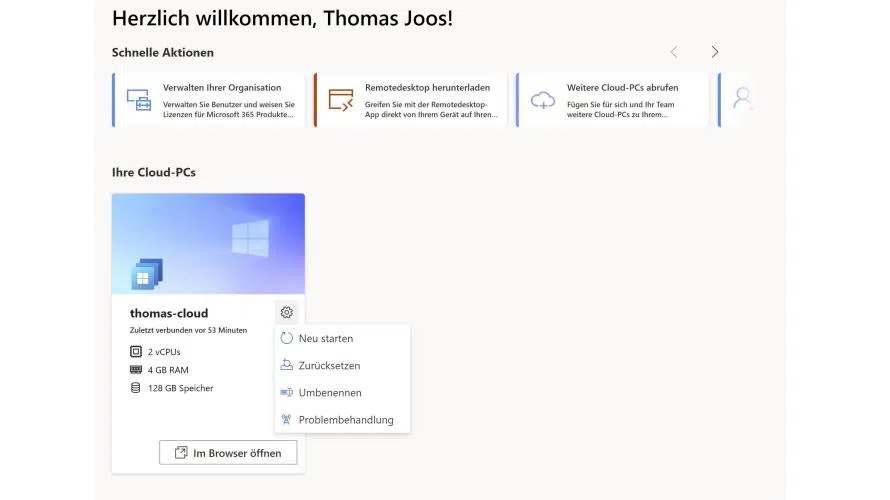
Es ist problemlos möglich, die vorinstallierte Office-Version wieder zu deinstallieren und eine eigene Version und Lizenz in die Cloud zu übertragen, zu installieren und zu aktivieren. Das gilt auch für andere Programme wie Microsoft Teams. Hier ist es aber wichtig zu wissen, dass nur ab der Standard-Variante von Windows 365 Business/Enterprise auch alle Funktionen von Teams zur Verfügung stehen.
Wenn sich Benutzer an Windows 365 angemeldet haben, steht die Desktop-Oberfläche im Browser oder auf dem RDP-Client zur Verfügung. Hier unterstützt Windows 365 auch die Multi-Faktor-Authentifizierung. Haben Sie diese für einen Anwender konfiguriert, kann er sich an Windows 365 anmelden und muss sich danach mit der zweiten Authentifizierungsmethode erneut authentifizieren.
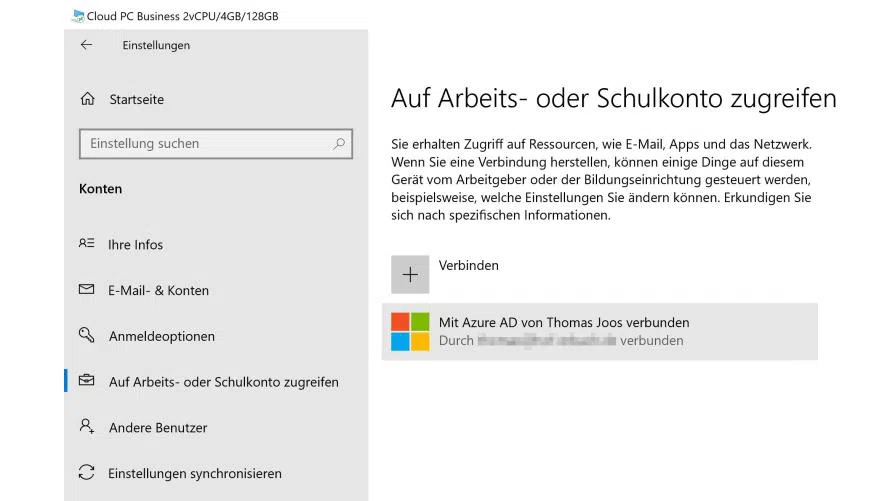
In der Desktop-Oberfläche findet danach automatisch eine Anmeldung an die einzelnen Azure- und Microsoft 365-Ressourcen statt. Es ist kein Problem, auch andere Clients zu installieren und dadurch zum Beispiel eine Anbindung an konkurrierende Dienste herzustellen, zum Beispiel an Dropbox, Google Drive oder auch an Cloud-Speicher etwa von AWS.
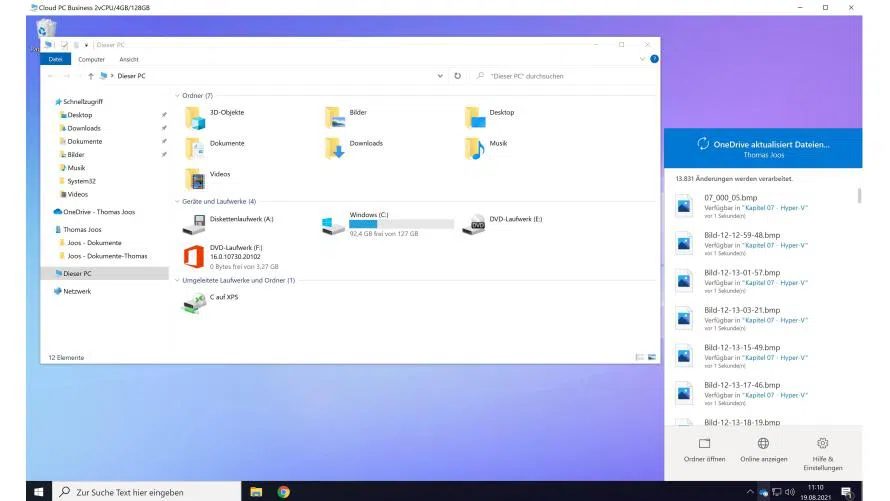
Die Anmeldung an Microsoft Teams erfolgt mit dem gleichen Benutzernamen, mit dem sich der Nutzer auch bei Windows 365 anmeldet. In Teams und den anderen Microsoft-365-Diensten ist es auch problemlos möglich, sich mit einem anderen Microsoft-, Azure-AD- und damit auch Microsoft-365-Konto anzumelden.
Windows 365 Cloud-PC – Datenspeicherung
Anwender können Daten theoretisch auf der virtuellen Festplatte von Windows 365 speichern, doch das wird nur für temporäre Daten empfohlen. Die lokale Festplatte sollte Programmen vorbehalten sein. Besser ist es, wenn Anwender ihre Daten in den erwähnten Cloud-Speichern ablegen, allen voran OneDrive.
Wenn Unternehmen lokale Server mit Windows 365 verbinden, können sie ihren Anwendern auch erlauben, von Windows 365 aus auf herkömmlichen Dateiservern zu speichern. Eine Datenübertragung ist auch zwischen dem Gerät, mit dem Anwender auf Windows 365 zugreifen, und dem Cloud-PC selbst möglich. Dazu stehen Zwischenablage und der Windows-Explorer zur Verfügung. Wenn der Anwender das entsprechend konfiguriert, kann er über den Windows-Explorer von Windows 365 auf die lokalen Datenträger des zugreifenden PCs Daten übertragen.
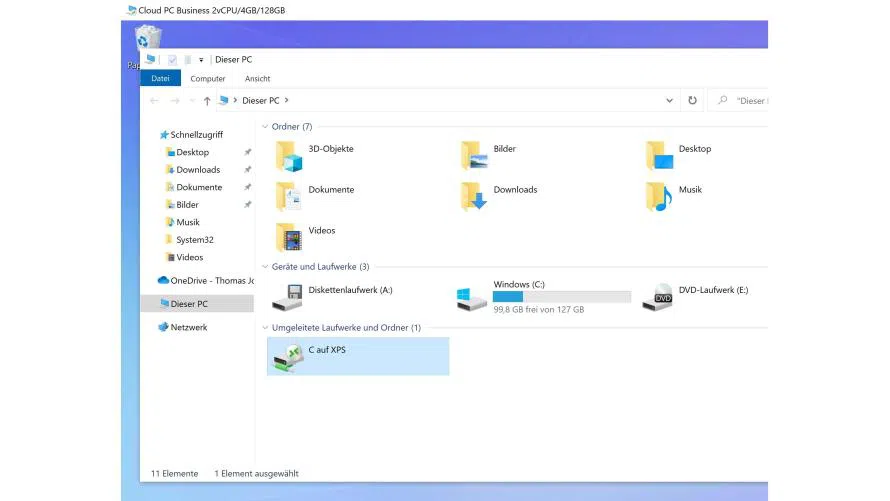
Im Rahmen der Installation von Microsoft Office in Windows 365 lassen sich auch die Datenspeicher nutzen, die vorher verwendet wurden. Durch die Integration von SharePoint, SharePoint Online, OneDrive und Dropbox können Anwender auch aus Windows 365 heraus auf diesen Datenspeichern Dokumente ablegen und gleichzeitig gemeinsam an Dokumenten arbeiten.
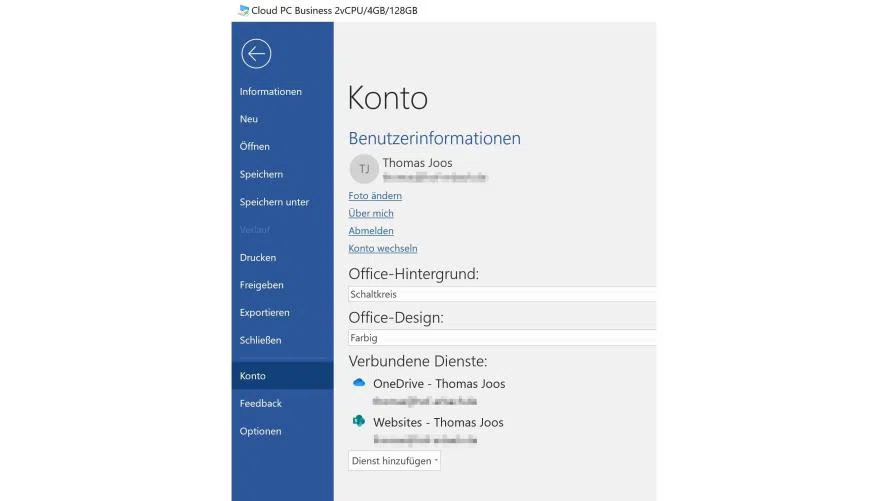
*Thomas Joos ist freiberuflicher IT-Consultant und seit 20 Jahren in der IT tätig. Er schreibt praxisnahe Fachbücher und veröffentlicht in zahlreichen IT-Publikationen wie TecChannel.de und PC Welt.










Be the first to comment