Wir zeigen Ihnen wie Sie Ihren Windows 10 PC schneller hochfahren. [...]

Je länger Sie Ihren PC benutzen, desto mehr Programme und Dateien sammeln sich im Windows 10 Betriebssystem an. Das entschleunigt den Computer und führt dazu, das alles etwas länger dauert. Es zahlt sich also aus die Festplatte alle 2 Jahre oder so zu formatieren (Mehr dazu hier.). Wenn Sie das nicht wollen und trotzdem auf einen schnelleren Start Ihres PCs hoffen, haben wir hier 5 Möglichkeiten zusammengefasst, die Ihren Windows 10 PC wieder in die Gänge bringen.
1. Programme nicht beim Neustart laden
Wenn Sie neue Programme installieren, wollen diese oftmals automatisch beim Neustart des PCs starten. In manchen Fällen, wie bei OneDrive, Google Drive oder Anti-Virus Programmen, ist das großartig. Es ist praktisch und, für manche Apps, essenziell.
Das Problem: Je mehr Apps dies tun, desto langsamer wird die Startzeit. Wenn Sie das noch mit ein bis zwei Jahren Nutzung multiplizieren kann es Ewigkeiten dauern bis Ihr PC endlich hochgefahren und benutzbar ist.
Das können Sie, dank den möglichen Einstellungen beim Hochfahren in Windows 10, einfach beheben. Drücken Sie CTRL + ALT + DEL und wählen den Task Manager aus dem Menü das erscheint.
Wenn Sie dieses Programm zum ersten Mal nutzen, müssen Sie auf „Details“ am unteren Ende des Fensters klicken. Nun sollten Sie eine Liste der Programm sehen, die gerade in Ihrem System laufen.
Wählen Sie das Neustart Tab und deaktivieren alle Apps, die Sie, wenn Sie den PC neu aufdrehen, nicht gleich benötigen.
Sie entfernen die Programme damit NICHT von Ihrem PC. Sie können Sie immer noch nutzen. Sie werden einfach nicht mehr automatisch beim Hochfahren des Geräts gestartet.
Um sich ein wenig zu orientieren, „Update“ und „Hilfs“ Programme können Sie normalerweise deaktivieren. Zugehörige Programme updaten allerdings nicht automatisch, Sie müssen also manuell nach Updates suchen.
Sollten Sie ein Programm deaktivieren und damit hört eine wichtige Funktion auf zu arbeiten, aktivieren Sie die App einfach wieder im Task Manager.
2. Update, Update, Update
Manchmal kann ein Fehler in einem Treiber oder Update dazu führen, dass Windows Systeme langsamer laufen. Darum ist es wichtig sicher zu gehen, das alle Programme immer auf dem aktuellsten Stand sind.
Um zu sehen, ob neue Updates verfügbar sind drücken Sie die Windows Taste + I und wählen dann „Update & Sicherheit“ aus. Hier haben Sie entweder die Option nach möglichen Updates zu suchen oder bereits verfügbare Updates zu installieren.
Machen Sie das, starten Sie Ihr Gerät neu und sehen Sie ob es die Geschwindigkeit verbessert hat.
In Bezug auf Ihre Treiber ist es eine gute Idee ein „Treiber Update“ Programm zu installieren. Dieses übernimmt die Arbeit für Sie, damit Sie nicht mehr manuell nach Updates für Ihre gesamte Hardware, vom Drucker über die Grafikkarte und andere an den PC angeschlossene Geräte, suchen müssen.
3. Überprüfen Sie auf Malware und Viren
Eine weitere Möglichkeit mögliche „Entschleuniger“ zu fangen, ist es einen kompletten Scan des Betriebssystems durchzuführen. Malware ist oft die Ursache, wenn die Performance von Windows plötzlich nicht mehr bringt was sie verspricht. Führen Sie regelmäßige „Gesundheitschecks“ an Ihren Geräten durch, damit sich auch ja kein „Schmutz“ in Ihrem Code verbirgt.
Entweder Sie nutzen dafür die bereits auf Ihrem PC installierte Antiviren Software oder, sollten Sie Windows Defender nutzen, drücken die Windows Taste + I, wählen „Update & Sicherheit“ aus und klicken dann auf die Windows Defender Sektion in der linken Spalte.
In den aufscheinenden Fenstern finden Sie die Option „Windows Defender Öffnen“. Klicken Sie darauf und wählen in der Scan Option „Full“ (Gesamt/Alles) aus und klicken auf Scannen.
Ein Scan braucht eine Weile. Darum ist es am besten, ihn vor dem zu Bett gehen zu starten und über Nacht arbeiten zu lassen. Sollten Sie ein anderes Sicherheitspaket nutzen öffnen Sie es und suchen nach ähnlichen Optionen.
Sobald der Scan abgeschlossen ist, wissen Sie ob Ihr System kompromittiert ist oder nicht. Falls ja, befolgen Sie die Tipps und Anweisungen Ihrer Software dies zu beheben. Wenn nicht, und Ihr PC läuft immer noch mit Schnecken um die Wette, müssen Sie zu härteren Mitteln greifen.
4. Windows zurücksetzen

Es zahlt sich aus Windows alle 18-24 Monate wieder zu installieren, denn so bleibt Ihr System spritzig. Natürlich ist das keine Kleinigkeit und Sie sollten immer sichergehen, dass Sie vorab alle Daten gesichert haben um keine wichtigen Dinge zu verlieren.
Sobald Sie Ihre Daten gesichert haben klicken Sie auf die Windows Taste + I, wählen „Update & Sicherheit“ und dann Wiederherstellen aus der linken Spalte aus.
Auf der Seite, sehen Sie die Option PC zurücksetzen. Klicken Sie auf Starten und eine blaue Box mit zwei Optionen erscheint – Dateien behalten und Alles Löschen.
Wählen Sie „Dateien behalten“ wenn Sie Ihre Dateien dort behalten wollen wo sie sind, oder lassen alles Löschen wenn Sie einen kompletten Neustart von Windows 10 wünschen.
Ihr PC wird nun Windows neu installieren und Ihnen damit den gewünschten schnelleren Neustart verschaffen.
5. Installieren Sie eine SSD
Wenn Sie alle Software-Optionen ausprobiert haben und noch immer keine Verbesserung eingetreten ist, gibt es eine letzte Möglichkeit: die Hardware. Ihre alte Festplatte gegen eine neue superschnelle SSD (Solid-State-Disk) auszutauschen ist ein einfaches Upgrade, das oft dramatische Verbesserungen in der Geschwindigkeit mit sich bringt.
*Martyn Casserly schreibt für PC Advisor (UK).





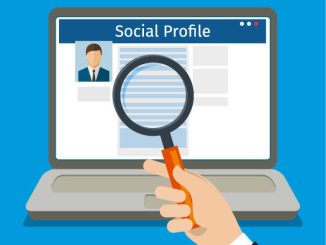




Be the first to comment