Die frisch erweiterte Benutzeroberfläche von Google Mail verfügt über zahlreiche erweiterte Optionen und arbeitserleichternde Elemente. Hier finden Sie einen Leitfaden, um das Beste aus den Neuerungen zu machen. [...]
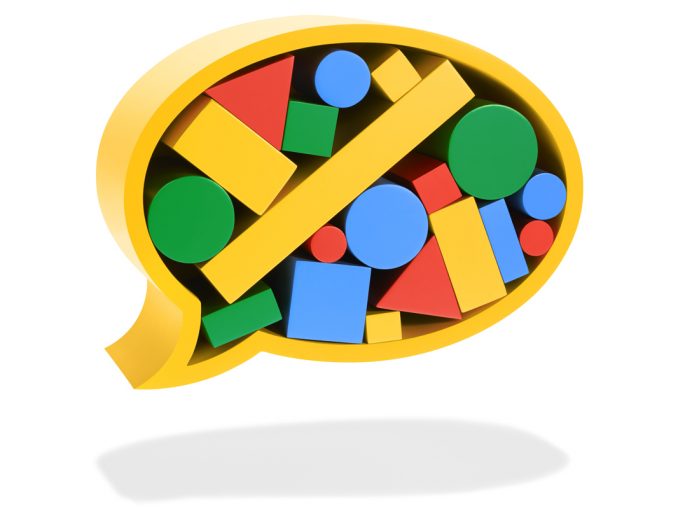
Es ist schwierig, sich heute noch daran zu erinnern, aber in der prähistorischen Internet-Ära der frühen 2000er Jahre war ein Posteingang buchstäblich nur ein Posteingang – ein Ort, an dem Ihre eingehende E-Mail landete und darauf wartete, dass Sie sie beantworten (oder, was vielleicht wahrscheinlicher ist, sie ignorieren).
Jetzt, nach Googles kürzlich erfolgter Neuausrichtung von Google Mail zu einem kollaborationsfreundlichen Produktivitätszentrum, ist E-Mail nur noch ein kleiner Teil dessen, was der Posteingang repräsentiert. Die neue Google Mail-Version ist ein Mashup aus E-Mail, One-on-One-Messaging, kanalgesteuertem Team-Chat, individuellen und Gruppen-Videomeetings und sogar Dokumentenarbeit mit mehreren Personen. Es ist ein „neues Zuhause für die Arbeit“, wie Google es ausdrückt, und es gibt wirklich keinen einzigen Fokuspunkt – wie die neu erweiterte linke Bildschirm-Seitenleiste der Website sofort deutlich macht.
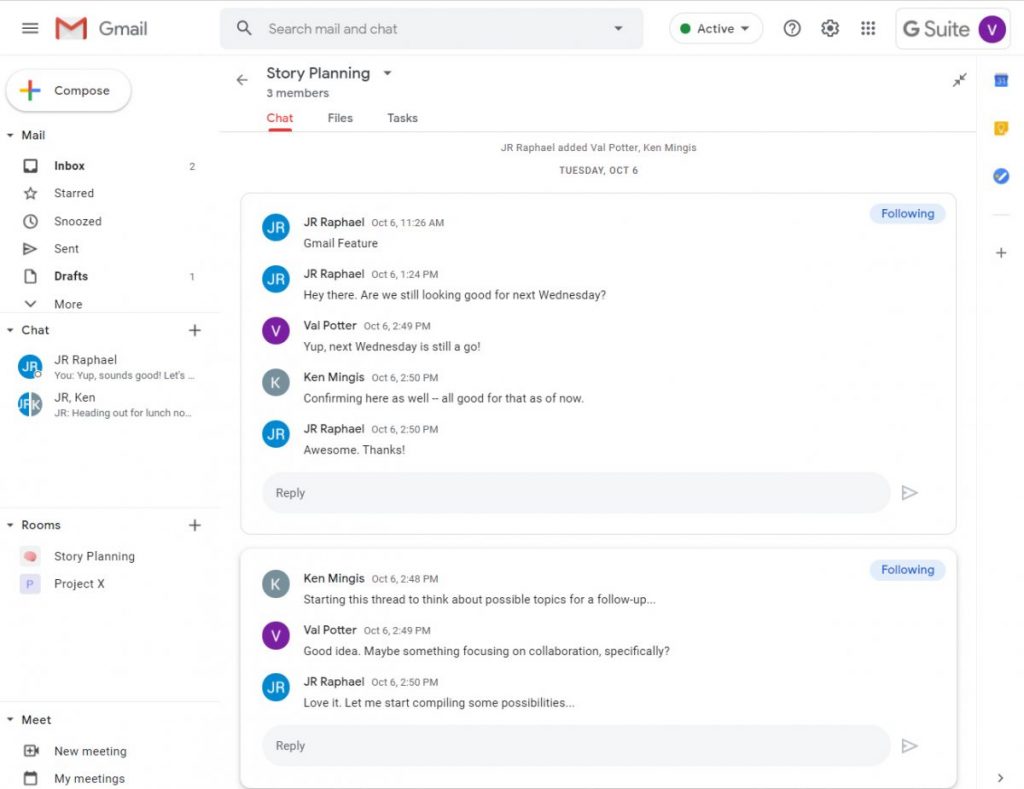
Die neue Gmail-Oberfläche kann unglaublich leistungsstark sein, kann Ihnen aber auch viel Kopfzerbrechen bereiten – mit zahlreichen Bedienfeldern, Subfenstern und Ebenen über Ebenen von sich überlappenden Menüs. Und das bedeutet, dass Sie zwangsläufig einige nützliche Dinge übersehen werden.
Nun übersehen Sie nichts mehr: Dieser detaillierte Leitfaden zeigt Ihnen, wie Sie die Möglichkeiten zur Teamarbeit in Google Mail voll ausschöpfen können – von den Grundlagen der bereichsübergreifenden Zusammenarbeit bis hin zu einigen fantastischen erweiterten Optionen. Gehen Sie einfach die folgenden Schritte durch, geben Sie die Informationen bei Bedarf an Ihre Kollegen weiter – und ehe Sie es sich versehen, sind Sie schon ein echter Profi in Sachen Kollaboration im Posteingang.
(Beachten Sie, dass die hier gegebenen Tipps hauptsächlich für die Desktop-Gmail-Website gelten, sofern nicht anders angegeben. Außerdem sind die neuen Elemente der Google Mail-Oberfläche derzeit nur für zahlende Abonnenten von Google Workspace – früher bekannt als G Suite – verfügbar, aber Google kündigt an, dass sie in den kommenden Monaten auch für reguläre Verbraucher eingeführt werden sollen.)
Kollaboration via Chat in der neuen Gmail-Oberfläche
Die Text-Chat-Funktion von Google ist bereits am längsten in Gmail integriert und hat im Laufe der Jahre viele verschiedene Namen getragen. Jetzt einfach nur ‚Chat‘ genannt, ist diese Funktion gründlicher denn je in das Erlebnis integriert, tut aber immer noch genau das, was Sie erwarten: Sie können textbasierte Chats mit einer oder mehreren Personen führen.
1. Sie können jederzeit einen neuen Einzel- oder Gruppen-Chat starten, indem Sie auf das Plus-Symbol im Chat-Abschnitt der linken Bildschirmseitenleiste auf der Google Mail-Website klicken. Ein wichtiger Punkt, den Sie zu beachten haben, wenn Sie eine neue Konversation beginnen: An Einzelchats können alle Personen teilnehmen, die über ein gültiges Google-Konto verfügen, während Gruppenchats nur auf Personen innerhalb Ihres Unternehmens beschränkt sind (für zahlende Workspace-Abonnenten) – wenn Sie jedoch einen Raum mit internen und externen Mitgliedern benötigen, gibt es dafür eine separate Funktion, auf die wir im nächsten Abschnitt näher eingehen werden.
2. Sobald Sie einen neuen Chat gestartet haben, erscheint er als kleines Fenster unten in Ihrem Posteingang auf der Gmail-Website. Achten Sie genau auf die drei Symbole in der rechten oberen Ecke des Fensters: Der Unterstrich minimiert das Fenster und zeigt nur die Titelleiste an, während der doppelseitige diagonale Pfeil das Fenster maximiert und dafür sorgt, dass es die gesamte Posteingangsschnittstelle einnimmt. Das „x“ hingegen schließt das Fenster vollständig – Sie können es jedoch jederzeit wieder öffnen, indem Sie den Chat in der linken Seitenleiste suchen und anklicken.
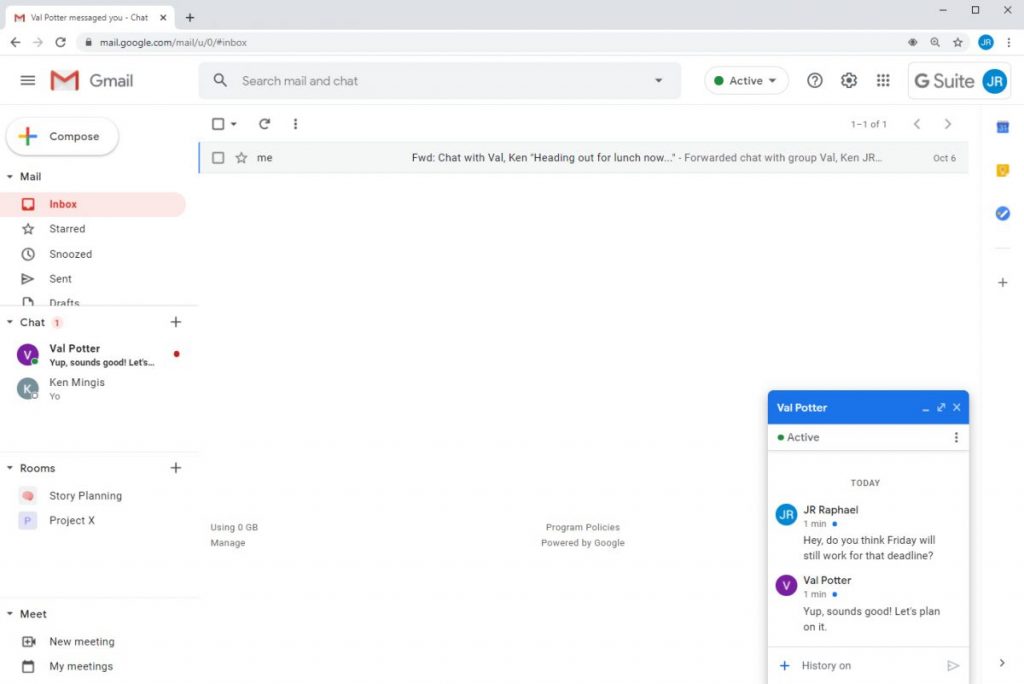
3. Sie können einem Chat nach seinem Start nicht noch weitere Personen hinzufügen, aber Sie können einen neuen Chat mit derselben Gruppe von Personen erstellen und dann weitere Personen in diese Mischung aufnehmen. Klicken Sie einfach auf das Drei-Punkte-Menü-Symbol in der rechten oberen Ecke des Chat-Fensters, wählen Sie „Neuen Chat starten“ und geben Sie dann den Namen oder die E-Mail-Adresse der Person ein, die Sie hinzufügen möchten. Wenn Sie mit der Aufstellung fertig sind, klicken Sie auf die blaue Schaltfläche „Erstellen“ am unteren Rand des Feldes.
4. Außerdem gibt es in jedem Chat-Fenster im Drei-Punkte-Menü eine interessante Option, mit der Sie einen Bot zu Ihrer aktuellen Unterhaltung hinzufügen können. Einige der verfügbaren Bots sind nur eine alberne Ablenkung, aber wenn Sie sich umschauen, werden Sie einige potentiell hilfreiche Optionen finden – z.B. Bots, die Funktionen von Asana, Atlas, Salesforce, Trello und Zapier in die Umgebung einbringen. Es gibt sogar offizielle Bots für Google Meet und Zoom, mit denen Sie ganz einfach Videokonferenzen planen können, während Sie mit Ihren Kollegen kommunizieren.
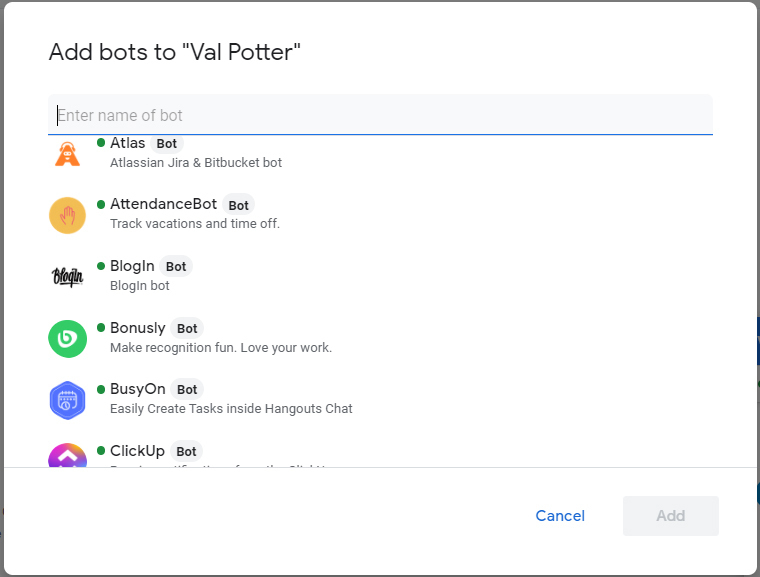
5. Wenn Ihnen jemand eine Chat-Nachricht schickt, an die Sie sich erinnern möchten – oder vielleicht in einen längeren Thread für eine ausführlichere Diskussion übergehen möchten – fahren Sie mit der Maus über diese spezielle Nachricht in der Konversation und suchen Sie nach dem Umschlagsymbol, das sich öffnet. Klicken Sie darauf, und die Nachricht wird als E-Mail in Ihren Posteingang weitergeleitet.
6. Wenn Sie eine Mitschrift des gesamten Chat-Gesprächs (oder eines großen Teils davon) erstellen möchten, gehen Sie zunächst in Ihre Haupteinstellungen von Google Mail – indem Sie auf das Zahnradsymbol in der oberen rechten Ecke der Website klicken und „Alle Einstellungen anzeigen“ wählen – und stellen Sie sicher, dass die Option „Tastaturkürzel“ im ersten Reiter auf „Ein“ gestellt ist. (Wenn dies nicht der Fall ist, schalten Sie sie ein und klicken Sie auf die Schaltfläche „Änderungen speichern“ am unteren Rand des Bildschirms).
Markieren Sie dann die Nachrichten, die Sie speichern möchten, mit der Maus und drücken Sie Strg (oder ⌘), die Umschalttaste und die Punkttaste zusammen. Gehen Sie in ein beliebiges leeres Textfeld in Google Mail oder in einer anderen Anwendung und drücken Sie Strg-V (oder ⌘-V), und Sie sehen ein schön formatiertes Protokoll aller Nachrichten, Links oder Anhänge darin und wann genau sie gesendet wurden.
7. Standardmäßig werden alle Chats in Google Mail gespeichert und können später leicht wieder abgerufen werden. Wenn Sie eine Konversation nicht gespeichert haben möchten, klicken Sie auf das Plus-Symbol in der linken unteren Ecke eines Chat-Fensters auf der Google Mail-Website und dann auf den Kippschalter links in der Symbolleiste, um den Verlauf der Konversation auszuschalten. Wenn der Verlauf deaktiviert ist, werden alle Nachrichten nach 24 Stunden gelöscht (denken Sie jedoch daran, dass dies nur Ihr Ende der Konversation betrifft. Alle anderen Chat-Teilnehmer können ihren Verlauf immer noch aktiviert haben.)
8. Sie werden es nie erfahren, aber Sie können einige grundlegende Formatierungsbefehle verwenden, während Sie Nachrichten in den Chats in Google Mail eingeben:
- Für Fettschrift drücken Sie Strg-B (oder ⌘-B) – oder umgeben Sie Ihren Text mit Sternchen, *wie dieses*.
- Für Kursivschrift drücken Sie Strg-I (oder ⌘-I) – oder umgeben Sie Ihren Text mit Unterstrichen, _so wie hier_.
- Zum Durchstreichen drücken Sie Alt-Umschalttaste-5 (oder Option-Umschalttaste-5) – oder umgeben Sie Ihren Text mit Tildes, ~wie dieses~.
9. Haben Sie das Bedürfnis, noch ausdrucksstärker zu sein? Drücken Sie einfach die Doppelpunkt-Taste (:), während Sie eine Nachricht in einem beliebigen Chat-Fenster eingeben. Dadurch wird der versteckte Gmail-Chat-Emoji-Picker aufgerufen. Sie können dann entweder nach unten scrollen, um das Gewünschte zu finden, oder weitertippen, um nach bestimmten Symbolen zu suchen (Klatschen, Daumen hoch, Weinen oder was immer Ihnen vorschwebt).
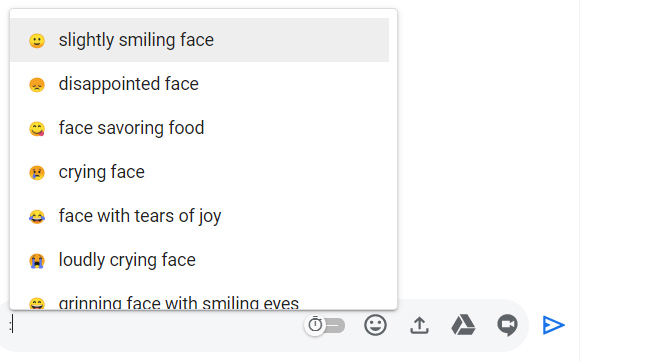
Kollaboration mit Rooms auf der neuen Gmail-Oberfläche
Die Unterscheidung zwischen Chat und Räumen ist etwas verwirrend – verdammt, Google musste eine ganze Tabelle erstellen, um die Unterschiede zu erklären – aber die Grundidee ist, dass Chats entweder für Einzelgespräche oder schnelle Gruppengespräche gedacht sind, während Räume für eine ausführlichere und fortlaufende Zusammenarbeit zwischen mehreren Teammitgliedern zu einem bestimmten Thema gedacht sind (mit eingebauter Funktionalität für die Arbeit an Aufgaben, Dateien und verschiedenen Arten von Dokumenten). Räume sind mit anderen Worten viel robuster als Chat-Fenster und sind so konzipiert, dass sie eher wie Kanäle in Slack oder Teams in Microsoft-Teams genutzt werden können.
10. Zu diesem Zweck können Sie in einem Raum (in einem Szenario mit zahlenden Workspace-Abonnenten) eine Mischung aus Personen aus Ihrem Unternehmen und von außerhalb Ihres Unternehmens einsetzen – aber Sie müssen diese Entscheidung zu Beginn treffen, wenn Sie den Raum zum ersten Mal erstellen. Klicken Sie dazu auf das Plus-Symbol im Abschnitt „Räume“ in der linken Sidebar auf der Google Mail-Website, wählen Sie dann „Raum erstellen“ und stellen Sie sicher, dass Sie das Kästchen neben „Personen von außerhalb Ihres Unternehmens die Teilnahme gestatten“ markieren.
11. Räume können mehrere Themen enthalten, was die Organisation von Gesprächen noch einfacher macht. Wenn Sie ein neues Thema beginnen und es in ein eigenes Thema aufteilen möchten, klicken oder tippen Sie einfach auf die Schaltfläche „Neues Thema“ am unteren Rand des Raumfensters.
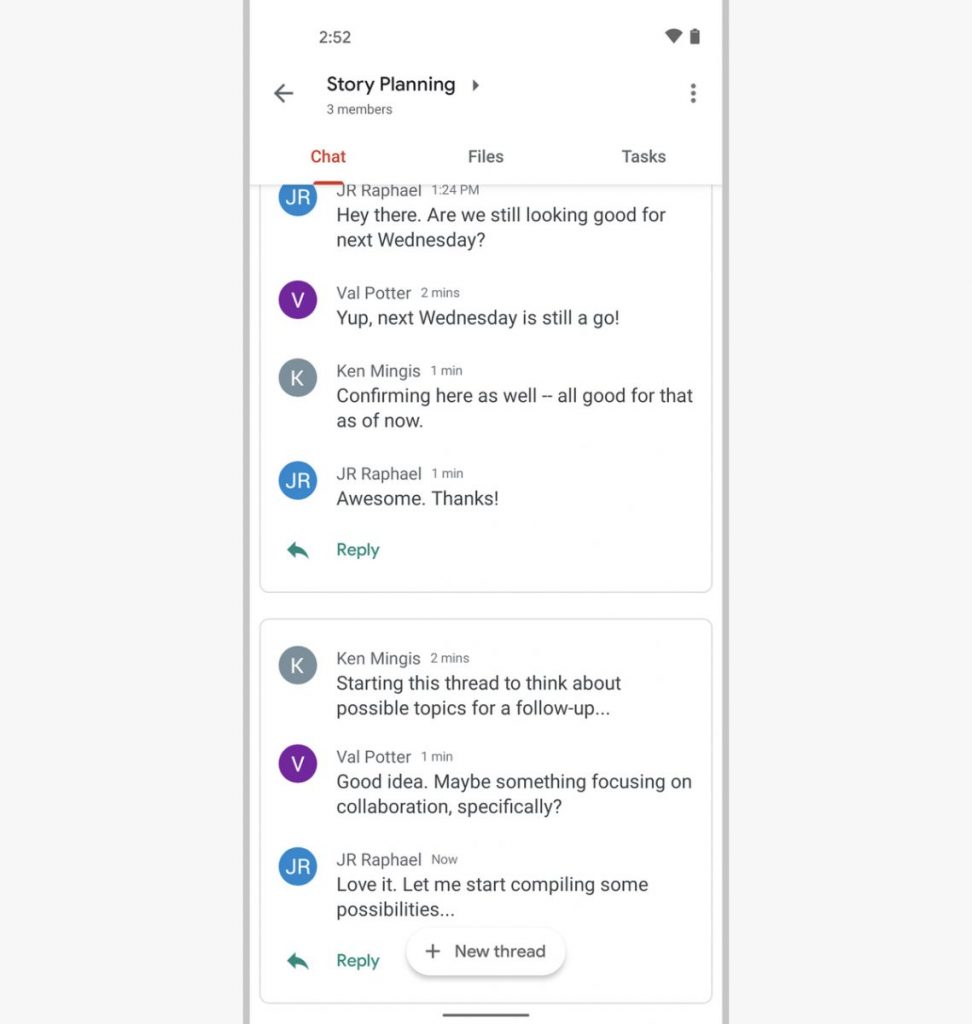
12. Genau wie beim Chat können Sie mit der Einrichtung der Räume in Google Mail jede beliebige Nachricht in Ihren Posteingang weiterleiten, um sie als Referenz oder für erweiterte Diskussionen zu verwenden. Fahren Sie mit der Maus über die Nachricht und suchen Sie nach dem Umschlagsymbol, um dies zu ermöglichen.
13. Einer der nützlichsten Aspekte der neuen Gmail-Oberfläche ist die Art und Weise, wie Sie direkt in einem Raum – zumindest auf dem Desktop – an Dokumenten, Tabellen und Präsentationen arbeiten können, ohne jemals Ihren Posteingang zu verlassen. Beginnen Sie einfach mit der Eingabe einer neuen Nachricht, klicken Sie dann auf das Google Drive-Symbol und suchen Sie die gewünschte Datei für Dokumente, Tabellen oder Folien. Das Google Mail-Raumsystem wird Sie auffordern, die Berechtigungen der Datei nach Bedarf zu aktualisieren, damit jeder im Raum darauf zugreifen kann…
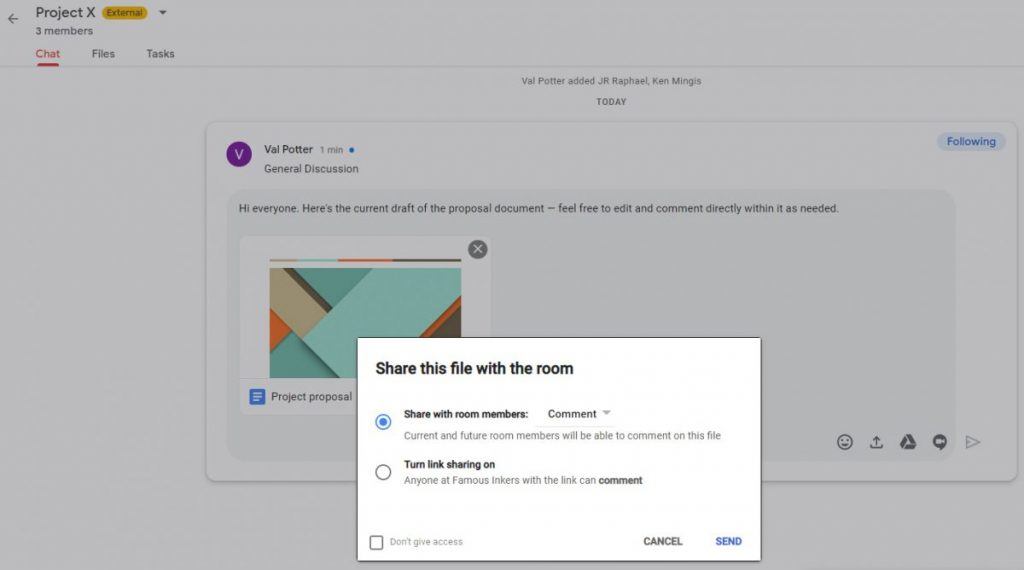
…und dann erscheint es als große Miniaturansicht innerhalb des Raums.
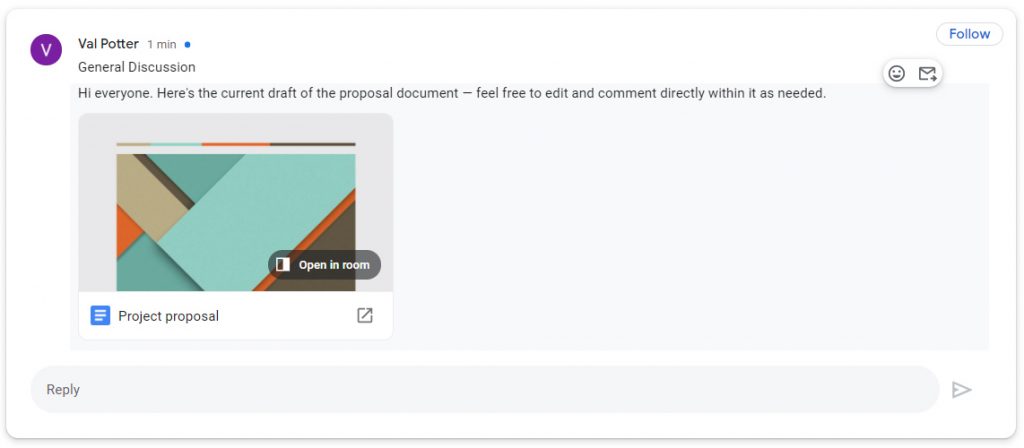
Wenn Sie auf der Google Mail-Website auf die Miniaturansicht klicken, öffnet sich auf der Stelle ein neues Fenster, in dem Sie die Datei wie in der vollständigen, nativen Anwendung Docs, Sheets oder Slides anzeigen und bearbeiten können.
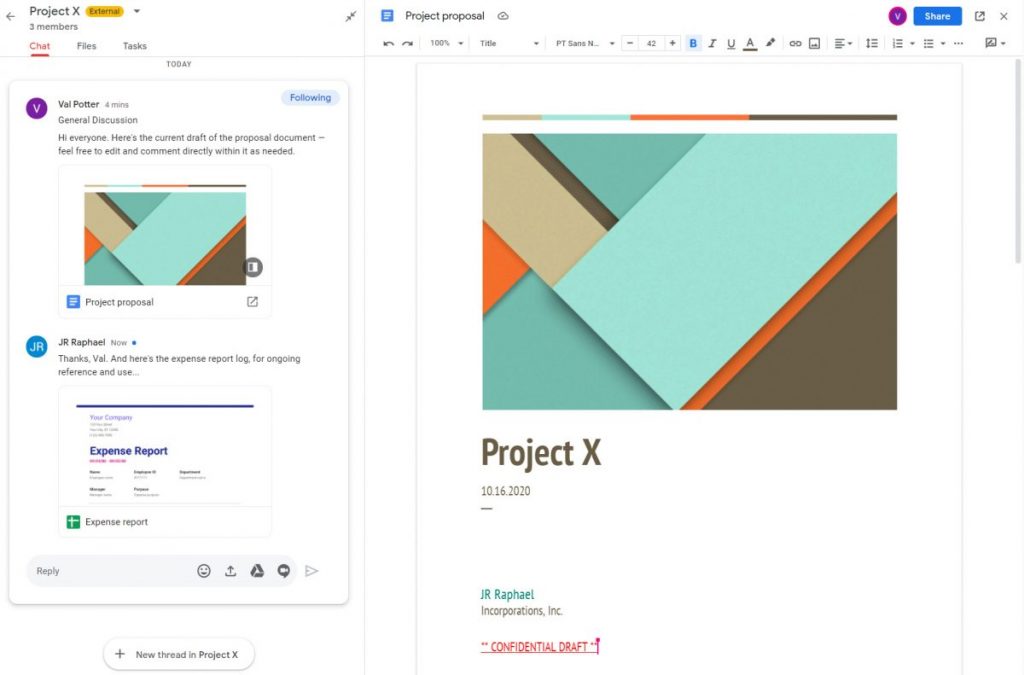
14. Die Einrichtung der Gmail-Räume bietet eine spezielle Registerkarte „Dateien“, auf der Sie jede Datei – sei es eine mit einem Laufwerk verknüpfte Datei oder nur ein normaler lokaler Upload – finden können, die jemals mit einem Raum geteilt wurde. Vergewissern Sie sich nur, dass Sie den betreffenden Raum maximiert haben, und suchen Sie dann oben nach der Registerkarte Dateien. Wenn Sie auf den Namen einer Datei klicken, wird sie in einem neuen Browser-Tab geöffnet. Und wenn Sie rechts neben dem Namen einer Datei nachsehen, finden Sie Optionen, um die Datei im Drive anzuzeigen und zu genau dem Bereich des Threads zu springen, in dem die Datei zuerst erschienen ist.
15. Die Registerkarte „Aufgaben“ im selben Menü oben im Raum ermöglicht es Ihnen, Aufgaben hinzuzufügen, die speziell für den Zweck dieses Raums bestimmt sind, und sie sogar jemand anderem im Raum zuzuweisen. Angenommen, Sie haben die Tastaturkürzel von Gmail aktiviert (siehe Tipp 7, oben), dann hat dieser Abschnitt auch seine eigene spezielle Sammlung versteckter Kürzel:
- Um eine neue Aufgabe hinzuzufügen, drücken Sie die Eingabetaste.
- Um eine Aufgabe zwischen vollständig und unvollständig hin- und herzuschalten, drücken Sie die Leertaste.
- Um eine Aufgabe zu bearbeiten, drücken Sie die Eingabetaste, während diese Aufgabe markiert ist.
- Um die Bearbeitung einer Aufgabe zu beenden, drücken Sie Esc.
- Um eine Aufgabe zu löschen, drücken Sie die Rücktaste.
- Um eine Aufgabe in der Liste nach oben oder unten zu verschieben, halten Sie die Alt-Taste gedrückt und drücken Sie dann die Pfeile nach oben oder unten.
16. Beachten Sie: Die gleichen Tipps zur Textformatierung, Emoji-Auswahl und zum Hinzufügen von Bots, die für den Chat-Bereich der neuen Google Mail-Oberfläche erwähnt wurden, gelten auch für Räume.
Kollaboration mit Meet in der neuen Gmail-Oberfläche
Videokonferenzen sind ein immer wichtigerer Teil des Arbeitsalltags, daher hat Google es zu einem Kinderspiel gemacht, Meet Meetings von Google Mail aus zu starten und daran teilzunehmen.
17. Vergessen Sie nicht die Option „Meine Meetings“ im Meet-Bereich des linken Menüs der Google Mail-Website. Dadurch werden automatisch alle Meet-basierten Videomeetings angezeigt, die Sie im Google Kalender geplant haben, und Sie haben außerdem eine schnelle und einfache Möglichkeit, ein neues Meeting zu starten oder einem bestehenden Meeting beizutreten, indem Sie den Code oder Kurznamen des Meetings eingeben (auch wenn es nicht auf Ihrer Tagesordnung steht).
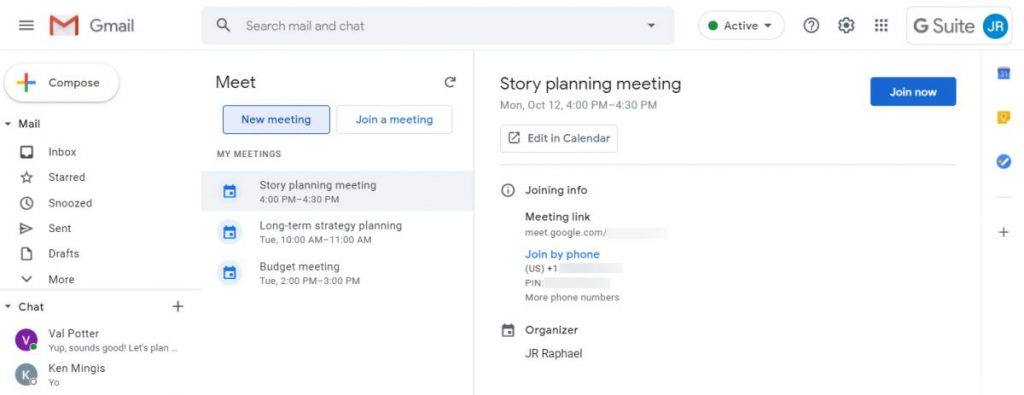
18. Wenn Sie zum ersten Mal eine neue Videokonferenz öffnen – während Sie sich noch die Vorschau Ihrer eigenen Kamera ansehen – klicken Sie auf das Drei-Punkte-Menü-Symbol in der oberen rechten Ecke Ihres Videokastens. Dort finden Sie eine raffinierte Option, mit der Sie den Raum hinter sich verschwimmen lassen und sich selbst zumindest ein wenig schärfer und professioneller aussehen lassen können. (Hey, Spezialeffekte sind nur begrenzt).
19. Wenn Sie einer aktiven Besprechung beigetreten sind, klicken Sie auf das Drei-Punkte-Menüsymbol in der unteren rechten Ecke des Bildschirms, um dieselbe Option für die Hintergrund-Unschärfe zusammen mit Befehlen zum Aktivieren der Geräuschunterdrückung, zum Aufzeichnen der Besprechung, zum Aktivieren von Textunterschriften auf dem Bildschirm und zum Umschalten auf ein Telefon für Audio (falls Ihr Mikrofon nicht funktioniert) zu finden.
20. Klicken Sie schließlich auf den Text „Besprechungsdetails“ in der linken unteren Ecke des Videobesprechungsbildschirms. Daraufhin werden Ihnen der Link und die Einwahlnummer des Meetings angezeigt, falls Sie diese in der Mitte des Meetings an andere Personen weitergeben müssen.
Puh! All das – und dank der Fernkollaboration wird niemand je erfahren, dass Sie tatsächlich knallrote Turnhosen unter Ihrer beruflichen Oberhälfte tragen.
*Der mitwirkende Redakteur JR Raphael serviert schmackhafte Leckerbissen über die menschliche Seite der Technologie auf Computerworld.com.










Be the first to comment