Aus einer Excel- oder Calc-Tabelle ist schnell ein PDF erstellt. Aber wie geht der umgekehrte Weg – also die Übernahme von Daten aus einem PDF in Excel? [...]

Sie haben eine PDF-Datei vor sich und möchten daraus Daten in Excel übernehmen. Hierfür gibt es zwei Möglichkeiten. In beiden Fällen muss es sich aber um ein durchsuchbares PDF-Dokument handeln – also eines, in dem die Texte nicht als Bilder vorhanden sind. Zudem darf der Ersteller des PDFs keine technischen Beschränkungen angewendet haben, wie etwa ein Verbot, Daten daraus zu kopieren.
Markieren und kopieren
In gängigen PDF-Betrachtern (zum Beispiel Foxit Reader und Adobe Acrobat Reader DC) gibts beim Markieren von Tabelleninhalten in PDFs ein Problem. Nehmen wir an, Sie wollen aus diesem PDF nicht alle Daten, sondern nur eine einzelne Spalte. Wenn Sie nun drauflosmarkieren, werden Sie merken, dass Ihr PDF-Betrachter alle Zeileninhalte mitmarkiert (siehe zum Beispiel die blau markierten Zeilen im Bild 1).
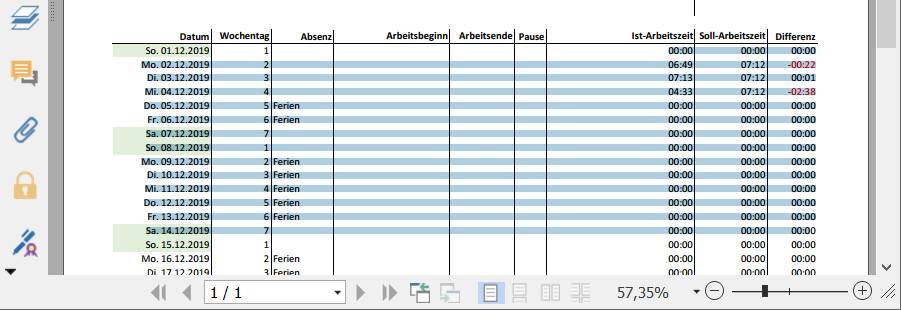
Es gibt aber einen Shortcut, der in überraschend vielen Programmen das spaltenweise Markieren erlaubt. Drücken und halten Sie mit der linken Hand die beiden Tasten Alt+Shift, während Sie mit der rechten Hand per Maus die Zahlen in der gewünschten Spalte markieren. Wie Sie sehen, erlaubt dies das senkrechte Markieren, ohne die Spalten links und rechts in die Auswahl zu packen.
Kopieren Sie die markierten Daten mit Ctrl+C aus dem PDF und wechseln Sie zu Ihrer Excel-Tabelle. Setzen Sie den Cursor in die Zelle, ab der die Daten eingefügt werden sollen. Je nach Ursprungsmaterial versuchen Sie es mit Ctrl+V fürs Einfügen der Daten. Falls nun alle Zahlen in einer einzigen Zelle landen, greifen Sie zum Befehl Bearbeiten/Inhalte einfügen/Text – die kopierten Daten landen in Excel.
Excel-Import-Werkzeug • LibreOffice Calc
Excel-Import-Werkzeug
In Excel aus Office 365 (die Version mit Abo) gibts einen weiteren Weg. Der eignet sich dafür, wenn Sie mehr als nur eine Spalte übernehmen wollen. Gehen Sie im Reiter Daten zu Daten abrufen/Aus Datei/Aus PDF. Wählen Sie die Datei aus, welche die zu importierenden Daten enthält, Bild 2.
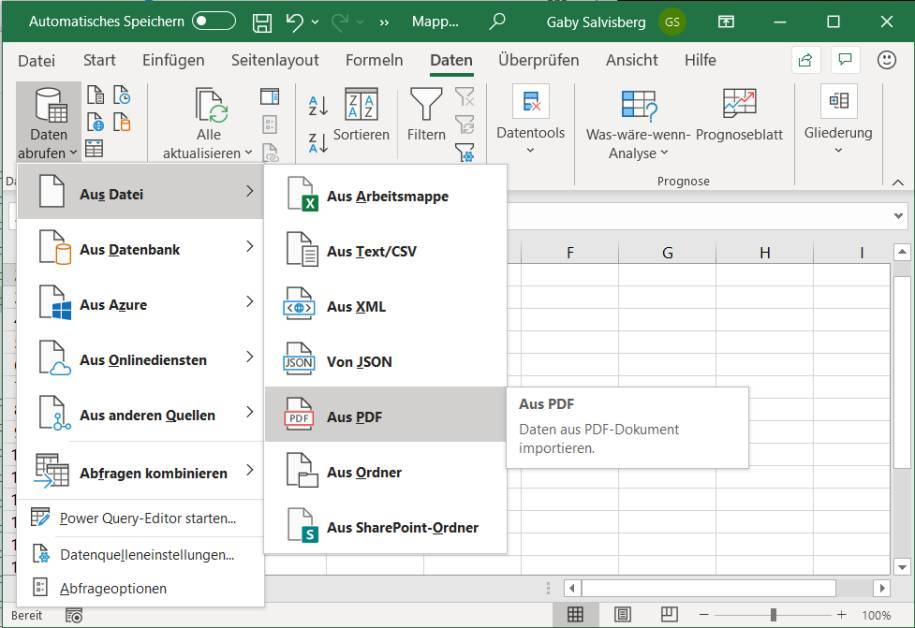
Sie landen im Navigator. Klicken Sie die verschiedenen Tabellen an, um festzustellen, welche die gewünschten Daten enthält. Wollen Sie alle Daten übernehmen (und später Überflüssiges löschen), klicken Sie auf Laden. Nun werden die Daten als Tabelle importiert.
Möchten Sie einige Daten von vornherein weglassen oder das Zellformat schon jetzt anpassen? Klicken Sie im Navigator stattdessen auf Daten transformieren. Excel öffnet damit den Power Query-Editor, in dem Sie beispielsweise via Spalten verwalten einzelne Spalten entfernen oder via Rechtsklick auf eine Spalte deren Typ ändern können, Bild 3.
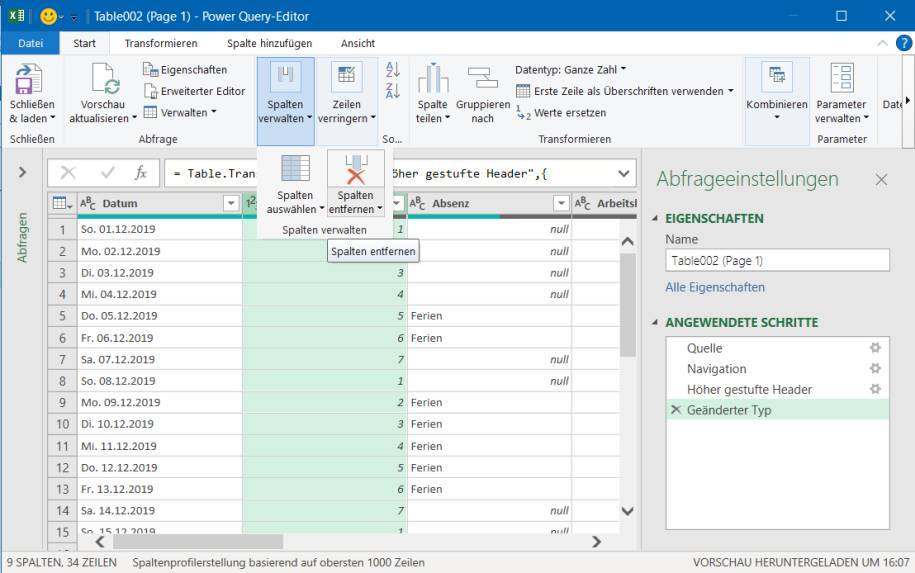
Nach dem Anpassen klicken Sie auf den Punkt Schließen und laden.
Und was ist mit LibreOffice Calc?
In diesem können Sie die mit Alt+Shift markierten Spalten natürlich ebenfalls einfügen. Aber es fehlt ihm ein Importassistent, der PDF-Tabellen korrekt einlesen kann.










Be the first to comment