In einem Punkt rennen die Smartphones auch heute noch ein gutes Stück hinter Desktop-PCs hinterher: bei der Datenverwaltung. Sobald Sie Daten außerhalb eines App-Ökosystems brauchen, wird es mühsam. So transferieren Sie Dateien von A nach B. [...]

Beim Desktop-PC ist es so einfach. Da sich Fenster frei anordnen lassen, können Dateien unter Windows, macOS oder Linux in den meisten Fällen einfach per Maus von einem Ort an den anderen gezogen werden. Das geht auf dem Smartphone leider nicht so leicht.
Drag&Drop existiert praktisch nicht und auch das Multitasking steckt noch in den Kinderschuhen. Aber: Es ist durchaus möglich, Dateien auf dem Handy effizient zu verwalten. Dafür braucht man aber einen anderen Ansatz als auf dem Desktop-Rechner.
Es ist wichtiger, die Dateien am richtigen Ort zu lagern, um möglichst einfachen Zugriff darauf zu erhalten. Android ermöglicht etwas freieren Zugriff auf das Dateisystem als iOS, was praktisch ist, aber auch einige Sicherheitsrisiken mit sich bringt.
Bei iOS ist ein stärker abgeriegeltes System im Spiel, an das man sich als Nutzer gewöhnen muss. Insgesamt haben sich Android und iOS aber in den letzten Jahren einander stark angenähert und sind nicht mehr ganz so unterschiedlich.
Es ist jedoch nach wie vor praktisch unmöglich, allgemeingültige Anleitungen zu Android-Features zu machen, da diese bei jedem Hersteller wieder etwas anders aussehen und funktionieren. Wir haben für diese Anleitung ein iPhone und ein Android-Gerät von Oppo verwendet.
Grundlagen
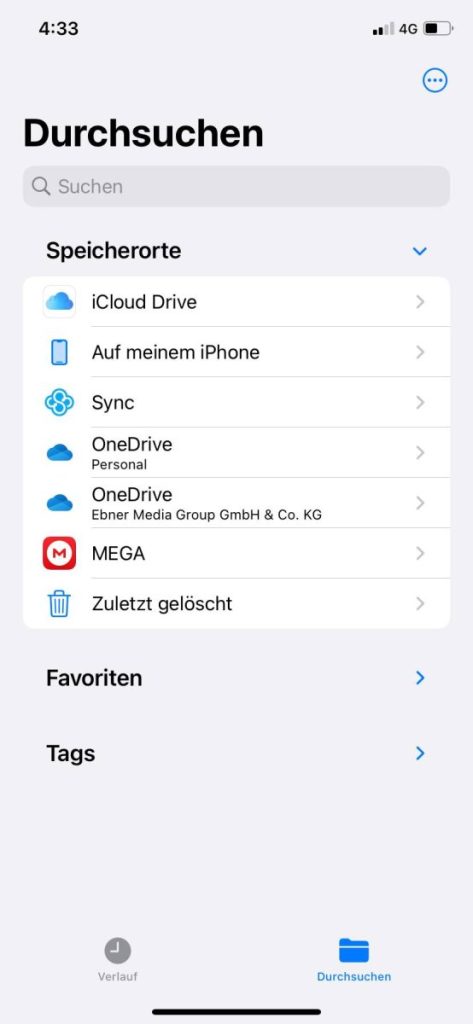
Quelle: PCtipp.ch
Beginnen wir mit den Grundlagen der Dateiverwaltung auf einem Smartphone. Wie beim Desktop-Computer kommt auch auf dem Smartphone ein Dateimanager zum Zug.
Unter Windows gibt es den Explorer, macOS kennt den Finder. Bei Smartphones ist es eine App, die meistens «Dateien», «Dateimanager» oder ähnlich heißt, Bild 1. Deren Funktionalität ist etwa gleich: Dateien und Ordnerstrukturen anzeigen und Aktionen wie Verschieben oder Kopieren ermöglichen.
Der Hauptunterschied zu einem klassischen Desktop-Betriebssystem liegt darin, dass Drag&Drop meistens nicht möglich ist. Sie können Dateien und Ordner also nicht einfach mit der Maus oder dem Finger an den gewünschten Ort ziehen.
Um Dateien zu verschieben oder zu kopieren, müssen Sie vielmehr eine Datei markieren und danach aus einer Befehlszeile die passende Option auswählen.
Beim Kopieren funktioniert das so:
- Tippen Sie die gewünschte Datei an.
- Tippen Sie entweder in der Aktionsleiste oder über das Dreipunktemenü auf Kopieren.
- Navigieren Sie zum Zielordner.
- Tippen Sie auf Einfügen.
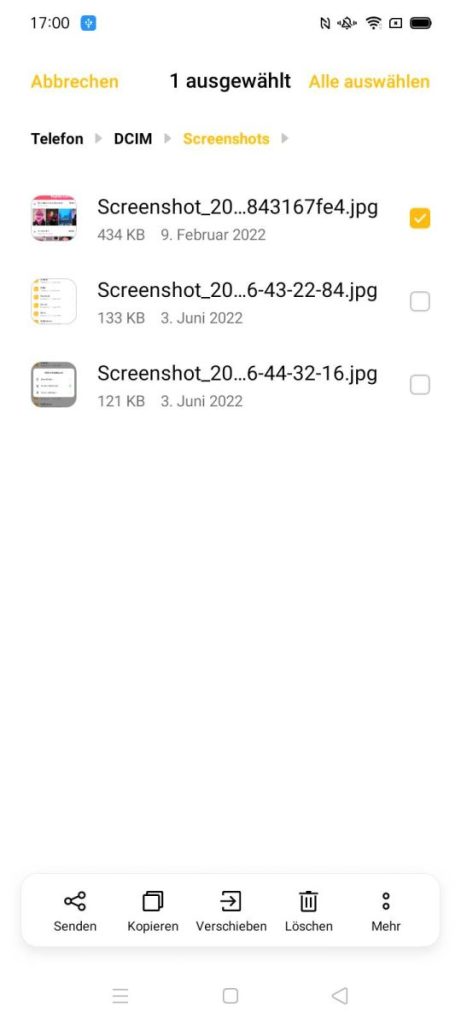
Quelle: PCtipp.ch
Funktional gesehen ist das etwa wie das Kopieren und Einfügen mit Ctrl+C und Ctrl+V mit nur einem Explorer-Fenster unter Windows. Der Vorgang zum Verschieben ist genau gleich. Je nach Dateimanager stehen Ihnen zudem noch Funktionen wie Tags einfügen oder Komprimieren zur Verfügung.
Möchten Sie eine Datei in einer anderen App öffnen, haben Sie zwei Optionen. Sie können die Datei entweder aus der Ziel-App mit einem Öffnen- oder Importieren-Befehl öffnen oder Sie schicken die Datei aus dem Dateimanager in die Ziel-App, Bild 2.
Bei Android-Geräten heißt der Vorgang meistens Öffnen, wobei Sie eine Auswahl von Apps erhalten.
Bei iOS verwenden Sie die Funktion Teilen und «teilen» anschließend die Datei mit der gewünschten App.
Dateimanager-Apps sowie AirDrop, Kabel und Co.
Dateimanager-Apps
Android brauchte relativ lange, um einen eigenen Dateimanager mitzuliefern. Entsprechend gibt es einen großen Markt für Dateimanager von Drittanbietern. Diese sind oft sehr umfassend und können viele Dinge, die der Standardmanager nicht beherrscht.
Unser Tipp: Halten Sie sich an erprobte Anbieter. Dateimanager erhalten aufgrund ihrer Aufgabe Zugriff auf praktisch das gesamte Dateisystem Ihres Smartphones. Gerät dieser Zugriff in falsche Hände, haben Sie ein Problem.
AirDrop, Kabel und Co.
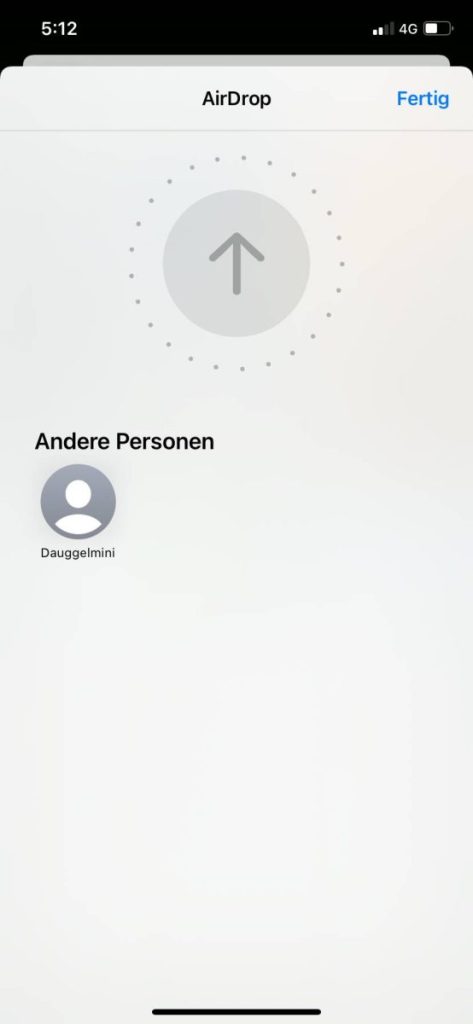
Quelle: PCtipp.ch
Die einfachste Option, Daten von Gerät zu Gerät zu verschicken, ist eine direkte, kabellose Verbindung. Leider ist diese nicht ganz so selbstverständlich, wie sie sein könnte.
Die einzelnen Anbieter kochen nämlich jeweils ihr eigenes Süppchen und lassen Transfers nur im eigenen Ökosystem zu. Teilweise liegt das auch an sicherheitstechnischen Gründen, könnte aber mit einem gemeinsamen Standard aus der Welt geschafft werden.
Falls Sie also mit Apple-Geräten arbeiten, ist die Funktion AirDrop eine praktische Option, Bild 3. Huawei, Oppo, Samsung und viele andere Hersteller haben eigene Systeme, die allerdings ebenfalls nur beschränkt nutzbar sind, normalerweise innerhalb der eigenen Gerätewelt.
Einfacher ist die klassische Kabelverbindung. Hier war lange Zeit Android besser dran als iOS. Android-Geräte können schon seit vielen Jahren einfach per USB-Kabel an einem PC angeschlossen und wie jedes andere Speichermedium geöffnet werden.
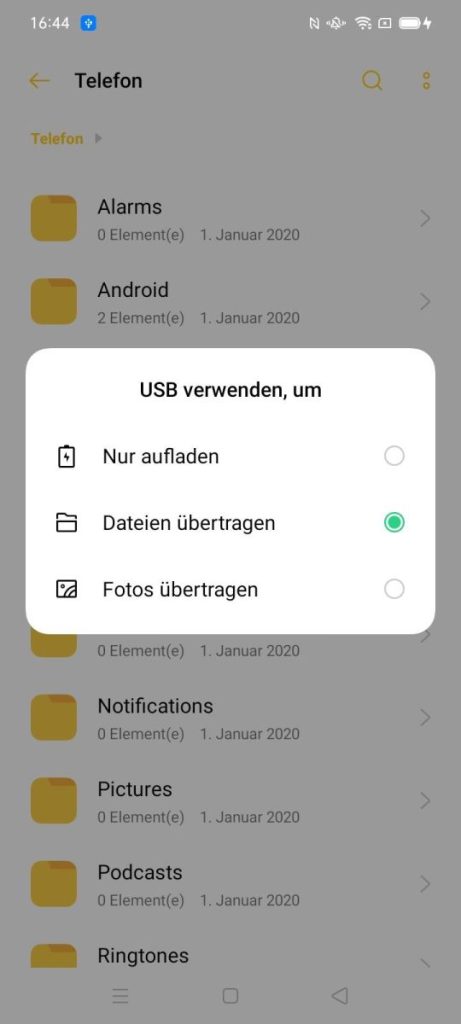
Quelle: PCtipp.ch
Bei iOS mussten Daten jeweils über ein merkwürdig kompliziertes System mit der Software iTunes synchronisiert werden. Mittlerweile ist auch das Apple-System offener und kann einfach per Drag&Drop mit Dateien befüttert werden, wenn auch nicht so geradlinig wie bei Android, Bild 4.
Praktisch alle Kombinationen von Smartphone und Desktop funktionieren einfach durch Einstecken des Geräts. Einzige Ausnahme: Um ein Android-Gerät auf macOS zu öffnen, benötigen Sie die App Android File Transfer (Download unter der Internetadresse android.com/filetransfer).
Tipp: Falls Sie viele Dateien verschieben möchten und das im Dateimanager Ihres Android-Smartphones zu mühsam finden, können Sie einen kleinen Workaround nutzen.
Und der geht so: Schließen Sie Ihr Smartphone per Kabel an einen Desktop-PC oder ein Notebook an. Öffnen Sie den Speicher Ihres Smartphones im Explorer (Windows) oder Finder (Mac), Bild 5. Hier können Sie Dateien per Drag&Drop verschieben, einfacher viele Dateien markieren und generell produktiver arbeiten.
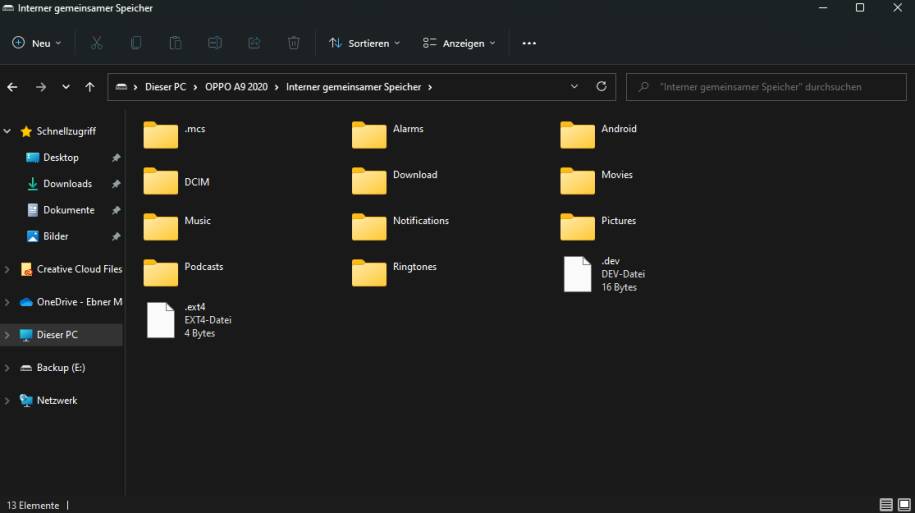
Quelle: PCtipp.ch
Cloud-Speicher
Die Cloud ist der große Gamechanger in Sachen Daten auf dem Smartphone. Sie löst eine Vielzahl von Problemen, die Smartphones im Umgang mit Dateien haben. Unter anderem:
- zu wenig Nutzspeicher
- mühsamer Dateitransfer
- Größenbeschränkungen beim Verschicken
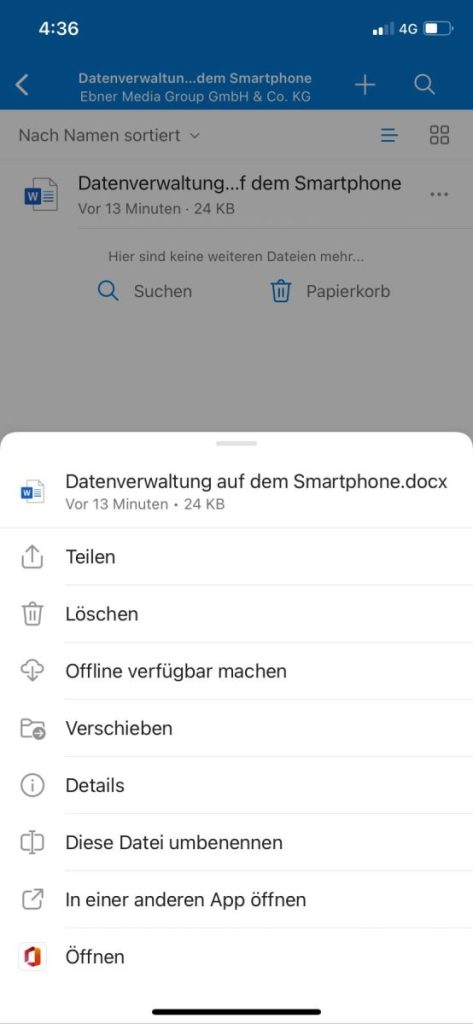
Quelle: PCtipp.ch
Mit einem Cloud-Speicher haben Sie riesige Datenmengen auf Abruf zugänglich, müssen nie wieder Dateien von Hand auf das Smartphone laden und können auch große Dateien oder sogar ganze Ordner problemlos mit anderen Personen teilen.
Die meisten Cloud-Speicher sind mittlerweile gut in die Dateimanager des Smartphones eingebettet. Somit können Sie Dateien aus der Cloud einfach in vielen Apps direkt verwenden.
Einziges Problem: Es gibt keine universell ideale Cloud. Jeder Cloud-Dienst weist Schwächen auf, die bestimmte Nutzerinnen und Nutzer mehr oder weniger stark spüren. Daher ist es wichtig, die richtige Cloud für die eigenen Bedürfnisse zu finden, Bild 6.
Eine ausführliche Übersicht zu Cloud-Speichern finden Sie im PCtipp 1/2022.
Die erste Frage, die Sie sich bei der Cloud-Wahl stellen sollten, ist immer: Soll die Cloud «Zero-Knowledge» unterstützen? Je nachdem, ob Sie diese Frage mit Ja oder Nein beantworten, haben Sie eine komplett andere Auswahl an Diensten zur Verfügung.
«Zero-Knowledge» bedeutet, dass der Anbieter keine Möglichkeit hat, Ihre Daten zu identifizieren. Verschlüsselt sind mittlerweile alle Cloud-Dienste zu einem gewissen Grad, jedoch nicht gleichermaßen.
Mainstream-Services wie Dropbox, iCloud oder OneDrive bieten technische Methoden, mit denen der Anbieter durch eine Hintertür Zugriff auf Ihre Daten gewähren kann – beispielsweise für Behörden. Zudem bedeutet ein weiterer Schlüssel schlicht ein zusätzliches potenzielles Einfallstor für Datendiebe.
Es kommen zudem oft automatisierte Checks zum Einsatz, die kopiergeschütztes Material erkennen sollen. Falls Sie also Filme oder Musikdateien per Cloud-Dienst auf ein anderes Gerät transportieren möchten, sollten Sie eine «Zero-Knowledge»-Cloud verwenden. Diese verschlüsselt Ihre Dateien auf Ihrem PC und weiß zu keinem Zeitpunkt, was Sie auf deren Server lagern. «Zero-Knowledge»-Anbieter sind beispielsweise:
- Sync.com
- MEGA
- Tresorit
Zu den Cloud-Diensten ohne «Zero-Knowledge» gehören:
- Dropbox
- iCloud
- OneDrive
- Google Drive
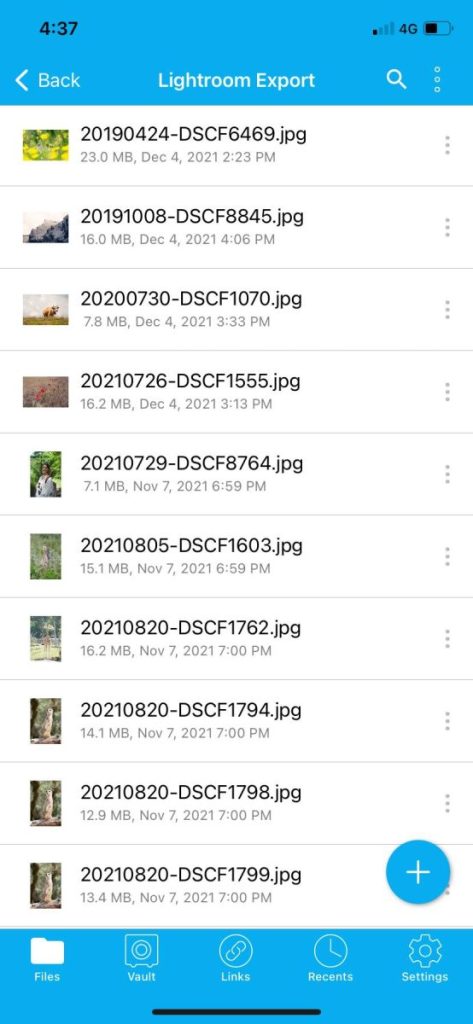
Quelle: PCtipp.ch
Sync.com (sync.com) ist ein kanadischer Cloud-Anbieter mit vielen Business-Features und einem guten Preis-Leistungs-Verhältnis, Bild 7. Der größte Nachteil von Sync.com ist das langsame Transfertempo.
Clouds mit End-to-End-Verschlüsselung sind immer etwas langsamer, aber bei Sync.com liegt der Tempomangel hierzulande vor allem am Serverstandort. Sämtliche Sync.com-Server stehen in Kanada.
Entsprechend ist Sync.com vor allem für Backups und Archive praktisch, im Alltag aber eher mühsam. Dafür ist die Mobile-App von Sync.com ordentlich und verträgt sich gut mit Smartphone-Apps.
MEGA (mega.io) ist ein Anbieter mit Sitz in Neuseeland und wurde vom ehemaligen Megauploads-Chef Kim Dotcom gegründet. Dessen nachhallender Ruf, zusammen mit dem Fakt, dass MEGA gerne auch für illegales Filesharing verwendet wird, ist auch heute noch ein Problem für den Dienst.
Funktional gesehen ist MEGA dafür top. Von allen «Zero-Knowledge»-Diensten ist er klar der schnellste und bietet exzellente Mobile-Apps dazu.
Tresorit (tresorit.com/de) ist ein schweizerisch-ungarischer Dienst, der sich vor allem auf Business-Bedürfnisse spezialisiert hat. Seit 2021 ist die Schweizer Post Mehrheitseignerin.
Für Privatpersonen ist der Dienst eher teuer, bietet dafür unvergleichliche Sicherheit.
Dropbox (dropbox.com/de) ist der einzige Cloud-Riese, der nicht von einem großen Hardware- oder Software-Hersteller abhängig ist. Das hilft vor allem, wenn Sie bunt gemischte Hardware verwenden.
Dropbox funktioniert auf allen Betriebssystemen etwa gleich gut, aber nirgends so gut wie die Spezialisten. Zudem ist der Dienst etwas teurer als andere, ohne Extras zu bieten.
iCloud (icloud.com) ist vor allem für reine Apple-Nutzer spannend. Hier bietet sich der Dienst nur schon an, weil er auch für Dinge wie Cloud-Backups oder den Fotospeicher verwendet werden kann.
Die Integration in macOS, iOS und iPadOS ist unerreicht, dafür ist die Windows-App eine Zumutung. Für seltene Dateitransfers auf Windows/Linux gibt es ein sehr solides Webinterface.
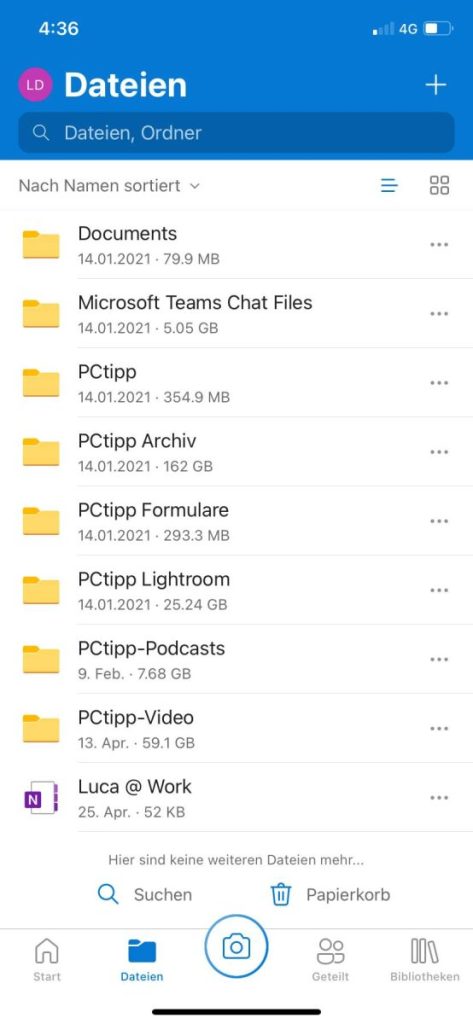
OneDrive (onedrive.live.com) ist das Microsoft-Angebot in der Cloud-Welt. Der Dienst läuft allerdings auch auf Apple-Geräten.
One-Drive ist für Office-Abo-Kunden mit 1 TB Speicherplatz inbegriffen und kann Office-Dateien direkt in der Cloud verarbeiten. Dafür erhält man das übliche User-Chaos von Microsoft und eine deutlich höhere Fehleranfälligkeit als bei anderen Diensten, Bild 8.
Google Drive (google.com/intl/de_ch/drive) ist genau das, was der Name vermuten lässt: das Cloud-Angebot von Google. Auch dieses ist auf Android, iOS und Desktop-Betriebssystemen gleichermaßen vertreten.
Nachteile gibt es bei Googles mäßiger Leistung in Sachen Privatsphäre und in der Beständigkeit. Google lanciert gerne neue Apps und stampft dafür die alten ein, was bei Drive bereits zweimal passiert ist.
Offline-Funktion
Die Cloud funktioniert dann am besten, wenn eine Internetverbindung da ist. So müssen Sie nicht alle Ihre Daten auf jedem Gerät lokal speichern. Gerade bei Smartphones mit knappem Speicher ist das Gold wert.
Dateien werden nach Bedarf heruntergeladen und bleiben sonst auf dem Server. Aber: Was tun, wenn einmal keine Internetverbindung da ist?
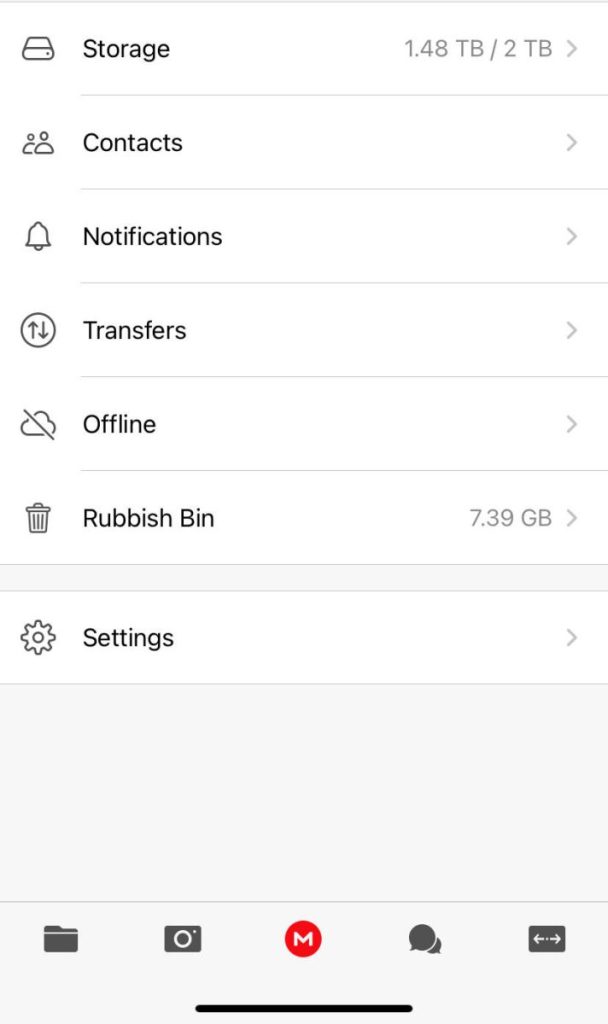
Quelle: PCtipp.ch
Für diesen Fall kann man vorsorgen. Jede moderne Cloud-App bietet eine Offline-Funktion an. Mit dieser können Sie einzelne Dateien oder ganze Ordner auf das Gerät herunterladen. Die Dateien bleiben weiterhin in der Cloud-App verfügbar, werden also nicht in das Dateisystem des Smartphones kopiert. Allerdings sind diese Dateien auch ohne Netzwerkverbindung verfügbar, Bild 9.
Wie Sie damit umgehen, ist Geschmackssache. Beispielsweise können Sie einen spezifischen Ordner als Offline-Ordner bestimmen und Dateien, die Sie in nächster Zeit zwingend brauchen, darin ablegen. Oder Sie laden einfach die wichtigsten Dateien herunter, egal wo sie liegen.
Natürlich können Sie auch den gesamten Cloud-Speicher auf Ihr Smartphone synchronisieren, sofern Sie dafür genug Platz haben. Das lohnt sich vor allem, wenn Sie regelmäßig keine Internetverbindung haben.
Dateien teilen
Eine weitere praktische Funktion der Cloud ist es, einfach Daten teilen zu können. Da die Dateien bereits auf einem Server liegen, müssen Sie nichts extra hochladen, sondern können die Datei direkt freigeben.
Das geschieht bei den meisten Clouds entweder per Einladung für andere Nutzer oder per Link. Die Einladung ist vor allem dann sinnvoll, wenn Sie in einem Team arbeiten (beispielsweise in einem Unternehmen mit Microsoft-365-Abo).
In diesem Fall können Sie einen Ordner oder eine Datei einfach mit einem Nutzer teilen. Außer diesem Nutzer hat niemand sonst Zugriff auf das Geteilte.
Hat die gewünschte Zielperson kein eigenes Konto beim Dienst, können Sie einen Link generieren und versenden. Meistens kann der Link zusätzlich angepasst werden; beispielsweise mit einem Verfallsdatum oder mit Berechtigungen.










Be the first to comment