Die Videobearbeitung DaVinci Resolve kann praktisch alles und kostet nichts. Der Haken: Die Software ist nicht gerade simpel. Dabei können wir allerdings helfen. [...]

Die Software DaVinci Resolve ist ein kompliziertes Programm. Nur schon der offizielle «Beginner’s Guide» (engl., Download hier) umfasst beeindruckende 470 Seiten. Deshalb kommen wir gleich zur Sache.
Download
DaVinci Resolve ist aktuell nicht auf Deutsch erhältlich. Neben Englisch sind allerdings auch andere Sprachen verfügbar.
Die Software laden Sie unter dem Link blackmagicdesign.com/products/davinciresolve herunter. Es gibt eine kostenlose und eine kostenpflichtige Version. Die gute Nachricht: Praktisch alle Funktionen sind schon im Gratisprogramm enthalten, daher ist es einfacher aufzulisten, was es für die 345 Euro in der Studioversion extra gibt.
- Neural Engine, eine KI-unterstützte Engine für Effekte
- 30 zusätzliche Effekte
- Stereoskopisches 3D
- Auflösungen über 4K (bis 32K)
- Bildraten über 60p (bis 120p)
- Unterstützung für mehrere Grafikkarten
- 10-Bit-Playback in Echtzeit
- DolbyVision-Audio
- HDR10+-Grading
- Vollbild-Wiedergabe auf einem zweiten Monitor
Für die meisten Nutzer ist das alles nett zu haben, aber kaum essenziell.
Projektmanagement
Wir beginnen ganz am Anfang: beim Projektmanagement. Ihre Projekte verwalten Sie im Startbildschirm von Resolve, Bild 1. Dafür erstellen Sie zunächst eine Bibliothek. In dieser Bibliothek werden alle Ihre Projekte gespeichert, aber auch Cache-Daten und andere Informationen sind dort gesichert.
Bibliotheken können lokal, im Netzwerk oder neu auch in der Cloud abgelegt werden. Innerhalb jeder Bibliothek können Sie einzelne Projekte oder Ordner anlegen, um Ihre Projekte zu sortieren. Gut zu wissen: Innerhalb eines Projekts lässt sich eine weitere Unterteilung vornehmen.
Sie können dort mehrere Versionen des gleichen Projekts als unterschiedliche Timelines speichern, ohne dass Sie dafür mehrere Projekte benötigen.
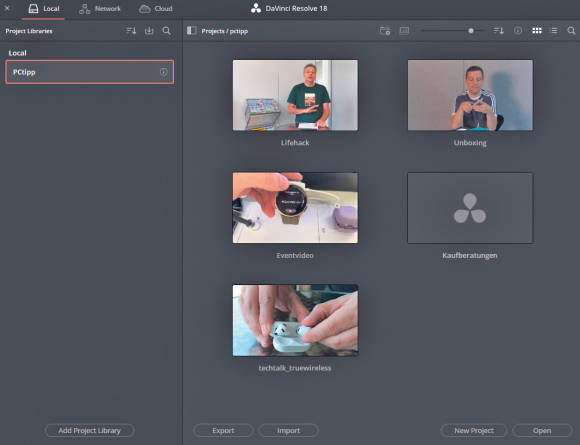
Bild 1: Hier verwalten Sie Ihre Projekte in DaVinci Resolve
Quelle: PCtipp.ch
Mit Add Project Library erstellen Sie eine neue Bibliothek oder öffnen eine bestehende Datei. Sie können auch einfach die Standardbibliothek verwenden. Dazu gibt es Befehle zum Importieren und Exportieren von Projekten.
Mit New Project starten Sie ein neues Projekt, dem Sie gleich einen Namen geben dürfen. Danach öffnet sich die Haupt-Software im Cut-Modus, Bild 2. Lustigerweise werden Sie diesen Cut-Modus wahrscheinlich am wenigsten brauchen.
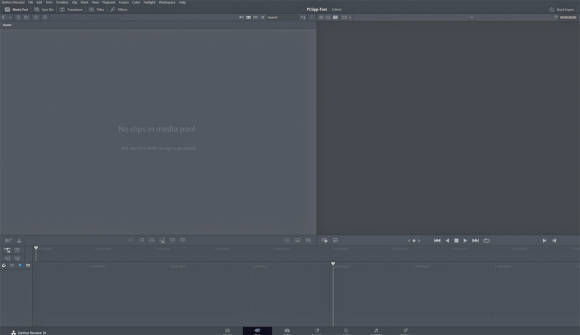
Quelle: PCtipp.ch
Zuerst aber noch ein kleiner Tipp: Legen Sie am Anfang die Projekteinstellungen für Ihr Projekt fest. Das sollten Sie bei jedem Projekt gleich zu Beginn erledigen. Klicken Sie dazu auf das Zahnradsymbol unten rechts. Die Schaltfläche ist in jedem Modus erreichbar.
Besonders wichtig ist es, die Auflösung und Bildrate korrekt zu setzen, Bild 3. Wählen Sie dazu im Abschnitt Timeline Format die Auflösung (Timeline resolution), die Timeline frame rate und die Playback frame rate aus. Für die allermeisten Fälle lassen Sie die beiden Framerates gleich.
Unter Video Monitoring können Sie zudem eine abweichende Einstellung für die Vorschaufenster festlegen. Das kann Sinn ergeben, wenn Ihr Rechner mit hochauflösenden Daten Mühe bekundet.
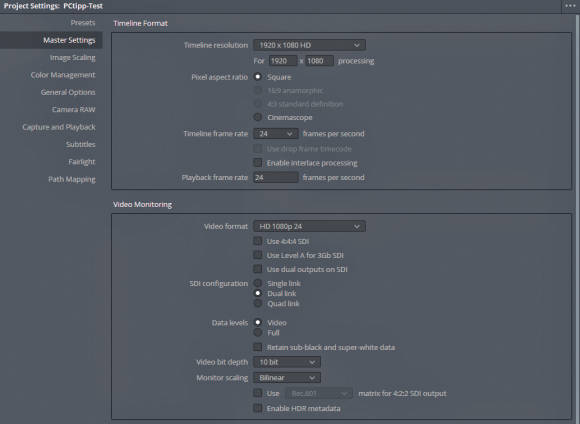
Quelle: PCtipp.ch
DaVinci Resolve ist in sieben Modi unterteilt, die Sie am unteren Bildrand in der Mitte finden. Diese folgen der Logik, dass man sie grob von links nach rechts verwenden soll. Sie fangen also bei Media an und öffnen von dort aus alle Dateien, die Sie für das Projekt benötigen. Für komplexe Projekte ist das sinnvoll, denn im Media-Modus erhalten Sie praktische Werkzeuge, um die Dateien zu inspizieren und etwa Tags einzubauen.
Auch lassen sich hier die Dateien einfach sortieren. Dafür können Sie beispielsweise per Rechtsklick und New Bin einen Bin erstellen, der wie ein Ordner funktioniert. Resolve erstellt zudem automatisch Smart Bins nach Stichwörtern, die Sie verwenden. Es lassen sich zudem eigene Smart Bins erstellen, mit anpassbaren Regeln, Bild 4.
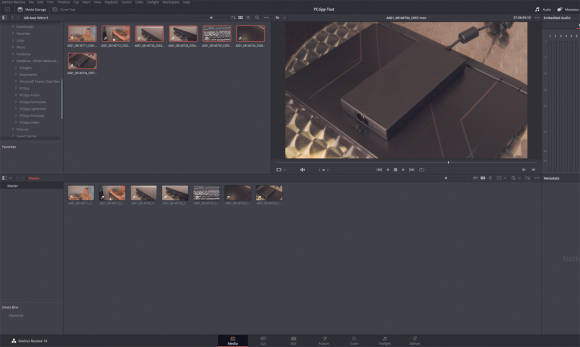
Quelle: PCtipp.ch
Im bereits erwähnten Cut-Modus erhalten Sie Werkzeuge, mit denen Sie Ihre Aufnahmen zuschneiden. Das ist vor allem bei Projekten praktisch, bei denen riesige Datenmengen anfallen, von denen aber viele gar nicht gebraucht werden. So halten Sie das Projekt rank und schlank. Für einfachere Videos kann man sowohl den Media-Modus als auch den Cut-Modus getrost überspringen.
Der Edit-Modus
Viel wichtiger ist aber der Edit-Modus. Hier finden Sie alles, was Sie zum Zusammenstellen Ihres Films benötigen. Für die meisten Projekte werden Sie höchstwahrscheinlich das Gros Ihrer Zeit genau hier verbringen. Schauen wir uns deshalb den Edit-Modus etwas genauer an.
In der Mitte finden Sie die üblichen Panels eines Video-Editors: zwei Vorschaufenster und eine Timeline. Der linke Viewer zeigt den angewählten Clip aus dem Media Pool, der rechte Viewer eine Vorschau der Timeline. In der Timeline ordnen Sie Ihre Clips nach Gusto an und führen Bearbeitungen wie Übergänge oder Einblendungen durch.
Wie Sie in meinem Screenshot erkennen, habe ich weitere Panels offen, die ich gerne beim Arbeiten verwende, Bild 5. Diese können Sie über die Schaltflächen oben links und oben rechts aktivieren und wieder verschwinden lassen. Im Screenshot aktiv sind: Media Pool, Effects und Inspector.
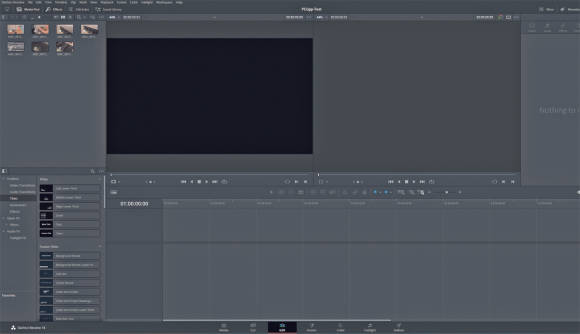
Quelle: PCtipp.ch
Der Media Pool zeigt an, welche Dateien Sie in das Projekt importiert haben. Für kleinere Projekte können Sie Ihre Dateien auch direkt vom Datei-Explorer (Windows) oder Finder (Mac) in diesen Media Pool ziehen und damit die Modi Media und Cut auslassen. Falls Sie kein Fan von Drag&Drop sind, öffnet die Tastenkombination Ctrl+I bzw. Cmd+I den Importdialog.
Die Schaltfläche Effects aktiviert die Effektauswahl unten links. Dort finden Sie diverse Effekte, Titel und Überblendungen. Im Edit Index sehen Sie vorgenommene Änderungen am Projekt, ähnlich wie der Verlauf in Photoshop. Zuletzt können Sie via Sound Library auf die Audio-Bibliothek von Resolve zugreifen.
Auf der rechten Seite entdecken Sie drei weitere Knöpfe: Mixer, Metadata und Inspector. Der Mixer zeigt Ihren Audio-Mixer direkt im Edit-Modus an. Das lohnt sich vor allem für erste Grobanpassungen und für einfache Videos, da Sie den komplexeren Fairlight-Modus weglassen können (dazu später mehr).
Unter Metadata finden Sie Tags und weitere Metadaten, die dem Clip zugeteilt sind. Fast unerlässlich ist der Inspector. Dieser zeigt alle möglichen Infos und Optionen zum aktuell ausgewählten Clip an. Dazu gehören auch Bearbeitungs-Tools wie Zuschnitt, Größe oder Position. Am Tempo und der Transparenz können Sie hier ebenfalls schrauben.
Für unser Projekt ziehen wir die gesammelten Videos, Bilder und Musik in den Media Pool. Danach starten wir mit dem Zusammenstellen. Ziehen Sie den ersten Clip in das linke Vorschaufenster. Legen Sie fest, wo der Clip anfangen und enden soll. Dafür fahren Sie durch den Zeitstrahl des Clips und drücken i für den Anfangspunkt und danach o für den Endpunkt (steht für in/out).
Ziehen Sie anschließend den Clip entweder auf die Timeline oder in das rechte Vorschaufenster. Bei Letzterem erhalten Sie weitere Optionen, um den Clip einzufügen.
Beispielsweise, ob der Clip am Ende angehängt, über die bestehenden Clips gelegt oder zwischen zwei Clips eingefügt werden soll. Auf Wunsch können Sie auch nur die Videospur oder die Tonspur einfügen, indem Sie das entsprechende Symbol wählen, Bild 6.
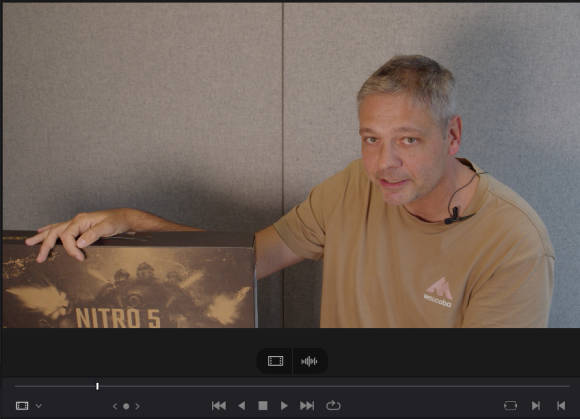
Quelle: PCtipp.ch
Das wiederholen wir für alle Clips, die noch in die Timeline wollen, und ordnen diese nach Geschmack an. Das Schneiden geht auch in der Timeline weiter. Platzieren Sie dafür einfach den Abspielkopf am gewünschten Ort und drücken Sie die Tastenkombinationen Ctrl+B bzw. Cmd+B.
Achten Sie beim Zusammenstellen auf eine gewisse Ordnung. Besonders bei Audio ist es wichtig, dass der Ton verschiedener Quellen auf unterschiedlichen Spuren liegt. Das macht es einfacher, die richtige Lautstärke zu finden und Effekte effizient einzusetzen.
Bei den Videospuren werden Bilder wie in der echten Welt übereinandergelegt. Ist ein Clip höher oben, liegt er über dem Clip unter ihm und verdeckt diesen.
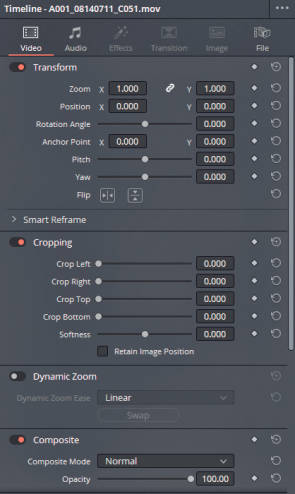
Quelle: PCtipp.ch
Nachdem wir die grobe Ordnung des Videos erstellt haben, können wir mit kleineren Bearbeitungen beginnen – beispielsweise bei einem Clip reinzoomen, um eine störende Reflexion herauszuschneiden oder um eine wacklige Szene zu stabilisieren. Für all diese Arbeiten klicken Sie auf den gewünschten Clip und passen die Werte im Inspector an, Bild 7.
Zum Schluss kommen noch Grafiken, Titel etc. rein. Diese ziehen Sie einfach aus dem Effects-Menü auf die Timeline und passen die Parameter im Inspector an. Falls Sie Musik hinterlegen, achten Sie darauf, dass diese auf einer eigenen Tonspur liegt.
Für unser Beispiel fügen wir eine Bilddatei als Grafik ein und unterlegen Musik. Dieser geben wir mit den kleinen weißen Markern am Anfang und Ende des Audioclips einen leichten Fade, um den Übergang weniger dramatisch zu machen, Bild 8.
An dieser Stelle können Sie gleich noch die Audiolevels Ihrer Tonspuren angleichen. Spielen Sie dazu Ihr Video ab und schauen Sie dabei auf den Mixer. Ideal ist es, wenn Ihre Audiospur im Schnitt etwa auf -10 db hochschnellt.
Passen Sie entweder die ganze Spur mit dem Mixfader an oder einzelne Clips durch Ziehen der weißen Linie in der Mitte des Clips, bis alles etwa gleich laut ist respektive Ihrem Geschmack entspricht. Komplexere Audio-Anpassungen können Sie bei entsprechendem Know-how auch noch in Fairlight machen.
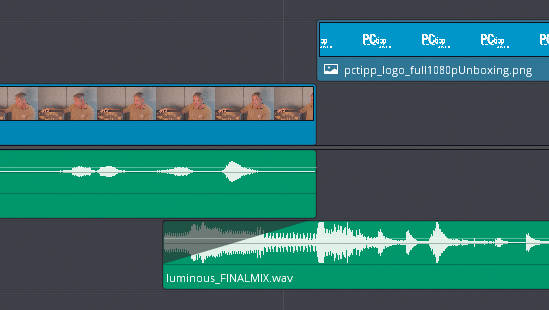
Quelle: PCtipp.ch
Fusion, Color und Fairlight
Nach dem Edit-Modus kommen drei Modi, die für mehr Tiefgang sorgen. Fusion ist ein mächtiges Werkzeug zur Erstellung grafischer Elemente – ähnlich wie Adobes After Effects, nur halt in der gleichen App. Hier können Sie mit einem Node-Editor so ziemlich alles zusammenbasteln, was irgendwie mit Grafiken und Animationen zu tun hat. Für unseren Einsteigerkurs ist das aber zu kompliziert. Blackmagic bietet bei Interesse ein 379-seitiges Handbuch nur zu Fusion.
Color ist nicht unbedingt Anfänger freundlicher als Fusion, aber für mich mit Foto-Vorkenntnissen etwas leichter zu verstehen.
Und: Für Anfänger kann es schon reichen, ein paar LUTs auszuprobieren. Diese Look-up-Tables sind quasi das Profi-Äquivalent der beliebten Instagram-Filter und können Ihrer Aufnahme einfach ein wenig mehr Wumms verleihen.
TIPP: AUTOMATION

PCtipp.ch
Ein wichtiges Konzept, das Sie zum Bearbeiten von Videos kennen sollten, ist das Keyframing. Dabei werden Markierungen im Zeitstrahl gesetzt, die an bestimmte Parameter und Werte gebunden sind.
Ein Beispiel: Sie möchten eine Grafik vom linken Rand her ins Bild rauschen lassen. Platzieren Sie zunächst die Grafik so im Bild, wie sie final stehen soll. Klicken Sie nun neben Position auf das aufgestellte Quadrat, um einen Keyframe zu setzen.
Dies bedeutet, dass die Position der Grafik zu diesem Zeitpunkt die eingestellten Werte betragen soll. Bewegen Sie den Abspielkopf um einige Frames nach hinten. Jetzt passen Sie den Position-Wert so an, dass die Grafik aus dem Bildbereich verschwindet. Achten Sie darauf, dass durch die Anpassung automatisch ein Keyframe gesetzt wird. Lassen Sie das Video kurz laufen. Sie sehen, dass die Grafik zwischen den zwei Keyframes animiert wird. Sie bewegt sich dem direkten Weg entlang von den Koordinaten beim ersten Keyframe zu den Koordinaten beim zweiten Keyframe.
Je weniger Zeit dazwischen liegt, desto schneller geht die Animation. Solche Keyframes lassen sich für fast alle Parameter setzen. Damit können Sie beispielsweise Elemente wie Lautstärke, Position und Größe von Grafiken, Zoomlevel oder auch Bilddrehungen automatisieren und animieren.
Ansonsten ist es für einfache Arbeiten vor allem nützlich, die Farbräder unten links zu beherrschen, Bild 9. Damit verwalten Sie Farbton, Helligkeit und weitere Werte, um Ihr Bild interessant aussehen zu lassen. Falls Sie bereits Foto-Vorkenntnisse haben, dürften Sie schnell damit zurechtkommen. Mit 345 Seiten ist sogar das offizielle Handbuch vergleichsweise schlank.
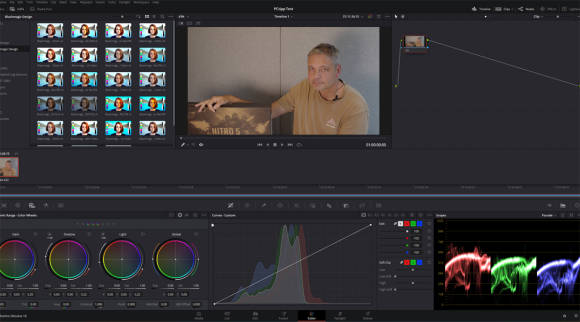
Quelle: PCtipp.ch
Dann wäre da noch Fairlight. Das ist wie Fusion ursprünglich eine eigene App, sie kommt deshalb mit einem Flurnamen. In Fairlight verwalten Sie den Ton des Projekts.
Das heißt hauptsächlich: Level angleichen und Effekte draufpacken. Hier ähnlich wie bei Color: Wenn Sie schon Erfahrungen mit Audio-Bearbeitung gemacht haben, ist Fairlight ein Klacks. Ansonsten gibt es ein 643-seitiges Handbuch, Bild 10.
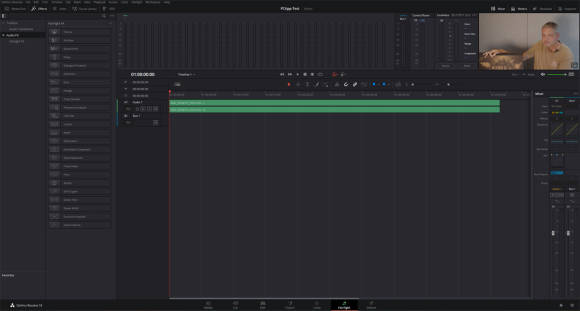
Quelle: PCtipp.ch
Deliver und Tastenkürzel
Deliver
Zum Schluss noch einmal ein Modus, den Sie wirklich jedes Mal brauchen: Deliver. Das ist eine schicke Art zu sagen: Video exportieren. Ist alles andere erledigt, legen Sie hier fest, wie das Video exportiert werden soll – also in welchem Format, Codec, unter welchem Dateinamen, wohin und so weiter.
Glücklicherweise hat Resolve diverse Voreinstellungen parat, beispielsweise für YouTube, mit denen Sie das richtige Format einfach finden, Bild 11.
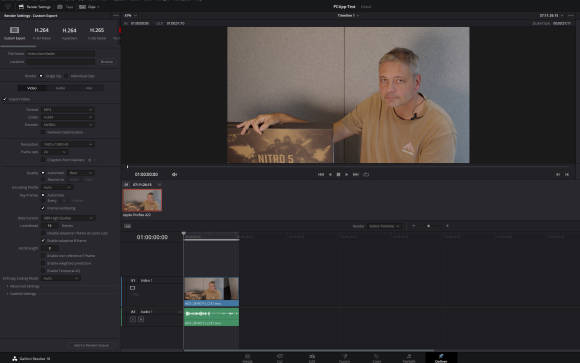
Quelle: PCtipp.ch
Wählen Sie zunächst ein passendes Preset aus und tippen Sie einen Dateinamen ein. Den Speicherort können Sie entweder jetzt auswählen oder später, wenn Sie sowieso dazu aufgefordert werden. Die Einstellungen darunter hängen von Ihren Bedürfnissen ab.
Gut zu wissen: Mit Individual Clips können Sie Ihre Clips einzeln ausgeben, statt alles in ein Video zu packen. Das kann unter Umständen praktisch sein. Darunter stecken die wichtigsten Attribute wie Format, Codec, Resolution und Frame rate. Die letzten beiden halten Sie am besten gleich wie die Projekteinstellungen. Bei Format und Codec sind MP4 und H.264 eine sichere Wahl, die fast überall funktioniert.
Klicken Sie unten auf Add to Render Queue. Spätestens hier benötigt Resolve einen Speicherort. Danach klicken Sie noch rechts am Rand auf Render All, um alle Videos in der Render Queue zu verarbeiten.
TIPP: TASTENKÜRZEL LERNEN
Bei Profi-Software wie DaVinci Resolve gibt es kein Drumherum: Sie brauchen Tastenkürzel. Ohne Tastenkürzel ist die Arbeit zu mühsam. Deshalb geben wir hier eine Auswahl von praktischen Kürzeln, die Sie in Resolve häufig brauchen werden:
- Ctrl+I: Dateien importieren
- F9/F10: Clip in Timeline einfügen/Clip einfügen und überschreiben
- F11/F12/Shift+F12: Clip ersetzen/Clip oben draufsetzen/Clip am Ende der Timeline anfügen
- A/T/B: Pfeilwerkzeug/Trim Edit Mode/Blade Mode
- Leertaste: Aktiver Viewport abspielen/pausieren
- J/K/L: Play rückwärts/Pause/Play vorwärts (halten Sie K gedrückt, bewegen J und L nur ein Frame)
- Pfeiltasten nach oben/unten: Zum vorherigen/nächsten Bearbeitungspunkt
- Home/End: An den Anfang/das Ende der Timeline springen
- N/M: Snapping ein- und ausschalten/Markierung setzen
- Ctrl/Alt/Shift+Scrollrad: Horizontal scrollen/Timeline Zoom/Grösse der Spur ändern
Hinweis: Für Mac ersetzen Sie die Taste Ctrl mit Cmd und Alt mit Opt.
*Luca Diggelmann ist Autor bei PCtipp.ch








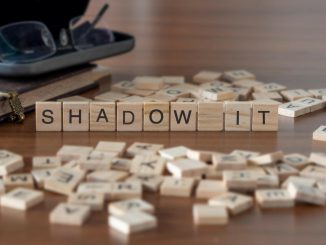

Be the first to comment