Dieses unbekannte „Andere“ füllt den gesamten Speicher Ihres iPhones oder Ihres iPads aus? Wir zeigen Ihnen, was Sie dagegen tun können. [...]
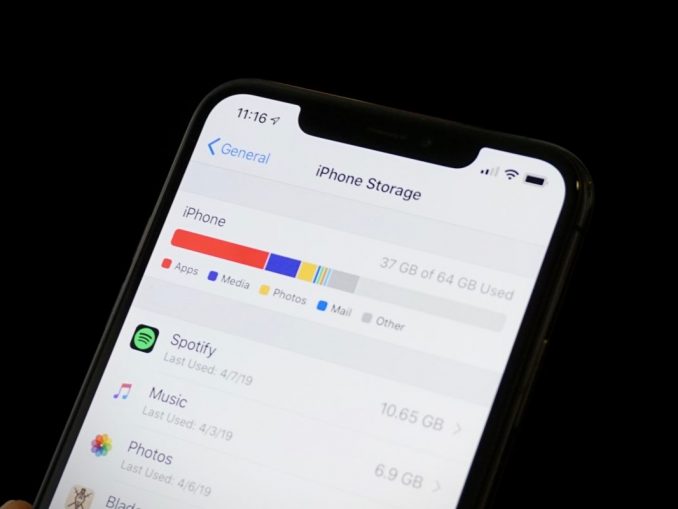
Sie versuchen gerade, die neueste iOS-Version herunterzuladen und zu installieren, Fotos zu machen oder diese eine App herunterzuladen, von der Ihnen Ihr Kollege erzählt hat, und plötzlich heißt es: Der Speicher Ihres iPhones ist voll.
Obwohl Sie bereits alle Apps gelöscht, die Sie Ihrer Meinung nach nicht benötigen, ist aber trotzdem immer noch nicht genug Speicherplatz vorhanden – die Speicherübersicht in den Einstellungen liefert Ihnen den Beweis. Und das Schlimmste an der ganzen Sache ist, dass ein großer Teil des angezeigten Speichers unter „Andere“ eingestuft wird. Aber was soll das heißen? Und wie wird man es los?
Dieser ‚andere‘ Speicher ist äußerst geheimnisvoll und verwirrend, und es gibt im Grunde keine Antwort, die für alle gleichermaßen geeignet ist; wir hoffen aber trotzdem, dass Ihnen dieser Leitfaden bei der Lösung des Problems behilflich ist.
Ihr iPhone-Speicher
Um zu sehen, wie viel Speicherplatz Ihre Apps und Daten insgesamt auf dem Speicher Ihres iPhone belegen, öffnen Sie die App ‚Einstellungen‘, wählen Sie ‚Allgemein‘ und dann ‚iPhone-Speicher‘. Oben auf dem Bildschirm wird Ihnen dann ein Balkendiagramm angezeigt, das den gesamten iPhone-Speicher und alle Datentypen zeigt, die ihn füllen. Darunter finden Sie eine Liste von Anwendungen, die auf Ihrem Smartphone existieren, und wie viel Speicherplatz sie jeweils beanspruchen, sowohl die App selbst als auch die darauf gespeicherten Daten.

Es kann einige Sekunden dauern, bis Ihr iPhone die Grafik anzeigt, da das Scannen und Analysieren des Speichers einige Zeit in Anspruch nehmen. Wenn Sie das Diagramm zum ersten Mal anzeigen lassen, warten Sie noch einige Sekunden länger, bis sich das Diagramm stabilisiert, weil sich die angezeigten Werte und die App-Liste noch ändern können, während das Telefon die vollständige Speicher-Analyse abschließt.
Was ist das „Andere“ in Ihrem Speicher?
Ihr iPhone-Speichermenü zeigt die bekannten Kategorien wie Apps, Medien, Fotos und Mail, aber auch eine Kategorie namens ‚Andere‘, die manchmal recht viel Platz einnimmt. Es ist üblich, dass das ‚Andere‘ mehrere Gigabyte umfasst – wenn es aber die 10 GB übersteigt, ist es definitiv außer Kontrolle geraten.
Die Kategorie ‚Andere‘ ist so groß und divers, weil es sich um eine Kategorie handelt, die Allerlei beinhalten kann. Sie besteht aus Systemdateien, Caches, Siri-Stimmen (wenn Sie andere Stimmen heruntergeladen haben), Protokollen, Updates und vielem mehr. Einer der häufigsten Gründe dafür, dass die ‚Andere‘-Kategorie aus dem Ruder läuft, ist das Streamen von Musik und Video. Wenn Sie Videos oder Musik aus dem iTunes Store, der TV-App oder der Musik-App herunterladen, wird sie als Media indiziert. Streams verfügen jedoch über Caches, um eine reibungslose Wiedergabe zu gewährleisten, und diese werden dann als „Andere“ kategorisiert.
Die Caches von Safari können auch ziemlich groß werden. Und wenn Sie tonnenweise Texte mit Bildern oder Videos versenden, kann das auch eine ganze Menge Platz einnehmen.
Ihr iPhone sollte diese Caches eigentlich verwalten, um zu verhindern, dass Ihr Speicher voll wird, aber es macht seine Sache eben nicht immer gut.
So reduzieren Sie die Größe der ‚anderen‘ Daten
Sie können die Kategorie ‚Andere‘ vielleicht nicht vollständig loswerden, aber Sie können sie in ihrer Größe wenigstens reduzieren.
Versuchen wir zunächst, Ihre Safari-Caches zu löschen. Öffnen Sie ‚Einstellungen‘ > ‚Safari‘ und wählen Sie ‚Verlauf und Website-Daten löschen‘. Wenn auf Ihrem iPhone aktuell viele Safari-Registerkarten geöffnet sind, sollten Sie die meisten davon ebenfalls schließen.

Möglicherweise möchten Sie auch etwas in Ihren ‚Nachrichten‘ ändern, damit weniger alte Nachrichten gespeichert werden. Öffnen Sie die ‚Einstellungen‘, dann ‚Nachrichten‘ und scrollen Sie bis zum ‚Nachrichtenverlauf‘ runter. Standardmäßig ist ‚Nachrichten beibehalten‘ auf ‚Für immer‘ gesetzt. Sie könnten diese Einstellung auf 1 Jahr oder sogar 30 Tage ändern, um so die von der Nachrichten-App zwischengespeicherten Daten zu reduzieren.

Gehen Sie anschließen zu iPhone-Speicher zurück und sehen Sie sich die Liste der verfügbaren Apps an. Die meisten Apps speichern ihre Daten so, dass sie auch als ‚Apps‘ kategorisiert werden, andere jedoch behalten ihre Caches bei, wodurch sie in der Kategorie ‚Andere‘ landen. Wenn beispielsweise Ihre Podcasts-App einige Gigabyte in Anspruch nimmt, werden sie höchstwahrscheinlich immer zwischengespeichert. Wenn Sie die App löschen und erneut herunterladen, könnte dies zu einer Veränderung der Kategorie ‚Andere‘ führen.
Die letzte Option: Backup und Reset mit iTunes
Sie können Ihr iPhone durchgehen und versuchen, jeden noch so kleinen Cache zu löschen, der die Größe des ‚anderen‘ Speichers möglicherweise beeinflusst. Wenn Sie ihn jedoch so klein wie möglich machen möchten, müssen Sie Ihr iPhone (oder iPad) wohl oder übel sichern und zurücksetzen. Das kann etwas dauern.
Am besten verwenden Sie iTunes auf Ihrem Mac oder PC.
Verbinden Sie Ihr iPhone mit Ihrem Computer und starten Sie iTunes. Sie werden wahrscheinlich dazu aufgefordert, den Zugriff auf Ihr iPhone zuzulassen, und müssen anschließend Ihren Passcode eingeben.
Wählen Sie dann Ihr iPhone aus, indem Sie auf das kleine Telefonsymbol links oben klicken und unter ‚Backups‘ ‚Diesen Computer‘ auswählen. Die Option ‚Verschlüsseln des lokalen Backups‘ zu aktivieren, ist eine gute Idee, denn damit werden auch Ihre Kontokennwörter und Integritätsdaten gesichert. Wählen Sie dazu einfach ein Passwort, das Sie nicht vergessen können. Klicken Sie auf die Schaltfläche ‚Jetzt sichern‘.
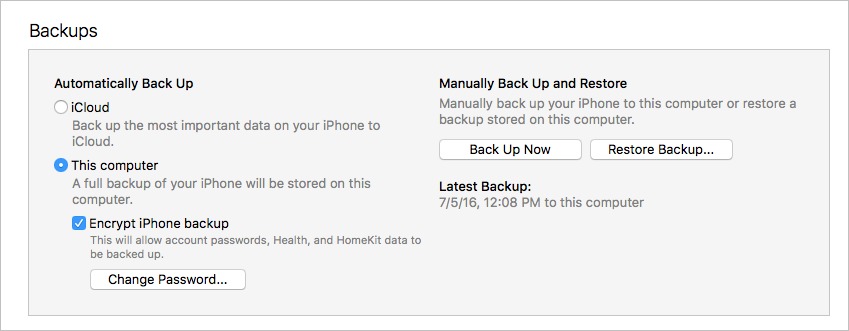
Wenn das Backup abgeschlossen ist, trennen Sie Ihr iPhone und gehen Sie zu ‚Einstellungen‘ > ‚Allgemein‘ > ‚Zurücksetzen‘. Wählen Sie ‚Alle Inhalte und Einstellungen löschen‘. Dadurch wird Ihr iPhone auf Werkeinstellungen zurückgesetzt. Wenn es neugestartet wird und sich im ersten Einrichtungsvorgang befindet, verbinden Sie es bei geöffnetem iTunes erneut mit Ihrem Computer und befolgen Sie die Anweisungen auf dem Bildschirm, um das Gerät wiederherzustellen.
Dies ist zwar der längste und aufwendigste Weg, den Umfang des ‚Andere‘-Speichers zu reduzieren, aber es ist auch der effizienteste. Es gibt einfach keine bessere Möglichkeit, ihn so zu reduzieren, als es nach einem erneuten Sichern und Wiederherstellen der Fall sein wird.
*Jason Cross ist Redakteur bei Macworld.com










Be the first to comment