Grafiken, Stil, SmartArt und vieles mehr: Mit unseren 25 Powerpoint-Tipps gelingen ansprechende und spannende Präsentationen. Powerpoint für Profis eben. [...]
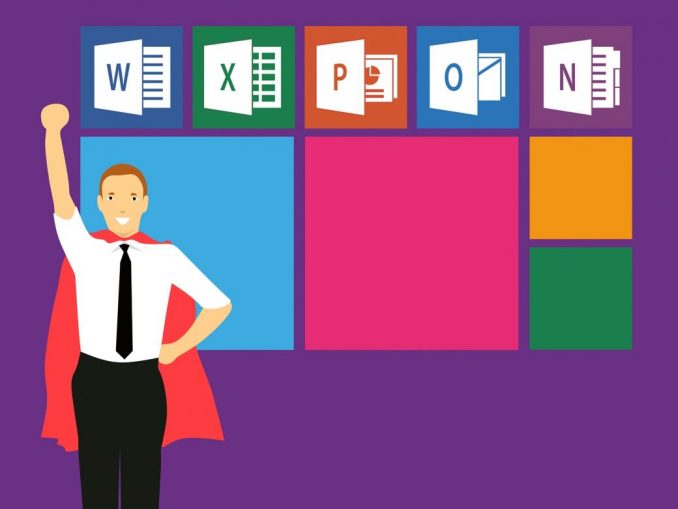
Die verzwickte Multifunktionsleiste: Vielen Nutzern ist die Ribbon-Multifunktionsleiste von Office 2007 nach Jahren immer noch suspekt. Sie sind die alte und bewährte Symbolleiste mit Menüs wie Datei, Bearbeiten etc. gewohnt. Unser Tipp: Zerbrechen Sie sich nicht den Kopf darüber, wo denn nun eine bestimmte Einstellung steckt. In den meisten Fällen werden Sie automatisch zum richtigen Register gelotst, indem Sie auf der Folie das zu ändernde Objekt einfach doppelklicken.
Grafiken, Grafiken, Grafiken
Versuchen Sie, in Ihrer Präsentation die Texte entweder ganz durch Grafiken zu ersetzen oder sie wenigstens damit aufzuwerten. Wie Sie gleich sehen werden, versorgt uns Microsoft mit allen Zutaten, die für eindrucksvolle, grafisch aufgepeppte Vorträge nötig sind.
Bleiben Sie einem Stil treu
Powerpoint bietet zahlreiche „Design“-Vorlagen, die nicht nur aus Hintergründen bestehen, sondern auch die passenden Schrift- und Farbzusammenstellungen enthalten. Wenn Sie beispielsweise einen Rahmen zeichnen und die Farbe der Kontur oder Fläche ändern möchten, zeigt Ihnen die Anwendung immer zuerst jene Farben an, die zum ausgewählten „Design“ gehören.
Müssen Sie also keiner bestimmten Farbgebung folgen, sollten Sie bei den vorgeschlagenen Mischungen bleiben, denn die sind nicht von schlechten Eltern.
Werden Sie zum Rosinenpicker
Vielleicht gefällt Ihnen ein Design nicht, wohl aber seine Farbzusammenstellung. In solchen Fällen sollten Sie in der Multifunktionsleiste im Register Entwurf das erste „Design“ Larissa verwenden, das völlig schmucklos ist. Wählen Sie danach im Einblendmenü Farben die gewünschte Farbmischung A. Nun können Sie Ihre eigene Präsentation von Grund auf nach diesem Farbschema gestalten.
Formen
Die vordefinierten Formen gibt es in Powerpoint schon ewig, doch endlich sehen die Resultate nicht mehr so aus, als wären sie von Hand auf einer Achterbahn gezeichnet worden. Stattdessen überzeugen sie mit sanft geschwungenen Kurven und geglätteten Kanten.
Formen ändern
Neue Formen zeichnen Sie in Powerpoint 2007, indem Sie in der Multifunktionsleiste auf das Register Einfügen klicken. Wählen Sie im Einblendmenü Formen eine der zahlreichen Varianten und zeichnen Sie diese auf die Folie. Einige Formen sind fest definiert, andere haben gelbe Rauten, mit denen sie sich ändern lassen. So machen Sie etwa aus einer geschweiften Klammer blitzschnell eine eckige. Bei jeder Form lassen sich mittels Doppelklick und der Option Zeichentools (Format) die Umrandung und die Füllung ändern. Außerdem können Sie Effekte zuschalten, wie zum Beispiel Schatten oder Spiegelungen.
Alle Attribute übertragen
Vielleicht haben Sie nach einigen Versuchen das optimale Erscheinungsbild für eine Form gefunden, das Sie nun auch auf die anderen Formen der Präsentation übertragen möchten. Kein Problem: Markieren Sie die Originalform und drücken Sie das Tastenkürzel Ctrl+Shift+C, um die Attribute in die Zwischenablage zu kopieren. Markieren Sie nun die gewünschte Form und übertragen Sie die Werte mit dem Tastenkürzel Ctrl+Shift+V.
Einzelnes Attribut ändern
Wenn Sie bei mehreren Objekten nur ein Attribut ändern möchten, hilft wieder ein Kürzel. Klicken Sie mit Rechts auf eine Form. Wählen Sie danach im Kontextmenü Form formatieren. Ändern Sie das gewünschte Attribut (etwa die Linienstärke). Lassen Sie das Dialogfeld offen, klicken Sie auf eine andere Form und drücken Sie F4, um die Änderung auch auf diese Form zu übertragen.
Objekte duplizieren
So erstellen Sie im Handumdrehen exakt ausgerichtete Objektkopien: Markieren Sie ein Objekt und drücken Sie das Kürzel Ctrl+D, um es zu duplizieren. Bewegen Sie das Duplikat an den gewünschten Ort. Dazu können Sie auch die Pfeiltasten auf der Tastatur verwenden. Wenn Sie nun noch einmal Ctrl+D drücken, wird das nächste Duplikat im gleichen Abstand angelegt.
Fotos und Cliparts
Jede Präsentation wirkt erst durch den Einsatz von Bildern lebendig. Viele Anwender googeln sich quer durchs Internet, um passendes Material zu finden – immer mit dem Risiko, irgendwelche Urheberrechte zu verletzen. Das muss nicht sein, denn Microsoft offeriert über das Internet eine schier grenzenlose Fülle an kostenlosen Fotos und Cliparts, die Sie gefahrlos verwenden dürfen. Nutzen Sie diesen Fundus.
Fotos und Cliparts einfügen
Klicken Sie in der Multifunktionsleiste auf das Register Einfügen und danach auf die Schaltfläche ClipArt. Es öffnet sich rechts eine Seitenleiste. Tippen Sie zuoberst einen Suchbegriff A ein. Bestätigen Sie mit Enter. Wenn Sie mit dem Internet verbunden sind, werden Sie mit Treffern überhäuft. Klicken Sie auf ein Resultat B, um das Bild in die Präsentation zu übernehmen.
Bilderrahmen
Endlich gibt es in Powerpoint die Möglichkeit, Bilder im passenden Rahmen zu präsentieren. Doppelklicken Sie ein Foto oder eine Grafik. Dadurch wechseln Sie in der Multifunktionsleiste zum Register Bildtools (Format). Hier finden Sie unter Bildformatvorlagen jede Menge Rahmen, Schatten, dezente Spiegelungen und mehr C. All diese Effekte lassen sich mit den angrenzenden Einblendmenüs Bildform, Grafikrahmen und Bildeffekte kombinieren. Doch nicht vergessen: Weniger ist manchmal mehr.
Cliparts zerpflücken
Die meisten Cliparts von Microsoft lassen sich in einzelne Grundformen zerlegen. Diese können danach individuell bearbeitet werden. Platzieren Sie dazu einen Clipart auf der Folie, klicken Sie ihn mit Rechts an und wählen Sie im Kontextmenü den Befehl Gruppieren/Gruppierung aufheben. Powerpoint verlangt eine Bestätigung. Drücken Sie dazu auf die Schaltfläche OK. Klicken Sie noch einmal mit Rechts auf den Clipart und nehmen Sie wieder Gruppieren/Gruppierung aufheben. Jetzt zerfällt er in seine Einzelteile, die sich alle bearbeiten oder löschen lassen A.
Die Nadel im Heuhaufen
Ein zerlegter Clipart kann aus Dutzenden von Linien und Formen bestehen, was die Aktivierung des richtigen Elements nicht unbedingt erleichtert. Hier eine kleine Hilfe: Heben Sie die Gruppierung nur einmal auf – also ohne dass der Clipart ganz in seine Bestandteile zerfällt. Drücken Sie nun mehrmals die Tabulator-Taste, um ein Element nach dem anderen zu markieren und anschließend zu manipulieren.
Gruppenelemente ausblenden
Möchten Sie ein Element in einem Clipart weder ändern noch löschen, sondern nur ausblenden? Auch das lässt sich machen: Klicken Sie auf die Gruppe und danach in der Multifunktionsleiste auf das Register Start. Wählen Sie nun im Bereich „Bearbeiten“ Markieren (obiger Screenshot B), und danach Auswahlbereich. Powerpoint zeigt rechts alle Elemente der Folie an C. Falls eines davon aus einer Gruppe besteht, klicken Sie im Dialogfeld auf das Pluszeichen, um alle Elemente anzuzeigen D. Nun lassen sich einzelne Bestandteile der Gruppe mit einem Klick auf das Augensymbol ein- und ausblenden.
Reduktion auf das Wesentliche
Fotos lassen sich direkt in Powerpoint beschneiden. Das gilt auch für Cliparts – allerdings nur, wenn die Gruppierung nicht aufgehoben wurde. Doppelklicken Sie das Bild. Greifen Sie in der Multifunktionsleiste zu Bildtools (Format). Klicken Sie anschließend auf die Schaltfläche Zuschneiden A. Die Grafik wird schwarz umrahmt B. Ziehen Sie eines dieser Rahmenelemente nach innen, um die Grafik zu beschneiden.
Ballast abwerfen
Fotos und Bilder treiben die Dateigröße in die Höhe – was zu einem Problem werden kann, wenn die Präsentation später per E-Mail verschickt werden soll. Die beste Lösung: Komprimieren Sie alle Bilder, wenn Sie mit der Gestaltung der Präsentation fertig sind.
Achtung: Dabei werden Bildteile, die abgeschnitten wurden (siehe vorheriger Tipp), definitiv gelöscht. Gleichzeitig reduziert Powerpoint die Auflösung auf ein vernünftiges Maß. Weil diese Aktion nicht umkehrbar ist, sollten Sie die Originaldatei zuerst unter einem anderen Namen sichern.
So geht’s: Doppelklicken Sie auf ein beliebiges Foto, um in der Multifunktionsleiste das Register Bildtools (Format) anzuzeigen. Klicken Sie unter „Anpassen“ auf die Option Bilder komprimieren C. Aktivieren Sie „Nur ausgewählte Bilder übernehmen“ D, wenn Sie nur das gewählte Bild verkleinern möchten. Ansonsten werden die anschließenden Einstellungen auf alle Bilder im Dokument angewandt. Klicken Sie nun auf Optionen, um die Art der Kompression sowie die Auflösung festzulegen E: Kreuzen Sie beide Komprimierungsoptionen an. Jetzt folgt die Auflösung unter „Zielausgabe“: Die Einstellung „Drucken“ wird wirklich nur verwendet, wenn Sie die Präsentation an eine Druckerei weiterreichen möchten. „Bildschirm“ reicht vielfach auch für Laserdrucker, während „E-Mail“ ebenfalls auf einem Projektor einwandfrei aussieht. Microsoft liegt mit seinen Vorschlägen definitiv auf der sicheren Seite.
SmartArt
Mit dem Tipp auf der ersten Seite „Grafiken, Grafiken, Grafiken“ sind nicht nur Fotos und Cliparts gemeint, sondern auch erklärende Grafiken wie Flussdiagramme, Organigramme und dergleichen. In Powerpoint heißen diese SmartArts. Während Powerpoint früher externe Module startete, um Diagramme von bescheidener Qualität herzustellen, läuft Powerpoint 2007 zur Höchstform auf. Es versteht wesentlich mehr Diagrammformen und erstellt diese fast vollautomatisch.
Besser noch: Das Programm liefert gleich die Informationen dazu, bei welcher Gelegenheit ein Diagrammtyp vorzugsweise eingesetzt wird.
Schnell getippt
Um eine SmartArt-Grafik zu platzieren, klicken Sie in der Multifunktionsleiste auf das Register Einfügen und anschließend auf die Schaltfläche SmartArt. Jetzt wählen Sie aus den zahlreichen Vorschlägen den passenden aus. Beachten Sie am linken Rand unbedingt den gerippten Anfasser A. Ein Klick darauf öffnet ein Panel, in dem Sie Texte wesentlich komfortabler erfassen können. Ein erneuter Klick lässt das Panel wieder verschwinden.
Effekt-Hascherei
SmartArts werden in weiten Teilen wie andere Grafiken behandelt. Sie lassen sich den Farbkombinationen und Auszeichnungen von „Designs“ unterordnen. Auch Effekte wie Schattierungen sind möglich B.
Schnelle Konvertierung
Wenn Sie auf einer Folie bereits eine Aufzählung erstellt haben und nun doch der Meinung sind, dass sich eine Grafik besser macht, lässt sich das mit einem Handgriff ändern. Markieren Sie den Text, klicken Sie ihn mit Rechts an und picken Sie im Kontextmenü den Befehl In SmartArt konvertieren heraus. Wählen Sie nun den gewünschten Typ aus – fertig.
Automatische Schrittgröße
Wird die Grafik oder nur ein einzelnes Element davon vergrößert bzw. verkleinert, ändert Powerpoint in den meisten Fällen die Schrittgröße. Wenn Sie auf diesen Automatismus verzichten möchten, wählen Sie ein Element an und geben die Schrittgröße manuell ein. Ab jetzt ändert sich diese nicht mehr selbstständig.
Nicht alles auf einmal
Den letzten Schliff erhalten Grafiken, wenn wir nicht alles auf einen Schlag preisgeben. Wer etwas runterleiert, was längst auf der Folie sichtbar ist, schafft keine Spannung. Deshalb lässt sich jedes SmartArt-Element Punkt für Punkt einblenden. Um zu diesen Optionen zu gelangen, klicken Sie auf das gewünschte SmartArt-Objekt und in der Multifunktionsleiste auf das Register Animation. Unter Animieren finden Sie nicht nur die passende Funktion – Powerpoint zeigt Ihnen sogar eine Musteranimation, wenn Sie den Mauszeiger über eine Einstellung bewegen.
Führungslinien
Sie sind bei grafischen Feinarbeiten eigentlich unverzichtbar: die praktischen Führungslinien, die sich bis Office 2003 mit dem Kürzel Ctrl+G ein- und ausblenden ließen. Diese gibt es auch in Office 2007. Man muss nur wissen wo.
Führungslinien einblenden
Um Führungslinien einzublenden, klicken Sie mit Rechts auf eine freie Stelle in der Folie und wählen anschließend im Kontextmenü Raster und Führungslinien. Aktivieren Sie danach die Programmoption „Zeichnungslinien auf dem Bildschirm anzeigen“.
Führungslinien per Schnellstartleiste
Sie werden Führungslinien bestimmt häufig brauchen. Grund genug, den entsprechenden Befehl in der Office-Schnellstartleiste abzulegen: Klicken Sie auf ein beliebiges SmartArt-Objekt. Gehen Sie in der Multifunktionsleiste zum Register SmartArt-Tools (Format). Klicken Sie jetzt auf das Einblendmenü Anordnen und wählen Sie Ausrichten. Nun sehen Sie den Befehl Rastereinstellungen. Drücken Sie mit Rechts auf diesen, nehmen Sie Zu Symbolleiste für den Schnellzugriff hinzufügen.
Kürzel für die Führungslinien
Ein kleines, aber feines Detail: Jedes Symbol in der Schnellstartleiste lässt sich auch über die Tastatur aufrufen. Dabei orientiert sich das Kürzel an der Position des Objekts in der Schnellstartleiste. Wenn sich Ihr Symbol für die Rastereinstellungen zum Beispiel an der vierten Position von links befindet, lautet das Kürzel Alt+4.
Rasterwirkung ausschalten
Genau wie die Objekte orientieren sich Führungslinien an einem unsichtbaren Raster. Das heißt, sie lassen sich nicht stufenlos verschieben. Um diese magnetische Wirkung temporär auszuschalten, halten Sie die Alt-Taste gedrückt, während Sie eine Führungslinie verschieben. Wird Alt gedrückt, während Sie Grafiken oder Text verschieben, hebt Powerpoint sowohl die magnetische Wirkung des unsichtbaren Rasters als auch die Führungslinien auf.
Duplizieren und löschen
Zwei Führungslinien sind gut, mehr davon wären manchmal besser. Drücken Sie die Ctrl-Taste, während Sie eine Führungslinie verschieben, um diese zu duplizieren. Möchten Sie eine Führungslinie wieder loswerden, bewegen Sie diese einfach aus der Folie hinaus.
Der Artikel stammt von unserer Schwesterpublikation PCtipp.










Be the first to comment