Wir fotografieren so viel wie nie zuvor – und deshalb droht die Kontrolle über die Bilderflut zu entgleiten. Mit den folgenden Tipps zu Apple «Fotos» schaffen Sie Ordnung und erobern die Hoheit über die digitalen Erinnerungen zurück. [...]

Früher landeten sie in Schuhkartons und übergrossen Alben. Heute tragen wir Tausende Bilder mit uns herum, als wäre es das Normalste der Welt. Und weil die Smartphone-Kameras immer besser werden, ist für endlosen Nachschub gesorgt.
Das birgt allerdings das Risiko, dass die Fotosammlung belangloser wird, die Übersicht leidet und die Sicherheit auf wackeligen Füssen steht, wenn die Erinnerungen nur im Smartphone gespeichert werden. Zum Glück bietet Apples Fotos-App für macOS, iOS und das iPadOS unzählige Hilfen für die Verwaltung.
So tickt «Fotos»
Fotos ist nicht irgendeine Bildverwaltung, sondern tief im System verwurzelt. Sie ist die zentrale Drehscheibe für die Speicherung, Optimierung und Weitergabe. Die Fotos-Mediathek wird am Mac standardmäßig unter dem Namen Photos Library im Ordner Bilder gespeichert.
Eine vermeintlich einzelne Datei enthält alles: die Bilder, Videos, Screenshots und die spezielleren Formate wie Live-Fotos, Panoramen, Zeitraffer und mehr. Das macht es besonders einfach, die gesamte Sammlung auf eine andere Festplatte oder auf einen Netzwerkspeicher (NAS) zu sichern: Ein einzelnes Objekt wird kopiert – und schon liegt das Backup in trockenen Tüchern.
Tipp: «Vermeintlich» deshalb, weil es sich bei der Mediathek um einen Ordner handelt, der wie eine Datei auftritt. Klicken Sie mit der rechten Maustaste auf die Mediathek und wählen Sie im Kontextmenü den Befehl Paketinhalt zeigen, um die interne Struktur sichtbar zu machen, Bild 1.
Doch Vorsicht, dieses Gebilde ist fragil. Deshalb gilt: «nur gucken, nicht anfassen». Objekte können zwar gefahrlos herauskopiert werden; aber keinesfalls sollten Elemente gelöscht, direkt hinzugefügt oder anderweitig manipuliert werden.

Quelle: PCtipp.ch
Abgleich mit iCloud
Zu den wichtigsten Vorzügen von iCloud gehört die Möglichkeit, Daten auf mehreren Geräten synchron zu halten. Das gilt erst recht für Bilder und Videos, die vielleicht am Mac optimiert und später mit dem iPhone oder iPad herumgezeigt werden.
Zwar lassen sich die mobilen Geräte auch am Mac anschließen und manuell abgleichen, doch das wird sehr schnell lästig. Außerdem sorgt iCloud dafür, dass das Backup der Bilder immer auf dem neusten Stand ist.
In fast allen Fällen bedeutet die iCloud-Synchronisierung aber auch, dass das Speicherkontingent über die kostenlosen 5 GB hinaus erhöht werden muss. Die Preise sind indes überschaubar: 50 GB kosten 1 Euro monatlich, für 200 GB sind es 3 Euro und ganze 2 TB gibt es für 10 Euro.
Tipp: Jedes Speicherkontingent kann über die Familienfreigabe geteilt werden. So lassen sich nicht nur die Bilder der einzelnen Familienmitglieder auf deren Geräten synchronisieren, sondern auch automatische Backups von allen Mobilgeräten anfertigen.
Außerdem werden auf Wunsch die Ordner Schreibtisch und Dateien zwischen Macs synchronisiert: Das steigert nicht nur den Komfort, sondern erzeugt ein zusätzliches Backup, falls ein Gerät abhandenkommt.
Die komplette Ladung
Eine mehrfache Sicherung der Bilder entsteht aber nur dann, wenn die Dateien nicht nur in der iCloud, sondern auch auf allen Geräten und in der vollen Qualität gesichert werden. Denn Fotos kennt die Möglichkeit, bei knappem Speicher die Bilder in die iCloud auszulagern und nur bei Bedarf herunterzuladen. Doch das läuft der Idee eines umfassenden Backups zuwider.
Um sicherzustellen, dass alle Medien vollständig synchronisiert werden, öffnen Sie am Mac die Einstellungen von Fotos. Klicken Sie auf den Bereich iCloud, Bild 2. Aktivieren Sie sowohl die Option iCloud Fotos als auch Originale auf diesen Mac laden.
Auf dem iPhone oder iPad öffnen Sie ebenfalls die Einstellungen zu Fotos und aktivieren die Option Laden und Originale behalten. Das funktioniert jedoch nur, wenn in den einzelnen Geräten genügend Speicherplatz vorhanden ist.
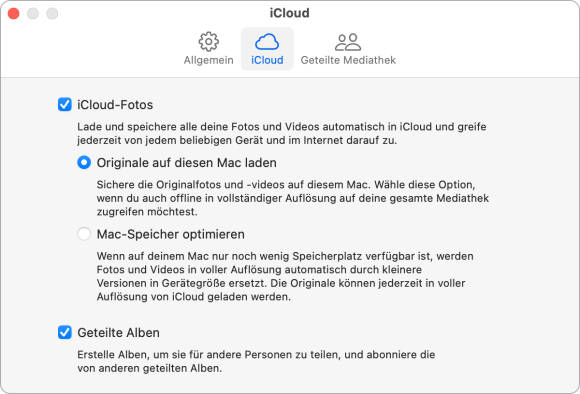
Quelle: PCtipp.ch
Originale für die Ewigkeit

Quelle: PCtipp.ch
Fotos ist so konzipiert, dass die Originale unzerstörbar sind. Die Vorkehrungen von Apple lassen es nicht zu, dass ein Bild von einer anderen App dauerhaft modifiziert wird. Um zum Original zurückzukehren, wechseln Sie in den Bearbeiten-Modus.
Anschließend klicken Sie am Mac oben links auf die Schaltfläche Zurück zum Original. Auf den Mobilgeräten macht ein Tippen auf den roten, geschwungenen Pfeil alle Änderungen vergessen. In beiden Fällen gehen aber auch jene Optimierungen verloren, die Sie vielleicht gerne behalten hätten, Bild 3. Aber dank dieser Standfestigkeit eignet sich Fotos ideal für ein zentrales Archiv.
Tipp: Dabei stellt sich die Frage, ob Sie in Fotos auch RAW-Dateien aufbewahren sollten. Grundsätzlich versteht sich macOS mit unzähligen, unkomprimierten RAW-Formaten.
Diese lassen sich sogar editieren – aber dafür sind Spezialisten wie Adobe Lightroom oder Capture One sehr viel besser geeignet, vom Speicherbedarf der RAW-Bilder ganz zu schweigen. Wenn es Ihr Workflow also zulässt, sollten Sie die RAW-Dateien separat archivieren und nur die entwickelten JPEGs in Apples Fotos aufnehmen.
Frühlingsputz
Eine Fotosammlung will gepflegt werden, sonst verschwinden die wichtigen Momente unter einer Lawine von Banalitäten. Denn nicht jede Erinnerung ist es wert, aufbewahrt zu werden.
Selbstverständlich wird das Festmahl bei der Taufe eines Enkels fotografiert – aber ein Wurst-Käse-Salat auf der Wanderung ist selten so spektakulär, dass sein Anblick der Nachwelt erhalten werden muss.
Dasselbe gilt sinngemäß für die einzelnen Motive: Das Panorama mit Sonnenuntergang in Griechenland war ein Anblick für die Götter – aber auch die langweilen sich nach zwei Dutzend Aufnahmen, die alle fast gleich aussehen.
Tipp: Schießen Sie so viele Bilder wie nötig, aber stets mit der Absicht, später gnadenlos auszumisten. Von den 30 Aufnahmen des Sonnenuntergangs bleibt im Idealfall nur die schönste übrig. Der Rest wird gelöscht.
Duplikate mit Fotos finden
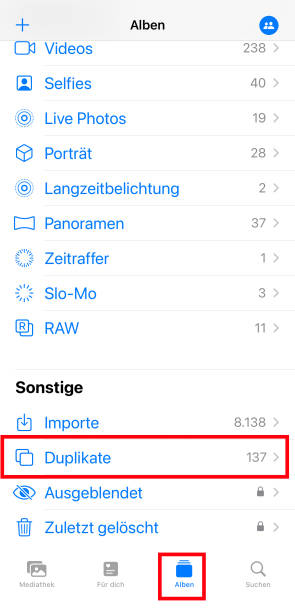
Quelle: PCtipp.ch
Seit iOS 16 zeigt Fotos alle Bilder, die weitgehend oder sogar absolut identisch sind. Sie finden sie im Bereich Alben unter Sonstige, Bild 4. Dieser Eintrag ist jedoch nur sichtbar, wenn tatsächlich Duplikate gefunden wurden.
Das kann unter Umständen einen Tag oder länger dauern, weil die Dateien im Hintergrund auf dem Gerät analysiert werden – aber nur, wenn es verriegelt ist und am Strom hängt. Tippen Sie auf die Treffer und anschließend auf Zusammenführen, damit automatisch die technisch beste Version behalten und der Rest in den Papierkorb verschoben wird.
Luxus-Lösung: Gemini 2
Gemini 2 für den Mac ist eine Software, die sich ganz dem Aufspüren von Dubletten verschrieben hat. Das funktioniert nicht nur mit Bildern, sondern auch mit anderen Dokumenten, wie zum Beispiel Office-Dateien.
Bei Bildern analysiert Gemini außerdem den Inhalt, um sehr ähnliche Motive zu finden, die sich nur leicht unterscheiden – etwa den Eiffelturm, der mit viel Enthusiasmus innerhalb von fünf Minuten zwanzigmal abgelichtet wurde, Bild 5.
Diese Anwendung ist auch dann eine wertvolle Hilfe, wenn Sie sich entschlossen haben, endlich reinen Tisch zu machen – und nun vor Bergen von Bildern sitzen, die aus den unterschiedlichsten Quellen und Backups zusammengetragen wurden.
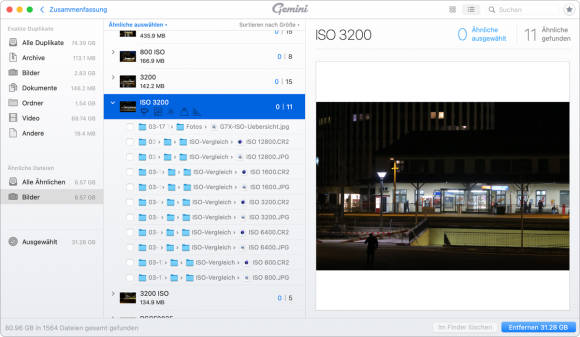
Quelle: PCtipp.ch
Achtung: Gemini sollten Sie nur auf Bilder loslassen, die außerhalb der Mediathek gespeichert sind – also die zum Beispiel aus unterschiedlichen Ordnern und Laufwerken zusammengefasst wurden. Ich habe sehr schlechte Erfahrungen gemacht, wenn eine Drittanbieter-App die Fotos-Mediathek direkt im Finder manipuliert.
Die Vollversion kostet 22 Euro jährlich. Dem Abo geht eine kostenlose, dreitägige Testphase voraus – und die reicht vielleicht bereits, um die Ordnung in Ihrer Bildersammlung wiederherzustellen, sodass Sie das Abo nach dem zweiten Tag ohne Folgekosten stornieren können.
Mit Schlagwörtern aussortieren
Fotos bietet keine Möglichkeit, um die Bilder wie andere Programme mit Sternchen zu bewerten. Damit wäre es möglich, durch die Sammlung zu blättern und den weniger genialen Schnappschüssen einen einzelnen Stern aufs Auge zu drücken; der wiederum signalisiert, dass das Bild eventuell gelöscht werden kann. Allerdings gibt es eine Lösung, die einem solchen Bewertungssystem in nichts nachsteht: die Schlagwörter, die für eine besonders detaillierte Katalogisierung hinzugezogen werden.
In unserem Fall wollen wir alle Bilder, die nichts hergeben, am Mac mit dem Schlagwort Löschen belegen. In einem zweiten Schritt wird alles gesammelt, was so gebrandmarkt wurde – und danach wird über das weitere Schicksal entschieden.
Wählen Sie in Fotos am Mac im Menü Fenster den Befehl Schlagwortmanager. Dieser tritt als schwebendes Fenster in Erscheinung und bleibt offen, während Sie in der Bildersammlung arbeiten. Vermutlich werden Sie hier automatisch generierte Schlagwörter sehen, die für jetzt nicht von Belang sind.
Klicken Sie auf das Pluszeichen, Bild 6 A. Geben Sie den Text Löschen als Schlagwort ein B und teilen Sie ihm einen möglichst einfachen Kurzbefehl zu, in diesem Fall einfach die Taste 1 C.
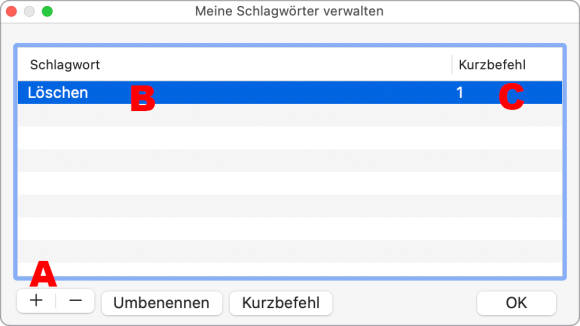
Quelle: PCtipp.ch
Nun blättern Sie mit den Pfeiltasten durch die Bilder, während der Schlagwortmanager offen ist. Bei jedem Bild, das in Ungnade fällt, drücken Sie die 1, um ihm das Schlagwort Löschen zuzuweisen. Das funktioniert auch in einem Aufwasch mit allen Bildern, die zuvor in der Übersicht markiert wurden.
In einem zweiten Schritt werden die abgelehnten Schnappschüsse gesammelt. Wählen Sie im Menü Ablage den Befehl Neues intelligentes Album und definieren Sie die Suchkriterien Schlagwort – ist – Löschen, Bild 7. Jetzt werden alle verschmähten Bilder in diesem Album gesammelt und nach einer letzten Prüfung gelöscht.
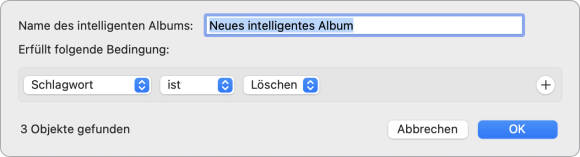
Quelle: PCtipp.ch
Bilder ohne Album finden
Oft gibt es unter den unzähligen Bildern auch Freiläufer, die keinem Album zugeteilt sind. Um sie zu finden, erstellen Sie ein weiteres intelligentes Album und verwenden die Kriterien Album – ist nicht – beliebig. Damit werden alle Bilder eingefangen, die keinem Album zugehörig sind. Sobald Sie einen Treffer in ein konventionelles Album bewegen, verschwindet er aus dem Intelligenten Album, weil er das Kriterium nicht länger erfüllt.
Datum und Ort anpassen
Fotos zur zentralen Ablage für alle Erinnerungen zu machen, ist in den meisten Fällen eine ausgezeichnete Idee. Dabei werden Sie eventuell mit Bildern konfrontiert, die noch analog aufgezeichnet und später gescannt oder die früher mit primitiven Digitalkameras geschossen wurden, die mit Exif-Daten noch nicht umgehen konnten.
Bei diesen Exif-Daten handelt es sich um Informationen zur Aufnahme, die unsichtbar mit dem Bild zusammen gespeichert werden («Metadaten»). Diese Angaben versteht praktisch jede Software für die Bildverwaltung.
Sie beschreiben die verwendete Kamera, das Objektiv und zum Teil sogar dessen Seriennummer. Die wichtigsten Informationen sind jedoch das genaue Aufnahmedatum und – falls vorhanden – die GPS-Koordinaten. Diese werden heute von jedem Smartphone erfasst, doch sie fehlen aus naheliegenden Gründen, wenn alte Bilder mit einem Scanner eingelesen wurden.
Anpassungen am Mac
Zumindest das Datum sollte in solchen Fällen manuell hinzugefügt werden, damit die Reihenfolge bei der Sortierung stimmt. Klicken Sie dazu über dem Bild auf das i, Bild 8 A, um die Informationen aufzurufen.
Doppelklicken Sie das Datum B. Nun öffnet sich ein weiterer Dialog, in dem Sie das Datum erfassen C. Den Aufnahmeort legen Sie fest, indem Sie auf Einen Ort zuweisen klicken D.
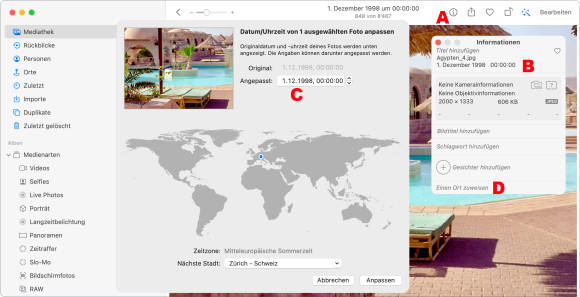
Quelle: PCtipp.ch
Tipp: In den meisten Fällen lohnt es sich nicht, zu lange über das korrekte Datum zu grübeln. Oft ist für die Sortierung schon viel erreicht, wenn das Jahr korrekt und der Monat gut geschätzt ist: Laub = Oktober.
Anpassungen am iPhone
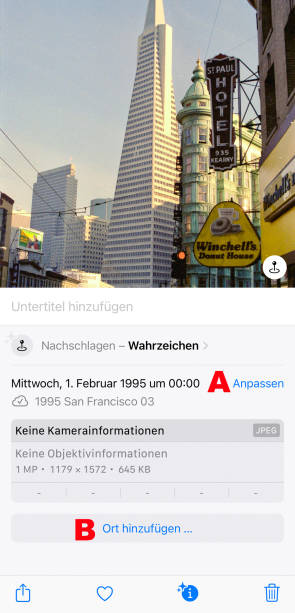
Quelle: PCtipp.ch
Am iPhone funktioniert das sehr ähnlich, wenn auch nicht ganz so komfortabel wie am Mac. Rufen Sie ein Bild auf und schieben Sie es nach oben. Es werden weitere Anzeigen sichtbar – darunter die Schaltfläche Anpassen, Bild 9 A, um das Datum zu korrigieren. Über die Schaltfläche Ort hinzufügen B holen Sie hingegen die Lokalisierung nach.
Vorsicht beim Export
Beim Export gilt es, zwischen dem Original und einer Kopie zu unterscheiden. Ein Original exportieren Sie am Mac im Menü Ablage unter Exportieren mit dem Befehl Unbearbeitetes Original … exportieren. In diesem Fall werden die Exif-Daten nicht mit den geänderten Daten exportiert, sondern mit den ursprünglichen Angaben – denn das ist die Definition eines Originals.
Wenn Sie das Bild hingegen auf eine andere Weise in Umlauf bringen oder eine Kopie einfach auf den Schreibtisch ziehen, liefert Fotos die angepassten Exif-Daten mit.
Mit dem Partner teilen
Doch am schönsten sind Erinnerungen, wenn sie mit jemandem geteilt werden. Ab iOS 16.1, iPadOS 16.1 und macOS 13 «Ventura» erhalten wir endlich die Möglichkeit, eine komplette Fotosammlung jemandem zugänglich zu machen, der dessen würdig ist.
In der Praxis läuft das auf den Partner hinaus, aber grundsätzlich lässt sich das auf bis zu fünf Personen ausdehnen. Im Gegensatz zum Geteilten Album, das es schon seit Jahren gibt, kennt die Geteilte Mediathek keine Grenzen: Alle Bilder sind automatisch für den anderen einsehbar und liegen in der vollen Auflösung vor, genauso wie die Videos. Mehr noch: Alle Beteiligten können die Bilder bearbeiten, optimieren oder sogar löschen, was ein gewisses Vertrauen voraussetzt.
Teilen konfigurieren
Wenn Bilder und Videos geteilt werden, läuft dieser Abgleich über die iCloud. Der Onlinespeicherplatz wird jedoch nur jener Person belastet, die das Ganze aufgegleist hat, also deren Mediathek geteilt wird.
Eine 500 GB große Mediathek wird also problemlos mit jemandem geteilt, der lediglich über das kostenlose iCloud-Kontingent von 5 GB verfügt.
Allerdings gibt es nur eine Geteilte Mediathek. Wenn Sie also sämtliche Bilder und Videos ausschließlich mit Ihrem Partner teilen möchten, ist das Pulver verschossen. Andere Gruppen, wie etwa die liebe Verwandtschaft, müssen dann weiterhin über die Geteilten Alben bespaßt werden.
Um loszulegen, öffnen Sie die Einstellungen der Anwendung Fotos am Mac. Im neuen Bereich Geteilte Mediathek, Bild 10, klicken Sie auf die Schaltfläche Los geht’s und durchlaufen den Assistenten.
Sie bekommen die Möglichkeit, alle Bilder in eine gemeinsame Mediathek zu verschieben und anschließend zu teilen.

Quelle: PCtipp.ch
Danach wird mindestens eine Person eingeladen, wobei sich dieser illustre Kreis nachträglich erweitern lässt. Es werden einige wenige Einstellungen vorgenommen. Sobald das Gegenüber die Einladung angenommen hat, startet die Synchronisierung.
In Fotos am Mac wählen Sie aus dem Einblendmenü oben links, ob Sie nur die private, die geteilte oder beide Mediatheken sehen möchten, Bild 11. In diesem Anwendungsfall wird die Geteilte Mediathek wohl die beste Wahl sein.
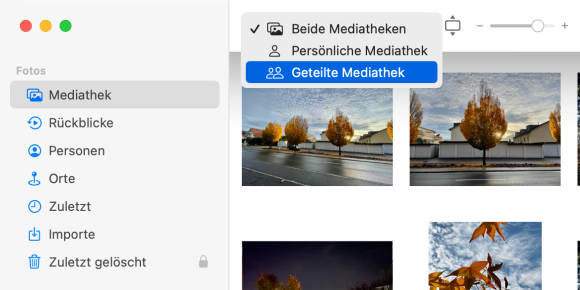
Quelle: PCtipp.ch
Lokal oder iCloud?
Wenn auf dem anderen Gerät über den Bildern eine kleine Wolke zu sehen ist, werden diese nicht auf dem Gerät gespeichert, sondern erst bei Bedarf aus der iCloud geladen.
Das kann allerdings ungelegen kommen, wenn das Internet schwächelt oder die 4K-Filmdatei ihre Zeit für die Übertragung braucht. Deshalb gibt es je nach Gerät einen praktischen Trick, um das unbeabsichtigte Laden aus der iCloud zu vermeiden.
- Mac
- Öffnen Sie auf dem Mac die Einstellungen von Fotos. Klicken Sie anschließend auf den Bereich iCloud und markieren Sie danach die Option Originale auf diesen Mac laden (siehe Bild 2).
- Mobilgeräte
- Auf dem iPhone und iPad öffnen Sie ebenfalls die Einstellungen zur App Fotos und markieren in diesen die Option Laden und Originale behalten.
Eine für alles
In den meisten Fällen lohnt es sich, mit Fotos alles auf eine Karte zu setzen. Es gibt auf Apple-Geräten keine Alternative, um die Bilder so komfortabel zu verwalten, zu sichern und mit anderen zu teilen. Mit der neuen Möglichkeit, die komplette Mediathek zu teilen, wird außerdem mit einem alten Ärgernis Schluss gemacht: Jetzt bedeutet «zentral» wirklich zentral – und das sogar über mehrere Apple IDs hinweg.










Be the first to comment