Die direkte Verbindung zwischen der physischen und digitalen Welt wird oftmals unterschätzt. Eine passende Maus und die richtigen Einstellungen sind Gold wert. Wir zeigen die wichtigsten Merkmale, die Sie beim Kauf einer Computermaus beachten sollten. [...]

Egal, was Sie am PC tun, um die Maus kommen Sie nur selten herum. Da ergibt es Sinn, dieses Gerät auch richtig abzustimmen. Schließlich soll nicht jeder einzelne Handgriff am PC zu einer Qual verkommen. Wir schauen uns einige wichtige Punkte zu den Themen «Ergonomie», «Geschwindigkeit» und «Verbindung» an, mit denen Sie mehr Freude an der Maus finden.
Form & Ergonomie

Quelle: Logitech
Eine Maus als «ergonomisch» zu verkaufen, macht die Sache etwas gar einfach. Ob eine Maus ergonomisch ist oder nicht, ist äußerst individuell. Verschiedenste Faktoren kommen hier zusammen und können zu komplett unterschiedlichen Ergebnissen führen. Merkmale wie Handgröße, verfügbarer Platz auf dem Tisch, Grifftechnik oder bestehende Beschwerden haben alle einen Einfluss.
Grundsätzlich wären vertikale Mäuse nach aktuellen Erkenntnissen wohl ergonomischer für die meisten Nutzer, allerdings ist eine solche Computermaus eine ziemlich heftige Umgewöhnung, Bild 1.
Entsprechend können wir auch nicht einfach einen allgemeingültigen Tipp abgeben, außer: Testen Sie Ihre zukünftige Maus vor dem Kauf. Entweder in einem Ladengeschäft (ja, die gibt’s noch) oder bei einem Versandhändler mit kulanten Rückgabebedingungen, Bild 2.
Die Maus sollte so unter der Hand liegen, dass sich diese nicht verkrampft, sondern sich leicht und locker mit der Maus bewegen kann. Berücksichtigen Sie dazu auch unsere Tipps im nachfolgenden Abschnitt «Tempo & Beschleunigung».
Falls Sie wegen physischer Beschwerden auf der Suche nach einer neuen Computermaus sind, besprechen Sie dies mit einer medizinischen Fachperson.

Quelle: madcatz.com
Tempo & Beschleunigung
Die Geschwindigkeit ist einer der wichtigsten Faktoren für einen bequemen Umgang mit der Maus. Eine zu langsam eingestellte Maus führt zu unnötig weiten Bewegungen und eine zu schnell eingestellte Maus ist eine aktive Einladung für Handgelenkbeschwerden.
Auch diese Einstellungen sind zu einem gewissen Grad individuell. Ich empfehle jeweils eine Geschwindigkeit, bei der weite Bewegungen aus dem Arm kommen und kurze, präzise Anpassungen aus den Fingerspitzen.
Belassen Sie dabei die Standardgeschwindigkeit des Betriebssystems, sofern möglich. Mit dieser verändern sie nämlich nur die Geschwindigkeit im Betriebssystem. Sobald Sie aber eine App mit eigener Mausgeschwindigkeit öffnen, wird diese übergangen und oftmals nur das Tempo der Maus verwendet.
Neben der generell guten Qualität ist das ein Grund, warum ich oft zu Gamer-Mäusen rate. Bei praktisch allen Gaming-Mäusen können Sie die Geschwindigkeit direkt an der Maus regulieren und oftmals sogar per Tastendruck zwischen verschiedenen Einstellungen wechseln.
Das ist auch im Büroalltag ungemein angenehm. Dazu sind moderne Gaming-Mäuse meistens auch qualitativ hochwertig, verfügen über starke Funkverbindungen und bieten weitere Extras wie anpassbares Gewicht oder zusätzliche Tasten.
Besonders wichtig ist die einstellbare Empfindlichkeit des Maussensors (in DPI angegeben). Dort werben Maushersteller gerne mit hohen Maximalzahlen, die aber in der Praxis gar nicht so hilfreich sind. Ich selbst arbeite auf modernen PCs gerne mit 800 DPI bei Standardskalierung der Oberfläche und Standardgeschwindigkeit in Windows.
Weniger als 800 DPI ist in den meisten Fällen nicht empfehlenswert, das gilt ebenfalls für mehr als 1600 DPI. Dazwischen probieren Sie am besten aus, was für Sie bequem ist.
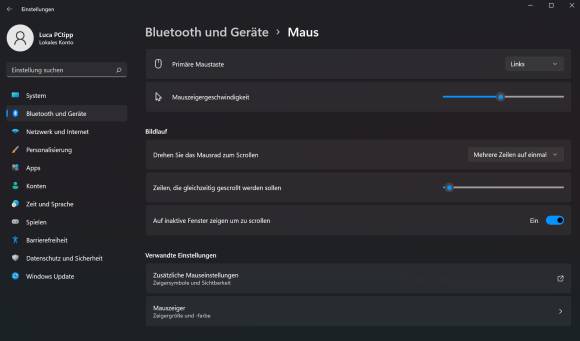
Quelle: PCtipp.ch
Unter Windows 11 finden Sie alle relevanten Einstellungen rund um die Maus in der App Einstellungen, Bild 3. Wählen Sie dort Bluetooth und Geräte und danach Maus.
Mit dem Slider Mauszeigergeschwindigkeit stellen Sie ein, wie schnell sich die Maus in Windows bewegt. Standardmäßig ist der Balken in der Mitte auf den Wert 10 eingestellt. Ältere Versionen von Windows verwenden 6/11 als Standard.
Macs sind wie üblich einfacher, aber auch weniger anpassbar. Öffnen Sie hier die Einstellungen und wählen Sie Maus. Viel konfigurieren kann man nicht und was es an Möglichkeiten gibt, ist ziemlich selbsterklärend, Bild 4.
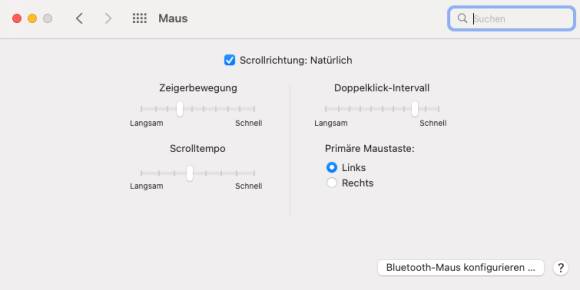
Quelle: PCtipp.ch
Neben der Geschwindigkeit ist auch die Mauszeigerbeschleunigung relevant. Dabei bewegt sich der Mauszeiger nicht linear zur Distanz, sondern er bewegt sich weiter, wenn die Maus schneller verschoben wird. Ein Beispiel: Sie fahren die Maus langsam 15 Zentimeter nach rechts.
Auf dem Bildschirm legt der Mauszeiger eine halbe Bildschirmbreite zurück – von der Mitte an den rechten Rand. Sie ziehen danach die Maus die gleichen 15 Zentimeter zurück, dieses Mal aber mit einer schnellen Bewegung.
Der Mauszeiger kommt nun aber nicht in der Mitte des Bildschirms zu stehen, sondern am linken Rand. Ohne Zeigerbeschleunigung würde der Mauszeiger die gleiche Distanz zurücklegen, egal ob die Maus schnell oder langsam bewegt wird.
Diese Beschleunigung ist größtenteils Geschmackssache. Ich persönlich kann sie nicht ausstehen, viele andere Nutzer finden sie jedoch essenziell. Ohne Beschleunigung ist die Geschwindigkeit der Maus leichter einschätzbar, die zurückgelegte Distanz auf dem Mauspad bleibt immer gleich.
Dafür hilft die Beschleunigung aber, die Geschwindigkeit für mehr Präzision tief zu halten, ohne dass man für weitere Strecken den Arm bewegen muss.
Um die Zeigerbeschleunigung unter Windows 11 zu verwalten, klicken Sie in den Mausoptionen von vorhin auf Zusätzliche Mauseinstellungen. Dort finden Sie neben weiteren nützlichen Settings den Reiter Zeigeroptionen.
In diesem Reiter können Sie über die Schaltfläche Zeigerbeschleunigung verbessern die Beschleunigung ausschalten. Darüber finden Sie auch die alte 6/11-Anzeige für die Geschwindigkeit.
Auf dem Mac können Sie die Beschleunigung nicht ohne zusätzliche Software ausschalten. Es gibt jedoch diverse kostenlose Apps, die das (und mehr) für Sie erledigen. Mein aktueller Favorit: LinearMouse.
Tipp: Für Touchpads, etwa auf einem Laptop, ist Zeigerbeschleunigung praktisch unerlässlich. Ein Touchpad ohne Beschleunigung ist extrem mühsam zu bedienen. Lassen Sie hier die Beschleunigung eingeschaltet.
Kabel, Bluetooth & Funk
Kabelmäuse sind tot. Sogar Profigamer, die letzten Verfechter der kabelgebundenen Maus, steigen langsam, aber sicher um, Bild 5. Der Grund dafür ist einfach: Die Vorteile überwiegen deutlich. Einzig die Stromversorgung ist bei der Kabelmaus noch besser.
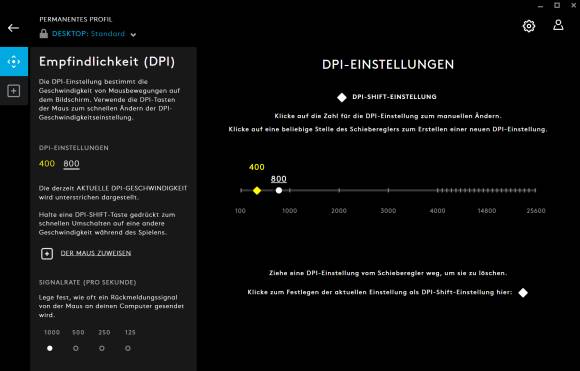
Quelle: PCtipp.ch
Aber auch hier haben sich die kabellosen Mäuse längst auf ein Niveau gehoben, bei dem es schlicht nicht mehr relevant ist. Die langsamen Verbindungen sind behoben, genauso die Störfelder im Großraumbüro und auch beim Gewicht gibt es mittlerweile kabellose Modelle, denen man schon fast aus Mitleid etwas zum Essen hinstellen will, Bild 6.

Quelle: Logitech
Bleibt noch die Wahl zwischen Bluetooth und Funk. Die meisten Allround-Mäuse verwenden Bluetooth. Der Vorteil: Sie benötigen in den meisten Fällen keinen Dongle oder sonstigen physischen Anschluss.
Bluetooth ist bei den meisten PCs und Macs fest verbaut und auch Tablets sowie Smartphones können damit umgehen. Dafür ist Bluetooth etwas unzuverlässiger als eine Funkverbindung.
Entsprechend sind Funksysteme vorwiegend im Gaming populär, da dort maximale Zuverlässigkeit und schnelle Reaktionen gefordert sind. Im Word-Dokument kann die Maus auch mal eine Zehntelsekunde hängen bleiben – ohne größere Konsequenzen.
Funksysteme benötigen einen USB-Dongle und verbrauchen dadurch einen USB-Steckplatz. Am Desktop-PC ist das kein Problem, für moderne Laptops mit ihrem chronischen USB-Geiz ist dies jedoch heikel.
Tipp: Setzen Sie bei einer Funkmaus auf ein aktuelles Modell eines bekannten Herstellers. So können Sie sicher sein, dass die Funkverbindung keine Probleme bereitet. Ältere und billige Funkmäuse verwenden oftmals offene Funkverbindungen, die sich mit anderen Geräten stören können.
Zubehör
Zuletzt ist auch das Zubehör zur Maus ein Thema. Allem voran das Mauspad. Achten Sie hier besonders auf zwei Dinge: die Oberfläche und die Größe. Kaufen Sie im Zweifelsfall eher ein größeres als ein kleineres Mauspad.
Es gibt nichts Nervigeres, als ständig am Rand des Mauspads anzukommen und nachjustieren zu müssen. Bei einem zu großen Mauspad haben Sie dagegen kaum Nachteile. Das gilt besonders bei Mauspads mit Stoffoberfläche. Diese sind nämlich bequem, um den Unterarm daraufzulegen.
Auch bei der Gleitfähigkeit sind diese Mauspads spitze und sie nutzen die Mausgleiter weniger stark ab als beispielsweise raue Plastikoberflächen. Schauen Sie hier für den Kauf in der Gaming-Abteilung nach, Bild 7.

Quelle: Razer
Die bereits erwähnten Gleiter befinden sich auf der Unterseite der Computermaus. Sie sorgen dafür, dass die Maus auf jeder Oberfläche geschmeidig gleitet. Bei vielen Mäusen können diese Gleiter nachgekauft und ersetzt werden, sollten sich die Originalgleiter abnutzen oder ablösen.
Falls Sie noch an einer Kabelmaus hängen, kann eine Bungie eine Investition wert sein, Bild 8. Dabei handelt es sich um eine kleine Halterung, die das Mauskabel für Sie von der Tischkante her hochhebt. Das verhindert, dass das Mauskabel an der Tischkante oder sonst auf dem Tisch hängen bleibt.
Auch bei einer kabellosen Maus kann eine Bungie praktisch sein. In meinem Fall ist das Ladekabel daran befestigt und damit schön aus dem Weg geräumt, bis ich es brauche.

Quelle: Razer










Be the first to comment