Bestimmte IP-Bereiche sperren oder einfach wieder die Standardeinstellungen herstellen - die folgenden Tipps helfen beim Umgang mit der Windows-Firewall weiter. [...]
VERBINDUNGEN VON BESTIMMTEN IP-BEREICHEN SPERREN
Es gibt oft Rechner, die nicht für jeden User im Netzwerk erreichbar sein sollen. Insbesondere in einem größeren Intranet oder Extranet ist es daher möglicherweise sinnvoll, komplette IP-Adressbereiche zu sperren.
Starten Sie dazu zunächst die Windows-Firewall mit erweiterter Sicherheit. In der rechten Spalte können Sie unter Aktionen eine Neue Regel erstellen. Dann wählen Sie im Assistenten als Regeltyp Benutzerdefiniert aus und klicken links auf Bereich.
Nun wählen Sie für lokale beziehungsweise Remote-IP-Adressen Diese IP-Adressen, klicken auf die Schaltfläche Hinzufügen und geben den gewünschten Adressbereich an. Dabei kann es sich um IPv4- und IPv6-Adressen handeln.
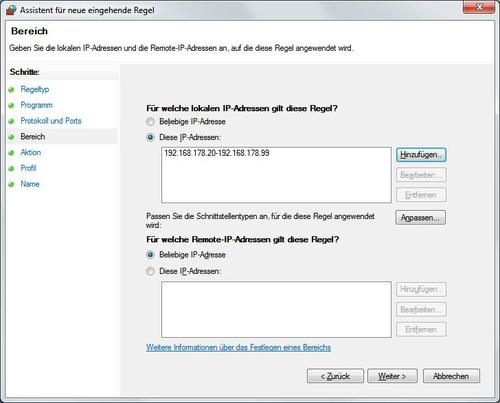
Nach einem Klick auf OK und Weiter gelangen Sie zur Folgeseite des Dialogs. Dort klicken Sie auf Verbindung blockieren, legen den Profiltyp (Domäne, Privat oder Öffentlich) fest, für den die Regel gelten soll, und vergeben abschließend einen Namen sowie optional eine Beschreibung.
Die Bezeichnung der angegebenen Schaltflächen und Options-Buttons kann bei Windows Vista leicht abweichen, etwa wenn von Verbindung blocken statt Verbindung blockieren die Rede ist.
Produkte: Der Trick funktioniert mit Windows Vista, Windows 7 und Windows 8/8.1.
KOMMUNIKATIONSFREIGABEN EINFACH KONTROLLIEREN
Die Windows-Firewall lässt den Datenverkehr von Programmen zu, die auf der Whitelist stehen. Diese Liste sollten Sie daher regelmäßig überprüfen, um eventuell unerwünschte Software schnell aufspüren zu können. Statt sich durch Dutzende von Regeln zu wühlen, reicht fürs Erste eine Übersicht.
Rufen Sie die Windows-Firewall auf, und klicken Sie dann auf Ein Programm oder Feature durch die Windows-Firewall zulassen. In Windows 8.x hat Microsoft den Dialog leicht angepasst und Programm durch das Wort App ersetzt.
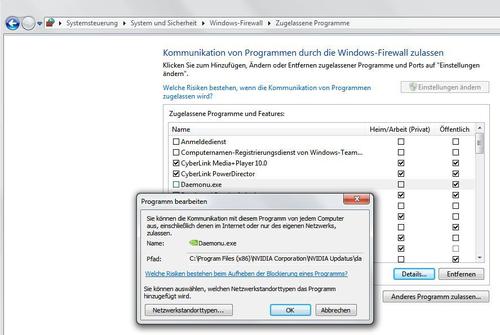
Im neu geöffneten Fenster erkennen Sie die Software, die unbehelligt von der Firewall kommunizieren darf, qn einer aktivierten Checkbox in der Namensspalte links. Bei vorkonfigurierten Rechnern, insbesondere Notebooks mit einer Vielzahl bereits installierter Programme, sollten Sie sich mit einem Klick auf Details zumindest einen groben Überblick verschaffen, was sich hinter einer Anwendung verbirgt. So handelt es sich bei Daemonu.exe, das auf einem Test-PC auftauchte, nicht etwa um ein Windows-System-Tool, sondern um ein Nvidia-Utility.
In der Dialogbox können Sie Änderungen erst dann vornehmen, wenn Sie auf Einstellungen ändern geklickt haben. Wenn Sie das Häkchen in der Namensspalte entfernen, unterbinden Sie die Kommunikation des betreffenden Programms für die markierten Profile Heim/Arbeit (Privat) bzw. Öffentlich. Beachten Sie, dass diese Übersicht nicht nach ein- und ausgehenden Regeln unterscheidet. Details dazu lassen sich über die Windows-Firewall mit erweiterter Sicherheit einsehen.
Produkte: Der Trick funktioniert mit Windows 7 und Windows 8/8.1.
*Thomas Rieske arbeitet seit Oktober 2002 als freiberuflicher IT-Fachjournalist und Autor.




!["Sammlung allerhand auserlesener Reponsorum […]", Johann Hieronymus Hermann, 1736 (c) Österreichische Nationalbibliothek](https://d020f13e.delivery.rocketcdn.me/wp-content/uploads/Kulturpool_Digitalisat_ONB-326x245.jpg)





Be the first to comment