Dank Open-Source-Alternativen finden Sie für praktisch jede Anwendung einen kostenlosen Ersatz. [...]

Der Begriff «Open Source» (Deutsch: offene Quelle) wird für Software verwendet, deren Code öffentlich ist und von Dritten geändert, genutzt und weiterentwickelt werden darf. Darunter fallen sowohl Entwicklungen von Einzelpersonen, die ihre Projekte teilen, als auch von Software-Firmen, die so Entwicklungskosten sparen und Marktanteile gewinnen möchten.
Nebst vielen praktischen kleinen Tools sind so auch professionelle Software-Lösungen entstanden, die es mit kostenpflichtiger Software von großen Playern wie Microsoft oder Adobe problemlos aufnehmen können. Wir haben uns die wichtigsten Open-Source-Programme für den Alltag angeschaut und auf ihre Tauglichkeit überprüft.
Office-Suite: LibreOffice
LibreOffice bietet sich als Alternative zu den Office-Programmen von Microsoft an. Es umfasst die Textverarbeitung Writer, die Tabellenkalkulation Calc, die Präsentations-Software Impress, das Datenbankmanagementsystem Base, den Formeleditor Math und mit Draw auch ein Programm zum Zeichnen.
Download und Installation
Das Software-Paket kann unter der Adresse libreoffice.org/download/download heruntergeladen werden. Wählen Sie beim Installationsdialog die Option Typisch, damit alle wichtigen Komponenten eingerichtet werden.
Erste Schritte
Wenn Sie nach der Installation die einzelnen Software-Module von LibreOffice suchen, werden Sie nicht fündig. Sie finden aber eine Desktop-Verknüpfung, die LibreOffice heißt, hinter der sich der Zugang zu allen Programmen verbirgt, Bild 1.
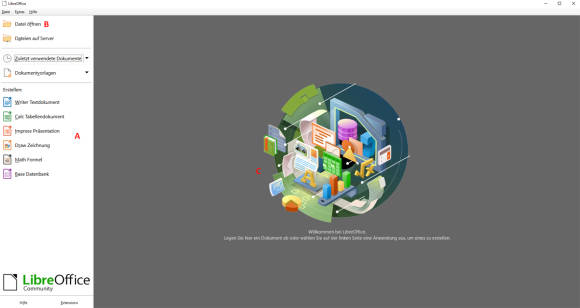
Quelle: PCtipp.ch
Um mit einem leeren Dokument zu beginnen, klicken Sie links im Programm unter Erstellen auf die gewünschte Anwendung A. Wollen Sie ein Dokument öffnen, greifen Sie entweder via Datei öffnen B auf Ihre Dokumente zu oder Sie ziehen eine Datei direkt aus dem Datei-Explorer auf die graue Fläche C.
Die Benutzeroberfläche der einzelnen Programme erinnert stark an ältere Versionen der Office-Programme von Microsoft, sodass man sich schnell zurechtfindet.
Kompatibilität
Sie werden kaum Probleme haben, Texte, Tabellen und Präsentationen aus MS-Office in LibreOffice zu öffnen und zu bearbeiten. Wenn Sie Dokumente an Dritte weiterleiten, kann es von Vorteil sein, sie nicht im ODF-Format, sondern im von Microsoft verwendeten Format zu speichern.
Es gibt aber auch Abstriche, die Sie machen müssen: Die aktuellen Versionen von Microsofts Office-Programmen verfügen über viele praktische neue Funktionen, die LibreOffice noch nicht kennt. Dokumente, die diese Funktionen nutzen, können zwar geöffnet und bearbeitet werden, aber nicht alle Inhalte werden korrekt angezeigt. Das gilt insbesondere für Präsentationen und Grafiken.
Tipp für den Umstieg
Am schnellsten finden Sie sich in den LibreOffice-Programmen zurecht, wenn Sie im Menü via Ansicht/Benutzeroberfläche die Variante in Registern wählen, die der Benutzeroberfläche von Microsoft 365 gleicht, Bild 2.
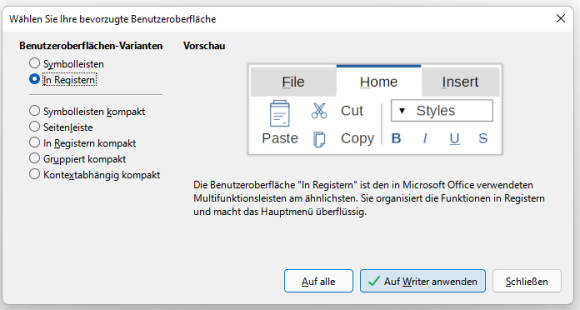
Quelle: PCtipp.ch
E-Mail: Thunderbird
E-Mails, Termine, Aufgaben und Adressen an einem Ort: Was Outlook kann, bietet auch Thunderbird – und das für mehrere Konten.
Download und Installation
Rufen Sie die Seite thunderbird.net/de auf und klicken Sie in der Mitte der Seite auf die grüne Schaltfläche Kostenloser Download. Folgen Sie dem Installationsprozess. Wenn Sie das Programm erst einmal ausprobieren möchten, deaktivieren Sie das Häkchen bei Thunderbird als Standard-E-Mail-Programm einrichten.
Erste Schritte
Beim ersten Aufstarten nach der Installation werden Sie gebeten, eine E-Mail-Adresse einzurichten, wozu Sie Ihren Benutzernamen und Ihr Passwort eingeben müssen. Mozilla prüft danach in der Internet-Serviceprovider-Datenbank, ob die Servereinstellungen hinterlegt sind, was zum Beispiel bei einer Gmail-Adresse problemlos klappt.
Nach einem Klick auf Fertig muss man je nach Serviceprovider die Genehmigung geben, dass Thunderbird auf den Dienst zugreifen darf. Nach dem Verknüpfen der zugehörigen Dienste wie Adressbuch und Kalender wird der Prozess mit einem Klick auf Beenden abgeschlossen.
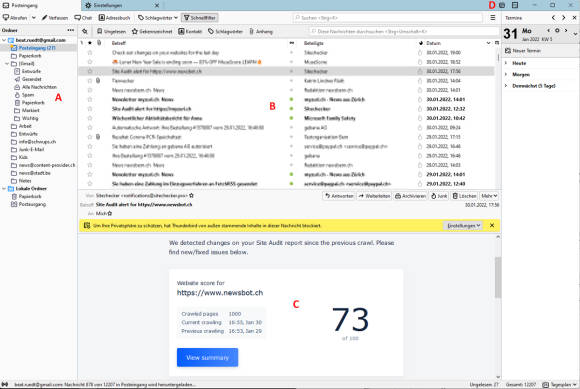
Quelle: PCtipp.ch
Danach können Sie uneingeschränkt loslegen. Die Darstellung erinnert stark an Outlook: Links finden Sie die Ordnerübersicht, Bild 3 A, rechts oben eine Liste aller Nachrichten B und rechts unten die Nachricht mit allen üblichen E-Mail-Funktionen C. Möchten Sie das Adressbuch oder den Kalender öffnen, klicken Sie oben rechts im Programm auf die entsprechenden kleinen Symbole D. Sie werden als eigene Tabs im Programm geöffnet.
Kompatibilität
Die gängigen Protokolle für das Abrufen von E-Mails, Kalenderdaten und Adressbüchern sind allesamt standardisiert, sodass auch im Mailprogramm Thunderbird der Zugriff auf diese Daten gewährleistet ist. Gehen Sie einfach wie vorhin beschrieben vor.
Tipp für den Umstieg
Thunderbird ist bestens geeignet, um auch mehrere E-Mail-Adressen und Kalender in einem Programm zu verwalten. Testen Sie das Programm, ohne es zum Standardprogramm zu machen, und entscheiden Sie erst später, ob Sie endgültig umsteigen möchten.
Bildbearbeitung: Gimp
Gimp ist eigentlich nicht nur ein Bildbearbeitungsprogramm, sondern eine umfangreiche Software für die Erstellung von visuellen Inhalten. Sie können mit der kostenlosen Software auch zeichnen oder Collagen für soziale Medien erstellen.
Download und Installation
Die neuste Version von Gimp finden Sie unter gimp.org/downloads. Bei der Installation legen Sie die Sprache (Deutsch) fest und folgen den Installationsschritten.
Erste Schritte
Um die Software kennenzulernen, starten Sie am besten mit einem bestehenden Bild. Sie können es direkt aus dem Datei-Explorer von Windows auf die Arbeitsfläche ziehen oder via Menüpunkt Datei öffnen.
Links oben im Programmfenster finden Sie alle wichtigen Funktionen zum Bearbeiten des Bildes – von den Maskierungswerkzeugen über den Bearbeitungsstempel bis zu den Zuschnitt-Funktionen und der Farbpipette. Die Symbole im Menü ähneln jenen von anderen Grafikprogrammen, sodass man sich sofort zurechtfindet, Bild 4.
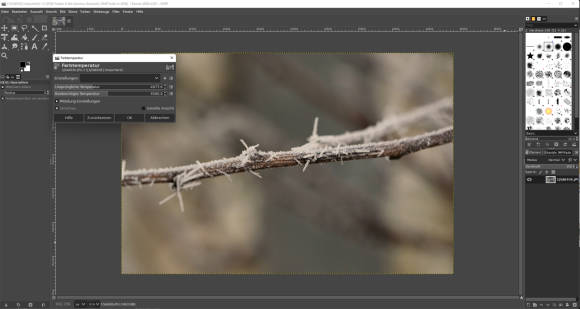
Quelle: PCtipp.ch
Kompatibilität
Mit dem XCF-Format verfügt Gimp über ein eigenes Dateiformat. Es ist jedoch möglich, die Kreationen via Datei/Exportieren nach in fast jedem beliebigen Grafikformat abzuspeichern, darunter findet sich auch das bei Adobe Photoshop gängige PSD-Format. Somit steht einem Austausch von Dateien mit anderen Programmen nichts im Weg.
Tipp für den Umstieg
Nehmen Sie sich Zeit, alle von Ihnen benötigten Funktionen kennenzulernen, bevor Sie definitiv umsteigen.
Videoschnitt: Shotcut
Shotcut ist eine Videoschnitt-Software, die alle wichtigen Funktionen enthält, die Profis nutzen. Im Unterschied zu kostenpflichtigen Konkurrenzprodukten ist die Oberfläche sehr aufgeräumt und erlaubt intuitives Arbeiten.
Download und Installation
Die aktuellste Version finden Sie unter dem Link shotcut.org/download. Klicken Sie auf Windows Installer, um die benötigten Dateien auf Ihren PC zu laden, und folgen Sie den Installationsanweisungen. Danach öffnen Sie das Programm.
Erste Schritte
Nach dem Starten der Anwendung ziehen Sie die Videos, die Sie bearbeiten möchten, direkt in die Zeitachse, Bild 5 A. Sie können dort mehrere Spuren hintereinander anordnen oder übereinanderlegen. Die wichtigsten Bearbeitungsfunktionen wie Schnitt und Löschen von Zwischenräumen befinden sich direkt über der Timeline.

Quelle: PCtipp.ch
Möchten Sie Text einfügen, Farben bearbeiten oder den Hintergrund transparent machen? Alle komplexeren Aufgaben finden Sie, wenn Sie oben im Programm auf das Filter-Symbol klicken.
Auf der linken Seite der Vorschau entdecken Sie ein umfangreiches Menü. Klicken Sie auf das Plus-Symbol und wählen Sie den gewünschten Filter aus der Liste oder nutzen Sie die Suchfunktion. Danach verfeinern Sie die Filtereinstellungen nach Ihren Bedürfnissen.
Kompatibilität
Shotcut versteht sich auf praktisch jedes Videoformat. Das gilt sowohl beim Import von Videomaterial als auch beim Exportieren des fertiggestellten Clips. Nicht möglich ist der Import und Export von Projektdateien in und aus anderen Profiprogrammen.
Tipp für den Umstieg
Wer bereits mit anderen Videoschnittprogrammen Erfahrungen gesammelt hat, findet sich schnell in Shotcut zurecht. Die einzige Funktion, die nicht befriedigend gelöst ist, ist das Hinzufügen von Untertiteln. Wer darauf angewiesen ist, kann das Video ohne Untertitel exportieren und diese erst nach dem Hochladen auf eine Plattform wie YouTube einfügen oder automatisch generieren lassen.
Musikaufnahme: Audacity
Wer Podcasts aufnimmt oder Musikstücke mit mehreren Instrumenten aufzeichnet und abmischt, kommt nicht ohne eine umfangreiche Audio-Bearbeitungs-Software aus. Als Alternative zu Profiprogrammen wie Cubase hat sich längst die Open-Source-Software Audacity durchgesetzt. Das Programm kommt in einem etwas betagten Look daher, lässt sonst aber keine Wünsche offen.
Download und Installation
Die neuste Version von Audacity finden Sie auf audacityteam.org/download/windows. Nach Aufruf der Website wird die Datei automatisch heruntergeladen. Folgen Sie den Installationsschritten.
Achtung: Unter dem Link audacity.de wird eine betrügerische Seite betrieben, die einen Download anbietet, der vom Virenscanner blockiert wird.
Erste Schritte
Bestehende Audiodateien können direkt von der Festplatte ins Programm gezogen werden, Bild 6 A. Alternativ lassen sich Spuren auch direkt in Audacity aufzeichnen, indem man auf die Aufnahmetaste klickt B.
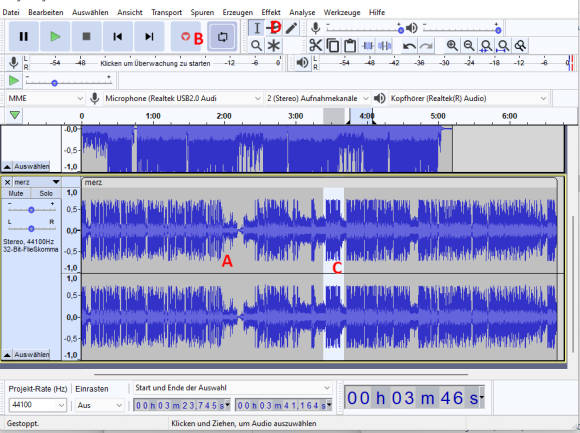
Quelle: PCtipp.ch
Die Bearbeitung der Spuren ist ganz einfach. So können zum Beispiel Abschnitte direkt markiert werden C. Über den Menüpunkt Effekt D finden Sie so ziemlich alles, was Sie machen möchten: Den Abschnitt ein- oder ausblenden, schneller oder langsamer abspielen lassen, Spuren überblenden – all das klappt mit einem Mausklick.
Kompatibilität
Audacity versteht alle geläufigen Audioformate, sowohl beim Import als auch beim Export. Exportierte Projekte können problemlos bei gängigen Musik- und Podcast-Dienste hochgeladen werden.
Tipp für den Umstieg
Audacity versteht sich auch bestens auf MIDI-Dateien. Der Output eines MIDI-Rekorders kann beim Verbinden mit dem Computer direkt aufgenommen, bearbeitet und danach als MP3-Datei exportiert werden.
Media-Player: VLC und Tipps für mehr Software
Eine Abspiel-Software für alle Mediendateien? Das ist der Vorteil des VLC-Players: Er unterstützt die ganze Palette von veralteten bis zu gerade neu erschienenen Dateiformaten und Kodierungsalgorithmen.
Download und Installation
Sie finden die neuste Version des VLC Media Players unter videolan.org/vlc. Klicken Sie auf Download VLC und folgen Sie danach den Installationsschritten, Bild 7.
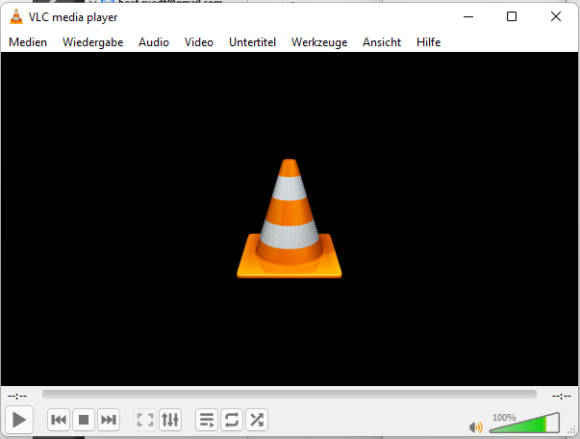
Quelle: PCtipp.ch
Erste Schritte
Die Standardfunktionen des VLC-Players sind selbsterklärend. Sie können die Quelle wählen (DVDs, Filme und Musik von der Festplatte etc.) und mit dem Schauen und Hören beginnen. Hat die Datei verschiedene Audio- und Untertitelspuren, lassen sich diese über das Menü bequem auswählen.
Interessant sind aber auch die erweiterten Funktionen der Software. Mit dem VLC-Player lassen sich Dateien aus einem Format in ein anderes konvertieren oder an den PC angeschlossene Kameras anzapfen und Aufnahmen starten.
Tipp für den Umstieg
Nutzen Sie den VLC Player nicht nur fürs Abspielen von Mediendateien, sondern profitieren Sie auch von der Konvertierungsfunktion, indem Sie zum Beispiel Videos, die in veralteten Formaten gespeichert sind, in aktuelle Formate umwandeln.
TIPPS: MEHR SOFTWARE
Open-Source-Programme gibt es für fast jeden Bereich. Hier finden Sie weitere Möglichkeiten, Ihren PC mit kostenloser Software zu betreiben:
- Betriebssystem: Mit Linux ist ein Betriebssystem auf dem Markt, das auf dem Open-Source-Gedanken aufbaut. Neben kommerziellen Versionen gibt es viele Gratis-Pakete, zum Beispiel Ubuntu (ubuntu.com), Debian (debian.org) oder Mint (linuxmint.com).
- Webbrowser: Der Browser Firefox ist eine gute Alternative zu Googles Chrome oder Microsofts Edge (mozilla.org).
- CAD: LibreCAD ist eine Open-Source-Software für zweidimensionale CAD-Zeichnungen (libreCAD.org).
- Innenraum-Planer: Zeichnen Sie Räume und fügen Sie anschließend Einrichtungsgegenstände mit Sweet Home 3D ein (sweethome3d.com).
*Beat Rüdt schreibt unter anderem Fachartikel zu den Themen Internet, Office und Windows für PCtipp.ch










Be the first to comment