Welche Mail-App ist für welche Art von Mailkonten am besten geeignet? Wir vergleichen die wichtigsten Apps für Android und zeigen unsere Favoriten. [...]

Das Tippen längerer Mails auf der Smartphone-Tastatur ist nicht jedermanns Sache. Trotzdem ist man vielleicht froh, auch unterwegs oder bei ausgeschaltetem PC über wichtige Mitteilungen zeitnah Bescheid zu wissen.
Während Google Gmail auf allen Android-Geräten und Microsoft Outlook auf vielen vorinstalliert ist, übersehen einige, dass es noch mindestens zwei kostenlose Open-Source-Apps gibt, die ein weitaus besseres Auge auf die Privatsphäre haben.
Google Gmail
Von einem Android-Gerät kaum wegzudenken ist Googles eigener Mailclient Gmail, der im Browser auch auf vielen PCs genutzt wird.
Google-Konto
Keine Mail-App unterstützt die Funktionen von Google-Mail-Konten so weitreichend wie Googles eigene Gmail-App. Logisch, denn sie wurde eigens auf Googles Mailfunktionen zugeschnitten. Falls Sie diese alle nutzen wollen (Integration des Chats, intelligente Antwortvorschläge etc.), bleibt Ihnen nichts anderes übrig, als das Gmail-Konto in der Gmail-App zu verwalten.
Outlook-Konto
Ein Outlook.com/.de-Konto in der Gmail-App? Das ist möglich, wenn auch nicht empfohlen: Tippen Sie in der Gmail-App ganz oben rechts aufs runde Profil-Icon und wählen Sie Weiteres Konto hinzufügen.
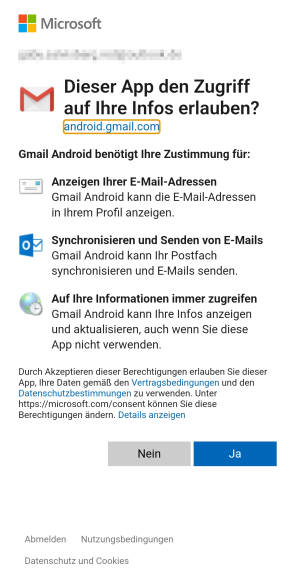
Quelle: PCtipp.ch
Wichtig: Nur wenn Sie ein kostenpflichtiges Office-365- oder Exchange-Firmen- oder Schul-Konto haben, greifen Sie zu Exchange und Office 365. Haben Sie ein Gratis-Konto, verwenden Sie Outlook, Hotmail und Live. Jetzt noch die Mailadresse und das Kennwort angeben, Berechtigungen abnicken, fertig, Bild 1. Um die Servereinstellungen müssen Sie sich in der Regel nicht kümmern.
Gut zu wissen: Die Gmail-App verwaltet das Outlook-Konto nicht über Microsofts Outlook-Protokoll (Exchange Active Sync, EAS), sondern behandelt es «nur» wie ein gewöhnliches IMAP-Konto. Das heißt für den Nutzer: Mailempfang und -versand funktionieren zwar anstandslos, aber andere Funktionen des Outlook-Kontos fehlen. Dazu gehören zum Beispiel das Anheften von Mails via Stecknadel, die Funktion Erneut erinnern oder auch die Farbkategorien.
IMAP- und POP3-Konten
Via Einstellungen/Konto hinzufügen/Sonstige richten Sie ein IMAP-Konto ein. Gmail erkennt die Servereinstellungen bekannter Provider (zum Beispiel Bluewin) automatisch. Darum ist das so einfach wie schon vorhin beim Google- und Outlook-Konto: Mailadresse und Passwort angeben, fertig.
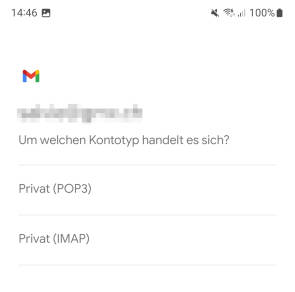
Quelle: PCtipp.ch
Weil IMAP gegenüber POP3 grundsätzlich vorzuziehen ist, hat Google gute Gründe, den Nutzern die POP3-Nutzung etwas zu erschweren: Tippen Sie im Gmail-Posteingang oben rechts auf Ihr Benutzer-Symbol und wählen Sie Konten auf diesem Gerät verwalten.
Tippen Sie erst jetzt auf Konto hinzufügen. Das ist die einzige Stelle, an der auch ein POP3-Konto angeboten wird. Nach Eingabe des Benutzernamens (meist der Mailadresse) wird das zuvor ausgegraute Manuell einrichten aktiv. Tippen Sie darauf. Nur hier können Sie den Kontotyp POP3 wählen, Bild 2. Nun folgt die Eingabe des Passworts, gefolgt von der manuellen Konfiguration der Servereinstellungen.
Mehrere Konten
Klappen Sie durch Hereinwischen vom linken Rand das Ordnermenü auf. Oben finden Sie Alle Posteingänge. Tippen Sie drauf, erscheinen alle Mails in allen Posteingängen. Möchten Sie Mails eines bestimmten Kontos anschauen und ab diesem eine Mail beantworten oder verfassen, tippen Sie oben rechts auf Ihr Benutzer-Symbol und wählen das gewünschte Konto aus.
Falls Sie sich vor dem Senden entscheiden, eines der anderen Absenderkonten zu benutzen, klappen Sie oben hinter der «Von»-Zeile das Winkelsymbol auf und schalten aufs gewünschte Konto um.
Bedienoberfläche/Gesten
Wischgesten sind beliebt fürs Aufräumen des Posteingangs. Übers Ordnermenü (Hereinwischen von links) gehen Sie ganz unten zu Einstellungen und wählen Allgemeine Einstellungen/Aktionen beim Wischen. Legen Sie fest, was mit Mails geschieht, die Sie nach links oder nach rechts wischen. Fürs Google-Konto stehen nebst Löschen und Archivieren auch Zurückstellen oder Als gelesen/ungelesen markieren zur Verfügung. In anderen Konten bietet die App nur das Löschen als Wischgeste an.
Fans eines Dunkelmodus finden ihn via Allgemeine Einstellungen/Design. Ferner haben Sie drei verschiedene Stufen zum Kompaktheitsgrad, ein Ein- oder Ausschalten der Konversationsansicht (auch Threading genannt) und das Aktivieren oder Deaktivieren von Bestätigungsrückfragen beim Löschen, Archivieren oder Senden von Nachrichten. Ein Ändern der Schrittgröße suchen Sie in der Gmail-App hingegen vergeblich.
Sicherheit
Google filtert die Mails aus Gmail.com-Konten direkt auf dem Server – und macht dabei in Sachen Spam- und Malware-Mails einen guten Job. Die App wird Ihnen aber nicht helfen, falls Ihr GMX- oder Bluewin-Konto vor Spam überquillt.
Die Gmail-App fragt nach, bevor sie extern verlinkte Bilder herunterlädt. Das gebietet zumindest Tracking-Pixeln Einhalt. Und auch wenn die Autorin in der Gmail-App selbst noch keine Werbeanzeigen gesehen hat: Google ist Google – der größte Werbeanbieter der Welt. Einen gewissen Datenabfluss werden Sie daher in Kauf nehmen müssen.
Sonstiges
Mailsignaturen erstellen Sie ganz einfach und separat pro Konto. Ausdrucken ist problemlos möglich und die Suchfunktion ist erwartungsgemäß ohne Beanstandung. Was in der Gmail-App jedoch fehlt, sind Funktionen zum Exportieren von Kontoeinstellungen, Mailvorlagen, der Zugriff auf die Mailquelltexte und die Unterstützung einer PGP-Verschlüsselung.
Fazit
Verwenden Sie Gmail am besten ausschließlich für Nachrichten aus den googleeigenen Gmail.com-Konten, sofern Sie darin nebst dem Mailempfang und -versand auch andere Google-Funktionen wie den Chat verwenden wollen.
Wer die Gmail-App gar nicht benutzen will: Das Deinstallieren via Einstellungen/Apps ist nicht möglich, nur das Deaktivieren. Dennoch sollten Sie die Mails aus Ihrem Google-Konto in irgendeiner Form zeitnah empfangen. Das funktioniert auch mit den folgenden Mail-Apps.
Microsoft Outlook
Besonders auf Samsung-Geräten ist Microsofts Outlook-App oft vorinstalliert. Ansonsten erhalten Sie die Anwendung im Play Store.
Outlook-Konto
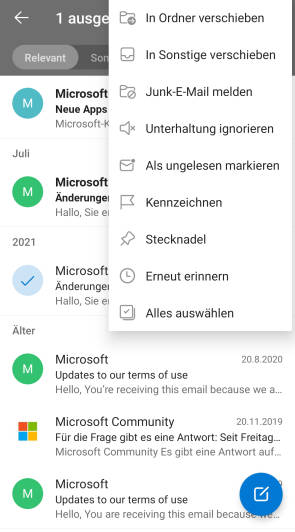
Quelle: PCtipp.ch
Was für Google gilt, trifft sinngemäß auch auf Microsoft zu: Die App wurde explizit für Outlook.com-Mailkonten gebaut. Dinge wie Als Spam melden, spezielle Kennzeichnungen oder Anpinnen sind bei Outlook- und anderen Microsoft-Konten möglich, Bild 3, funktionieren hingegen nicht in gewöhnlichen IMAP- oder POP3-Konten.
Google-Konto
Auch das Hinzufügen eines Google-Kontos ist kein Problem, es gibt nach dem Tipper aufs Konto-hinzufügen-Icon sogar einen überdeutlichen Knopf hierfür. Allerdings will Outlook gleich Zugriff auf Ihren Google-Kalender, die Kontakte, Drive-Daten, Ihr Geburtsdatum und weitere persönliche Daten.
IMAP- und POP-Konten
Wischen Sie vom linken Rand hinein und tippen Sie oben aufs Symbol mit dem Pluszeichen beim Briefumschlag. Unten erscheint Konto hinzufügen. Wählen Sie das und tippen Sie die Mailadresse ein. Via Tippen auf Weiter erscheint am unteren Bildschirmrand direkt die Wahl, ob Sie das Konto als IMAP oder POP3 verwenden wollen (wir empfehlen IMAP).
Geben Sie das Kennwort ein. Am unteren Rand sehen Sie den ausgegrauten Schalter Erweiterte Einstellungen. Kippen Sie ihn auf Ein, erhalten Sie detaillierte Einstellungsmöglichkeiten wie Angabe der Servernamen und Port-Nummern. Sind die Einstellungen gesetzt, tippen Sie aufs Häkchen-Symbol.
Mehrere Konten
Wischen Sie von links hinein und tippen Sie unten aufs Einstellungen-Zahnrad. Hinter E-Mail-Konten gehen Sie zum Bleistift und ändern Sie die Reihenfolge der eingerichteten Konten bei Bedarf durch Drücken und Ziehen. Schade: Die IMAP- und POP3-Konten haben kein spezielles Symbol.
Wenn Sie von links hineinwischen, müssen Sie durch Drauftippen auf eins davon umschalten, um zu sehen, um welches es sich handelt. Tippen Sie aufs Haus-Symbol, erscheinen die versammelten Mails in allen Posteingängen. Beim Verfassen wird standardmäßig jenes Konto verwendet, in dem Sie sich beim Tippen auf den Verfassen-Knopf befunden haben. Das Absenderkonto lässt sich oben umschalten.
Bedienoberfläche/Gesten
Die Einstellungen bieten unter Darstellung/Dichte auch eine Kompakte Ansicht. Wollen Sie Mails per Wischgesten löschen, archivieren oder erneut daran erinnert werden, erhalten Sie auch unter Einstellungen/E-Mail die Wischoptionen. Abgesehen vom Löschen funktionieren aber keine davon in Microsoft-fremden Mailkonten.
Den Dunkelmodus finden Sie unter Einstellungen/Darstellung. Viel mehr gibts in der Bedienoberfläche der Outlook-App nicht anzupassen – auch nicht das Ändern der Schriftgrössen. Tippen Sie in den Einstellungen auf Signatur, lässt sich oben ein Schalter für Signatur pro Konto aktivieren. Jetzt erscheinen die Signatur-Einträge pro Konto und lassen sich individuell anpassen. Um die Änderungen zu übernehmen, tippen Sie oben rechts aufs Häkchen-Symbol.
Sicherheit
Der Spam- und Malware-Filter in der Outlook-App ist nur so gut wie die entsprechende Filtertätigkeit der Provider. Markieren Sie eine Mail, indem Sie etwas länger darauf drücken. Oben rechts übers Drei-Punkte-Icon finden Sie Junk-Mail melden.
Das meldet die Mail an Microsofts Spam-Filter, sofern es sich um ein Microsoft-Mailkonto oder ein anderes handelt, das diese Funktion unterstützt. Bei allen anderen Konten gibt’s nur Als Junk markieren, was die Mail in den Papierkorb schiebt und bestenfalls die Absenderadresse blockiert.
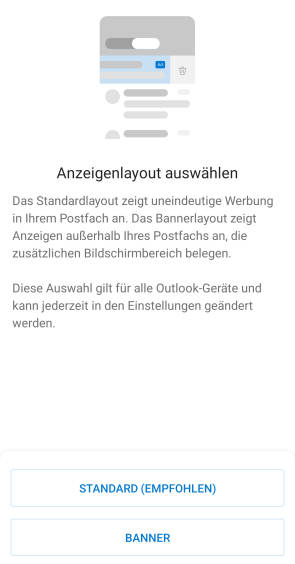
Quelle: PCtipp.ch
Der automatische Download von Bildern ist standardmäßig leider aktiviert, damit sind Sie auch den Tracking-Pixeln ausgesetzt. Tippen Sie in den Einstellungen auf ein Konto und schalten Sie Externe Bilder blockieren auf Ein.
Besonders in der Gratis-App müssen Sie allerdings mit Werbeanzeigen und einem gewissen Datenabfluss rechnen. Daraus macht Microsoft auch keinen Hehl, Bild 4. Sie dürfen der App nur mitteilen, in welcher Form Sie die Werbung wollen und wie stark sie personalisiert wird.
Sonstiges
Der Einsatz einer PGP-Verschlüsselung ist nur via Exchange Online vorgesehen. Gratis-Nutzer haben das Nachsehen. Einen Zugriff auf die Mailkopfzeilen oder den Quelltext gibt’s nicht, auch ein Exportieren der Kontoeinstellungen ist nicht vorhanden, ebenso wenig wie Mailvorlagen. Ein Drucken wird angeboten und auch die Suchfunktion tut, was sie soll.
Fazit
Wenn Sie Microsoft Office und Outlook auch auf anderen Geräten intensiv nutzen, dürfte für Sie kein Weg an der Outlook-App vorbeiführen. Nur diese App unterstützt alle Microsoft-Funktionen und verzahnt sich mit Ihrem Outlook-Kalender.
Dämmen Sie aber die Werbung ein: Öffnen Sie via Outlook-Symbol oben links das Zahnrad-Symbol ganz unten, anschließend geht’s zu Datenschutzeinstellungen und ganz unten zu Einstellungen für Werbung.
Allen anderen Usern empfehlen wir aus Gründen der Privatsphäre, eine der nachfolgenden Alternativen zu verwenden.
K-9 Mail
Nach einer Auszeit ist diese klassische datenschutzfreundliche Mail-App zurück auf dem Spielfeld. Warum Folgendes nur eine Art Zwischenstand ist, lesen Sie im Absatz «Fazit».
IMAP und POP3
Beim Hinzufügen eines herkömmlichen Mailkontos bietet K-9 automatisch die Wahl zwischen IMAP sowie POP3 und versucht, die Servernamen und Portnummern zu erraten. Bei Providern, die vom typischen Namensschema (imap.provider.ch) abweichen, müssen Sie allerdings derzeit noch selbst Hand anlegen.
Die benötigten Daten findet man aber meist bequem via Websuche, indem man nach dem Providernamen und dem Begriff IMAP (oder allenfalls POP3) sucht.
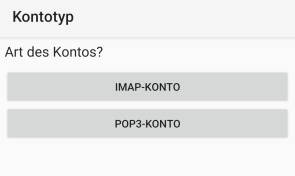
Quelle: PCtipp.ch
Bei Providern, die IMAP bevorzugen (zum Beispiel GMX), bietet K-9 die Auswahl zum Einrichten eines POP3-Kontos nicht von selbst an. Greifen Sie beim Einrichten nach der Eingabe der Mailadresse deshalb zu Manuelle Einrichtung, worauf POP3 wieder auswählbar ist, Bild 5.
Google-Konto
Sobald Sie beim Einrichten eine Gmail-Adresse angeben, bietet K-9 einen Button Mit Google anmelden. Das startet den Chrome-Browser, der auch eine allenfalls vorhandene 2FA abwickelt. Haben Sie die Gmail-App deaktiviert, empfangen Sie die Mails aus Ihrem Google-Konto alternativ in dieser App.
Outlook-Konto
Möchten Sie Ihr Outlook.de-Konto in K-9 einrichten, müssen Sie zu IMAP greifen, da Microsofts hauseigene Protokolle in anderen Mail-Apps ganz allgemein nicht funktionieren. Auch da müssen Sie bei den Servernamen Hand anlegen: IMAP-Server outlook.office365.com, Port 993, TLS-Verschlüsselung, SMTP-Server smtp-mail.outlook.com, Port 587 mit STARTTLS. Wie in Microsoft-fremden Mail-Apps üblich, stehen nur die herkömmlichen Mailfunktionen zur Verfügung.
Mehrere Konten
Der Alltag mit mehreren Konten funktioniert gleich wie in den anderen Apps. Durch das Wischen vom linken Rand schalten Sie auf ein anderes Konto um oder greifen zum gemeinsamen Posteingang, der die Mails aller Konten zeigt.
Tippen Sie auf den Verfassen-Bleistift, anschließend oben auf Ihre Absenderadresse und schalten Sie auf ein anderes Sendekonto um.
Bedienoberfläche/Gesten
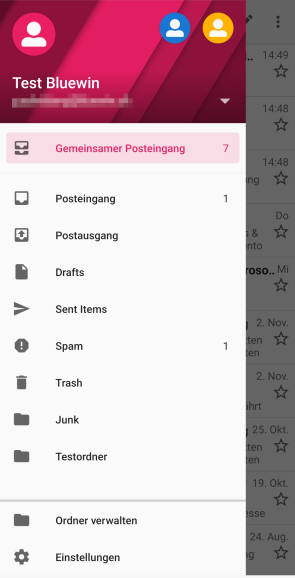
Quelle: PCtipp.ch
Die Bedienoberfläche ist vielfältig anpassbar. Für die Konten wählen Sie verschiedene Farben, Bild 6. Wischgesten unterstützt K-9 (noch) keine. Das dürfte sich früher oder später ändern, siehe «Fazit».
Ein Dunkelmodus steht jedoch in K-9 zur Verfügung, sogar das Ändern der Schrittgrößen in quasi allen Elementen wird angeboten, genau wie auch das Umsortieren der Reihenfolge der Konten.
Wer Signaturen verwenden möchte, besucht das Menü Kontoeinstellungen/E-Mail-Versand/Verfassen von Nachrichten, schaltet die Signatur ein und ändert den vorgegebenen Standardtext nach Belieben ab.
Sicherheit
K-9 unterstützt die providerseitigen Spam-Ordner. Haben Sie eine unerwünschte Mail als Spam markiert, wandert sie automatisch dort hinein. Einen Malware-Schutz gibt’s auch in K-9 nicht, allerdings unterbindet die App Tracking-Pixel, indem sie standardmäßig keine extern verlinkten Bilder lädt. K-9 ist zudem Open-Source-Software, zeigt keinerlei Werbung und sammelt auch keine Daten.
Sonstiges
Das Anzeigen des HTML-Quellcodes von Mails ist in K-9 derzeit nicht vorhanden. Aber es erlaubt nach dem Öffnen der Mail immerhin über das Drei-Punkte-Symbol das Einblenden der Kopfzeilen. Außerdem wird die OpenPGP-Verschlüsselung unterstützt.
Eine besonders nützliche Funktion: K-9 Mail bietet direkt bei der Ersteinrichtung oder auch nachträglich das Exportieren oder Importieren der Einstellungen an. Falls Sie also von einem anderen Android-Smartphone umziehen und dort eine K-9-Datensicherung erstellt haben, importieren Sie die Datei. Damit entfällt ein Großteil der Einrichtung.
Eine Suchfunktion ist vorhanden. Das Ausdrucken von Mails ist derzeit nicht möglich, ebenso wenig Mailvorlagen (die aber auch noch kommen dürften).
Fazit
Vor gut zwei Jahren hatte es so ausgesehen, als würde K-9s Entwicklung komplett eingestellt. Aus dieser Zeit stammen die meisten negativen Bewertungen im Google Play Store. Inzwischen hat die App aber frischen Wind in die Segel bekommen: Was ich hier für diesen Vergleich betrachtet habe, dürfte es in dieser Form bald nicht mehr geben.
Denn im letzten Sommer haben der deutsche K-9-Entwickler Christian Ketterer und das Mozilla-Thunderbird-Team ihre Kooperation bekannt gegeben. K-9 wird sich zu einem «Thunderbird für Android» wandeln. Wer auf dem Desktop Thunderbird nutzt, weiß: Viele Funktionen, die wir hier in K-9 als «derzeit noch fehlend» beschreiben, sind im Desktop-Thunderbird vorhanden. Darum ist es sehr wahrscheinlich, dass sie in K-9 (bzw. später «Thunderbird für Android») noch einziehen werden.
Die K-9-App läuft bei der Autorin seit Jahren problemlos mit mehreren Mailkonten auf ihrem Smartphone und tut dies auch noch datenschutzfreundlich und ohne die User mit zu vielen Einstellungen zu überfordern. Deshalb kann ich sie nur empfehlen.
FairEmail
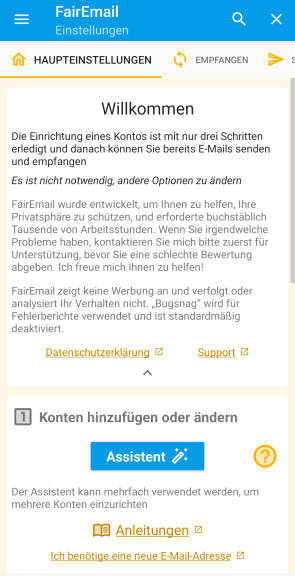
Quelle: PCtipp.ch
FairEmail ist Open Source und stammt von einem niederländischen Entwickler. Beim ersten Start begrüßt es einen mit viel Text auf einem Willkommen-Bildschirm und einem Assistent-Button zum Einrichten eines Mailkontos, Bild 7. Darunter finden Sie weitere Optionen, die Sie für die App einrichten sollten, etwa noch fehlende Berechtigungen sowie das Deaktivieren des Stromsparmodus.
Die fast erschlagend vielen Einstellungen in den anderen Reitern braucht man – so der Entwickler – in der Regel nicht zu ändern. Die App konfrontiert den Neuling mit zahlreichen Info-Texten und legt den Usern den Kauf der Pro-Version (Eur. 5.90) mit relativ viel Nachdruck nahe. Den dauerhaft eingeblendeten Kaufhinweis können Sie immerhin für vier Wochen ausblenden.
IMAP- und POP3-Konten
Ein IMAP-Konto ist mit wenigen Schritten eingerichtet. Die Servereinstellung des hierfür genutzten Bluewin-Kontos wurden automatisch erkannt. Der Entwickler warnt ausdrücklich vor POP3, lässt aber das Einrichten dennoch zu. Hier bietet er allerdings keine Hand zum automatischen Eintragen der Servernamen.
Google- und Outlook-Konto
Ein Google-Konto war via OAuth-Option schnell eingerichtet. Allerdings war etwas unklar, ob und wie die Nachrichten in allen Ordnern heruntergeladen werden. Das Outlook.de-Konto ließ sich ebenfalls mit wenigen Schritten hinzufügen.
Anders als die meisten Google- bzw. Outlook-fremden Mail-Apps bietet FairEmail auch in diesen ein paar Funktionen an, die sonst nur in den offiziellen Apps der beiden US-Giganten enthalten sind, etwa das Zurückstellen der Mails.
Mehrere Konten
Ähnlich wie in anderen Mailclients wischen Sie vom linken Rand hinein und wechseln entweder oben in das gewünschte Konto oder verwenden durch Tippen auf Posteingang den gemeinsamen Posteingang aller Konten. In der unteren rechten Ecke finden Sie ein Bleistift-Symbol fürs Verfassen einer neuen Mail. Soll die E-Mail ab einem anderen Konto verschickt werden, schalten Sie dies über das Winkel-Symbol um.
Bedienoberfläche
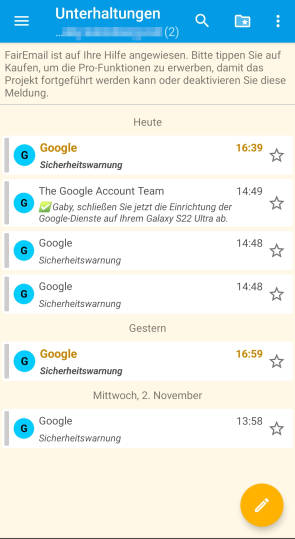
Quelle: PCtipp.ch
Die Bedienoberfläche von FairEmail enthält fast erschlagend viele Anpassungsmöglichkeiten und Funktionen. Möchte man sich mit diesen nicht beschäftigen, belässt man sie in den Standardeinstellungen. Zum Glück lässt sich die etwas unschöne beige Hintergrundfarbe deaktivieren, Bild 8.
Das Zuweisen verschiedener Kontofarben gibt’s nur in der kostenpflichtigen Pro-Version. Den Dunkelmodus finden Sie auch in der Gratisversion in den Einstellungen. Ungewohnt: Das Wischen von links und Tippen auf Einstellungen öffnet die Willkommen-Ansicht. Hier sind im oberen Bereich in einem Balken Tabs mit den Einstellungskategorien untergebracht. Wischen Sie den Balken weiter nach links, gelangen Sie unter anderem zu Darstellung. Recht weit oben verwenden Sie Design auswählen; oben mit verschiedenen Farbkombinationen und unten mit Dunkel für den erwähnten Darkmode.
Fürs Ändern der Schrittgröße tuts ein Tipper aufs Drei-Punkte-Icon oben rechts. Der Eintrag Schrittgröße schaltet zwischen drei verschiedenen Stufen um. Ist eine E-Mail geöffnet, entdecken Sie oben sogar direkt das Symbol TT zum schnellen Umschalten zwischen den Größen.

Quelle: PCtipp.ch
Die Signaturen stecken in den Haupteinstellungen. Tippen Sie darauf, wählen Sie das Konto aus, dessen Signatur Sie anpassen wollen. Das gestaltet sich aber bisweilen etwas schwierig. Welches ist beispielsweise mein GMX-Konto, Bild 9? Auch wenn man eins auswählt, ist man nicht schlauer, es steht nicht, für welches Konto die Signatur genau gilt.
Sicherheit
FairEmail bindet standardmässig eine Spam-Filterliste von Spamhaus ein, was einigen Spam fernhalten dürfte. Wollen Sie weitere (etwa auch Spamcop) aktivieren, finden Sie dies in den Einstellungen im Reiter Empfangen, ganz unten.
Tippen Sie in einer Mail auf einen Link, zeigt die App zunächst den gesamten Link inklusive hervorgehobener Domain an und fragt, ob Sie ihn wirklich öffnen wollen. Unter Weitere Optionen lässt sich sogar prüfen, wem die Domain gehört. Das hilft, böse Überraschungen zu vermeiden. Tracking-Pixel und sonstige externen Bilder werden auch hier standardmäßig nicht geladen.
In FairEmail-App-Versionen von außerhalb des Play Stores (zum Beispiel via F-Droid) lässt sich laut Anbieter scheints sogar ein Konto des bekannten Virenscandiensts Virustotal.com anbinden, mit dem Sie empfangene Anhänge prüfen können.
Wie K-9 Mail ist auch die FairEmail-App auf Privatsphäre getrimmt und sammelt keine Daten. Werbung gibt’s keine, abgesehen von der wiederkehrenden Bitte um den Kauf der Pro-Version.
Sonstiges
FairEmail unterstützt OpenPGP- sowie die S/MIME-Verschlüsselung. Die Kopfzeilen einer Mail lassen sich direkt im Kopfbereich durch Ausklappen des Winkel-Symbols anzeigen. Auch der Download einer kompletten Mail als .eml-Datei ist möglich, damit man den Quellcode in einem Text-Editor betrachten kann.
An Bord sind alle erdenklichen Funktionen: Drucken von Mails, Exportieren/Importieren der Konto-Einstellungen, ein Echtzeit-Suchfilter, Mailvorlagen und eine Zurückstell- bzw. Wiedervorlage-Funktion. Das Anheften von Mails ist ebenfalls möglich. In den Einstellungen unter Legende finden Sie Erklärungen zu allen Icons in der App.
Fazit
Wenn Sie Wert auf eine bestimmte, für Mails benötigte Funktion legen, können Sie davon ausgehen, dass FairEmail sie mitbringt. Die Einstiegshürden sind aufgrund der ungewohnten und überfrachteten Oberfläche aber relativ hoch. Hat man den Aufbau der App aber einmal verstanden, lässt sie kaum Wünsche offen. Und bei Problemen gibt es vom Entwickler persönlich Support.
*Langjährige Tipps- und Tricks-Lieferantin zu Windows, Office (nicht nur Microsoft), Webbrowsern, E-Mail, Sicherheit und Android. Liebäugelt insgeheim mit Linux. PCtipp-Forums-«Dompteuse», inoffizieller inhouse First-Level-Support.










Be the first to comment