Das neuste Windows landet auf immer mehr PCs und Notebooks. Befinden Sie sich noch in der Eingewöhnungsphase zu Windows 11? Diese Kniffe erhöhen Komfort, Effizienz und Sicherheit. [...]

Seit Herbst 2021 zieht Windows 11 via Upgrade auf vielen einstigen Windows-10-PCs ein und wird seither auch auf neuen PCs und Notebooks ausgeliefert. Während gegenüber Windows 10 einiges gleich geblieben ist, sind frischgebackene Windows-11-Nutzerinnen und -Nutzer dennoch mit Neuerungen konfrontiert.
Wo ist der Task-Manager?
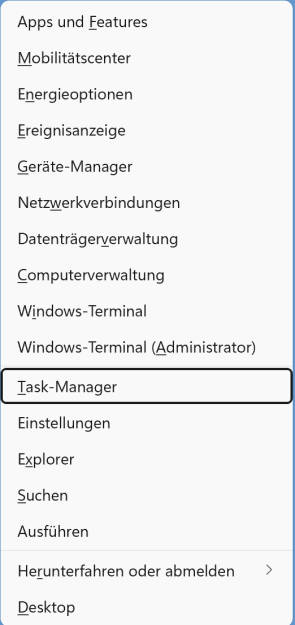
Quelle: PCtipp.ch
Noch unter Windows 10 bot der Rechtsklick auf eine freie Stelle der Taskleiste auch den Kontextmenübefehl Task-Manager an. Der ist nun weg, aber dennoch nicht weit entfernt. Sie kommen einfach auf einem anderen Weg dorthin. Der Rechtsklick auf das Startmenü-Symbol von Windows 11 oder die Tastenkombination Windowstaste+X bieten den Befehl Task-Manager weiterhin. Noch schneller geht’s mit dem altbekannten Shortcut Ctrl+Shift+Esc.
Windows-X-Menü
Öffnen Sie das erwähnte Kontextmenü am besten stets per Windowstaste+X. Genau wie schon unter Windows 10 sind darin einzelne Buchstaben unterstrichen, wenn Sie das Tastenkürzel verwenden. Der unterstrichene Buchstabe zeigt Ihnen, was Sie als Nächstes drücken könnten, um einen der erwähnten Befehle auszuführen. Windowstaste+X, gefolgt von einem T, öffnet den Task-Manager, Windowstaste+X und G den Geräte-Manager und der wichtigste Shortcut für den Feierabend ist Windowstaste+X, gefolgt von zweimal R. Diese Tastenkombination steht für das Herunterfahren.
Tastenkombinationen und Touchpad-Gesten
Tastenkombinationen
Einige Tastenkombinationen dürften Ihnen schon von Windows 10 her geläufig sein, manche sind neu oder bewirken leicht geänderte Aktionen. Eine Auswahl zeigen wir hier.
- Action Center (Schnelleinstellungen): Windowstaste+A
- Aktive Anwendungen/Desktops: Windowstaste+Tab
- Desktop anzeigen: Windowstaste+D
- Explorer starten: Windowstaste+E
- Snap-Layouts anzeigen: Windowstaste+Z
- Snipping Tool öffnen: Windowstaste+Shift+S
- Spracheingabe aktivieren: Windowstaste+H
- Suche öffnen: Windowstaste+S
- Widgets öffnen: Windowstaste+W
- Fensterwechsel: Alt+Tab
- Zwischenablageverlauf: Windowstaste+V
Touchpad-Gesten
Auf Notebooks mit einem Touchpad gibt es verschiedene Gesten, die es sich auszuprobieren lohnt. Folgend die wichtigsten:
- Aktive Apps und Desktop-Verwaltung: Fahren Sie auf dem Touchpad mit drei Fingern nach oben.
- Desktop-Wechsel: Sind mehrere Desktops vorhanden, wischen Sie mit vier Fingern auf dem Touchpad von links nach rechts oder umgekehrt, um zwischen diesen zu wechseln.
- Zwischen Apps wechseln: Fahren Sie mit drei Fingern auf dem Touchpad nach links oder rechts.
Startmenü und Ordner anpassen
Startmenü anpassen
Auch unter Windows 11 kommen standardmäßig Apps mit, die Sie vielleicht nie brauchen. Möchten Sie TikTok, Amazon Prime oder Disney+ deinstallieren, erreichen Sie dies wie unter Windows 10 via Rechtsklick/Deinstallieren. Solange Sie nicht ganz sicher sind, ob Sie eine App brauchen (etwa die Xbox Game Bar ist schon seit Windows 10 nicht nur für Zocker interessant!), lösen Sie diese besser bloß vom Startmenü ab, anstatt sie komplett zu entfernen: Das geht per Rechtsklick/Von Start lösen. Auch das Verschieben Ganz nach oben wird geboten.
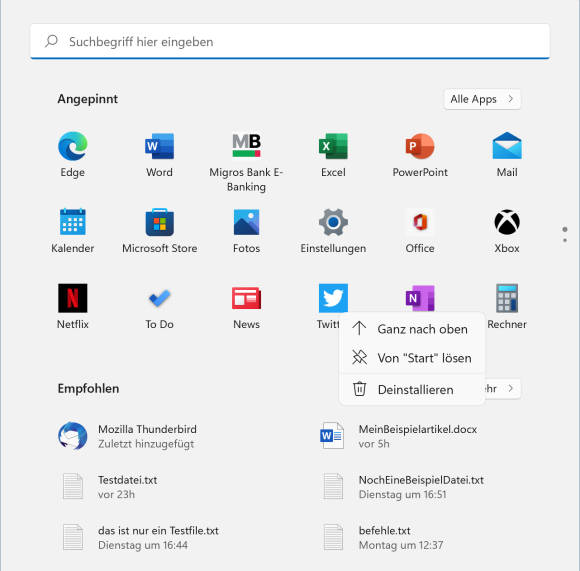
Quelle: PCtipp.ch
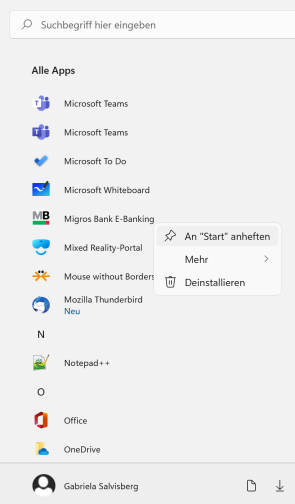
Quelle: PCtipp.ch
Das Startmenü enthält angepinnte Apps und Programme sowie kürzlich genutzte Dateien. Via Mausrad oder über die unschein-baren Punkte am rechten Rand blättern Sie in den angehefteten Apps. Was, wenn eine fehlt, zum Beispiel Ihre Banking-App? Klicken Sie oben rechts auf den dezenten Knopf Alle Apps. Scrollen Sie per Mausrad oder über den Scrollbalken rechts zur gewünschten App. Via Rechtsklick lässt sich diese nun An “Start” anheften. Der Kontextmenü-Befehl Mehr bietet zudem die Option, die App an die Taskleiste zu heften. Die App ist nun zwar angeheftet, taucht aber unter Angepinnt ganz zuunterst auf. Benutzen Sie den Rechtsklick und Ganz nach oben, um sie auf die oberen Plätze zu schieben. Alternativ ziehen Sie die App mit gedrückter Maustaste an den gewünschten Ort.
Ordner anpassen
Auch auf die Ordner können Sie vielseitig Einfluss nehmen. Gehen Sie zu Start/Einstellungen/Personalisierung/Start. Klicken Sie auf Ordner. Aktivieren Sie die Einstellungen sowie jene Ordner, die Sie direkt im Startmenü haben wollen, zum Beispiel Dokumente und Persönlicher Ordner.
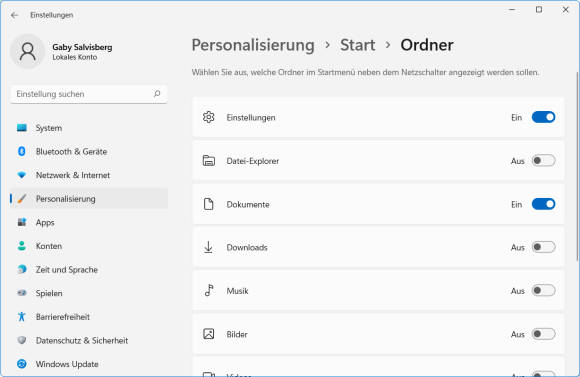
Quelle: PCtipp.ch
Die Vorteile: Erstens können Sie die Einstellungen danach Von Start lösen, um dort mehr Platz für andere Apps zu schaffen. Zweitens können Sie sich das Anheften jener Ordner im Explorer-Schnellzugriff sparen.
Sekundenanzeige, Taskleisten-Symbole und Bildschirmtastatur
Die Sekundenanzeige
Tja, da staunen die Windows-11-Umgestiegenen! Weder direkt in der Taskleiste noch beim Klick auf die Uhr gibt’s derzeit eine Zeitanzeige mit Sekunden. Bis Microsoft die Sekundenanzeige in die Taskleiste oder wenigstens in die Widgets zurückbringt, gibt’s diesen Workaround: Öffnen Sie die Systemsteuerung und gehen Sie via Zeit und Region zu Datum und Uhrzeit festlegen. Hier – und nur hier – offenbart Ihnen Windows 11 auch die Sekunden in Echtzeit, inklusive drehenden Zeigern und hochzählenden Sekunden.
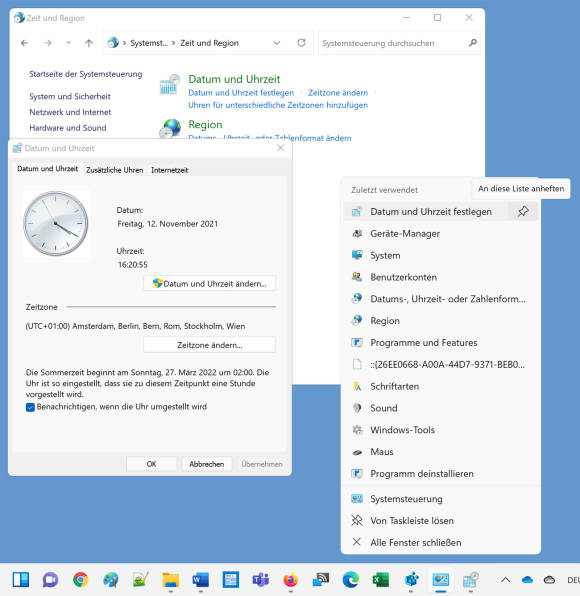
Quelle: PCtipp.ch
Brauchen Sie die öfter? Heften Sie die geöffnete Systemsteuerung per Rechtsklick in der Taskleiste an. Klicken Sie auf diese nochmals mit rechts und benutzen Sie in der Liste unter Zuletzt verwendet das Stecknadelsymbol hinter Datum und Uhrzeit festlegen. Ab sofort lässt sich die Uhrzeit dem System mittels Rechtsklick auf das angeheftete Systemsteuerungs-Symbol und mit Datum und Uhrzeit festlegen entlocken.
Hinweis: Das gleiche Systemsteuerungselement können Sie auch mittels Windowstaste+R und Eintippen von timedate.cpl öffnen. Es zeigen sich zwar damit auch die Sekunden, aber das Anheften an die Taskleiste schlägt fehl. Das Anheften klappt nur, wenn Sie die Option auf oben beschriebenem Weg öffnen.
Taskleisten-Symbole
Bei den ersten drei bis vier Symbolen direkt rechts des Startknopfes handelt es sich um spezielle Windows-Funktionen, die nicht als herkömmliche Apps angeheftet sind. Darum lassen sich diese nicht wie andere Apps einfach per Rechtsklick von der Taskleiste entfernen. In unserem Beispiel sind es die Desktopauswahl, die Widgets und das Chat-Symbol für die Gratisversion von Microsoft Teams. Dort könnte sich bei Ihnen auch noch das Symbol für die Suche befinden. Möchten Sie etwas davon ausblenden, klicken Sie mit rechts auf eine freie Stelle der Taskleiste und wählen Taskleisteneinstellungen. Kippen Sie im oberen Bereich die Schalter hinter Suche, Aktive Anwendungen, Widgets und Chat bei Bedarf auf Aus. Falls Sie nicht sicher sind, ob Sie Aktive Anwendungen brauchen: Das tut dasselbe wie die Tastenkombination Windowstaste+Tab.
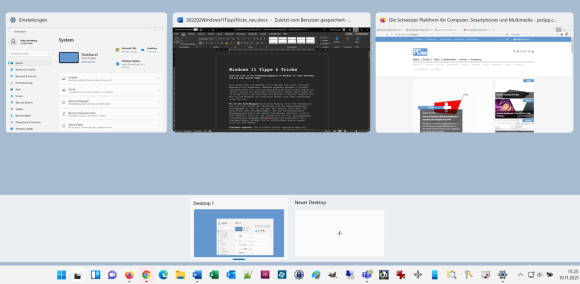
Quelle: PCtipp.ch
Bildschirmtastatur
Mit Windowstaste+R und Eintippen von osk (für: On-Screen Keyboard) zeigen Sie eine klassische Bildschirmtastatur an. Das ist eine vollständige Tastatur mit allen Tasten, die zudem noch per Maus verschiebbar ist. Ferner gibt’s noch eine modernere Variante davon, die in Windows 11 stark zugelegt hat. Klicken Sie mit rechts auf eine freie Stelle auf der Taskleiste und wählen Sie die Taskleisteneinstellungen. Aktivieren Sie die Bildschirmtastatur. Unten rechts im Infobereich erscheint deren Symbol, über das sich die Tastatur öffnen lässt. Die sieht in der Standardversion schon anders aus. Über das kleine Zahnradsymbol oben links schalten Sie das Tastaturlayout beispielsweise auf Traditionell um, damit Sie alle Tasten haben.
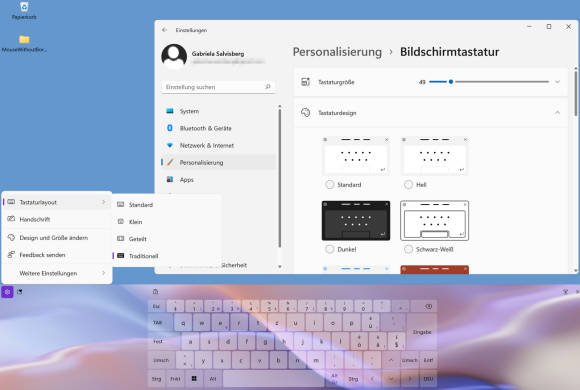
Quelle: PCtipp.ch
Da geht aber noch mehr! Öffnen Sie Start/Einstellungen/Personalisierung und gehen Sie zu Bildschirmtastatur. Über den Schieberegler ganz oben stellen Sie die Größe ein, damit die Tastatur nicht so viel vom Bildschirm verdeckt. Darunter haben Sie eine Vielzahl von Farbschemata (z. B. Lilac River) oder gestalten ein Benutzerdefiniertes Design.
Nicht im Web suchen
Wie schon unter Windows 10 führt die Suche im Startmenü auch unter Windows 11 immer auch eine Websuche mittels Bing.com durch. Möchte man das verhindern, klappt zumindest im Moment noch derselbe Trick wie unter Windows 10.Öffnen Sie mit Windowstaste+R und Eintippen von regedit den Registrierungseditor.
Besuchen Sie in der linken Spalte diesen Zweig: HKEY_CURRENT_USER\Software\Policies\Microsoft\Windows\. In der linken Spalte klicken Sie mit rechts auf den Zweignamen Windows und erstellen via Neu einen Neuen Schlüssel, den Sie Explorer nennen; in manchen Fällen ist der Unterzweig Explorer auch schon vorhanden. Klicken Sie drauf.
In der rechten Fensterhälfte klicken Sie mit rechts und wählen Sie – auch auf 64-Bit-Systemen – den Befehl Neu/DWORD-Wert (32-bit). Nennen Sie den Eintrag DisableSearchBoxSuggestions. Setzen Sie ihn nach einem Doppelklick auf 1. Öffnen Sie mit Ctrl+Shift+Esc den Task-Manager, klicken Sie im Reiter Prozesse mit rechts auf Windows-Explorer und wählen Sie Neu starten. Alternativ starten Sie einfach den PC neu. Ab sofort sind die Websuchvorschläge im Startmenü verschwunden. Das verhindert nicht nur ein Übermitteln Ihrer Startmenü-Eingaben an Microsoft, sondern beschleunigt auch die Reaktion des Startmenüs.
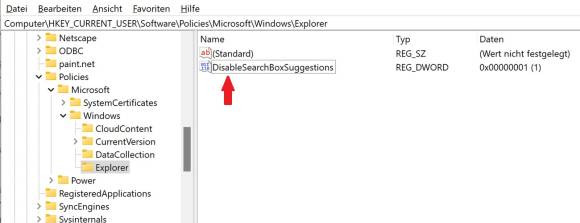
Quelle: PCtipp.ch
Snappen macht froh
Um die mit Windows 11 eingezogenen Snap-Layouts zu verstehen, muss man sie fast selbst ausprobieren. Sie vereinfachen erstens das Platzieren Ihrer Fenster und bringen zweitens zusammen, was zusammengehört. Angenommen, Sie recherchieren im Netz und notieren sich dabei das Wichtigste in einer Word-Datei. Nebenher müssen aber auch das Mailprogramm und Ihr Teams-Chat offen sein. Dank der Snap-Layouts können Sie zwei oder mehr Fenster nahtlos nebeneinander anordnen.
Windows 11 fügt diese vorübergehend automatisch zu einer Snap-Gruppe zusammen. So können Sie schnell und ohne mühselige Fenstersuche von Ihrer Snap-Gruppe «Browser & Word» zu «Mail & Teams» wechseln – und wieder zurück. Praktisch! Wechseln Sie zum Fenster, das Sie auf der linken Hälfte des Bildschirms wollen, zum Beispiel zum Webbrowser. Entweder drücken Sie Windowstaste+ Linkspfeil, um das Fenster auf der linken Monitorhälfte zu platzieren. Alternativ fahren Sie per Maus auf das mittlere Fenstersymbol oben rechts und wählen im sofort erscheinenden Ausklappobjekt die gewünschte Position.
Wie von Windows 10 her gewohnt, bietet Windows Ihnen nun mit kleinen Vorschauen an, eins der weiteren geöffneten Fenster auf die rechte Bildschirmhälfte zu schicken. Wählen Sie zum Beispiel die geöffnete Word-Datei. Soll Ihrer Ansicht nach das Browserfenster etwas breiter als jenes von Word sein, bringen Sie das übers mäusische Ziehen an der senkrechten Mittellinie in Ordnung. Jetzt haben Sie eine Snap-Gruppe.

Quelle: PCtipp.ch
Fahren Sie per Maus über das Word- oder Browser-Symbol in der Taskleiste, erscheint in der Miniaturansicht nicht bloss das verkleinerte Word- bzw. Browserfenster, sondern auch die Snap-Gruppe, zu der das Fenster gehört.
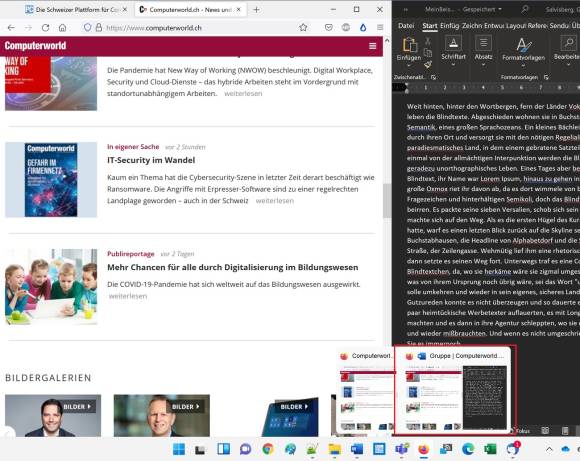
Quelle: PCtipp.ch
Das Aha-Erlebnis folgt, sobald Sie mehrere Snap-Gruppen benutzen. Vielleicht wollen Sie während der Arbeit ein paarmal einen Blick in Ihre Kommunikationskanäle werfen, zum Beispiel Thunderbird und Teams. Ordnen Sie Teams und Thunderbird wie oben beschrieben zu einer Snap-Gruppe an. Indem Sie per Maus übers Word- oder Browser-Symbol in der Taskleiste fahren, können Sie das vorhin zusammengruppierte Fensterpaar direkt als Gesamtpaket auswählen. Schwups! Schon sind Sie wieder mitten in Ihrer Webrecherche. Kommt eine Mail oder wollen Sie Teams checken? Wechseln Sie zur Snap-Gruppe aus Thunderbird und Teams. Probieren Sie es auch einmal mit je einem Aufgaben- und Kalenderfenster von Outlook. Oder mit dem CMS Ihres Weblogs und dem Explorer-Fenster, aus dem Sie Ihre Bilder auf Ihre Webseite ziehen. Haben Sie – wie ich – zu Hause einen ultrabreiten Monitor, gibt’s nicht nur vier, sondern theoretisch sechs auswählbare Fensterplätze. Spielen Sie damit!
Geheimer Snap-Trick
Die Snap-Layouts sind überaus nützlich. Aber leider unterstützen noch nicht alle Anwendungen das Anzeigen dieser Snap-Layouts, wenn Sie über deren mittleres Fenstersymbol oben rechts fahren. So fehlt es standardmäßig zum Beispiel bei Mozilla Thunderbird und sogar bei Microsofts eigener Chat-Anwendung Teams. Drücken Sie in solchen Fällen Windowstaste+Z, erscheinen die Snap-Layouts trotzdem. Voilà!
Weitere Tipps
Thunderbird-Tipp
Obiger Trick zum Einblenden der Windows-11-Snap-Layouts mittels Windowstaste+Z löst das Problem in Mozilla Thunderbird bereits vorzüglich. Möchten Sie in Thunderbird dennoch die Snap-Layouts direkt per Maus auswählen? Blenden Sie in diesem einfach die Windows-11-kompatible Titelleiste ein: Klicken Sie mit rechts auf eine freie Stelle auf dem Thunderbird-Titelbalken und öffnen Sie Anpassen. Im neuen Fenster Symbolleisteanpassen aktivieren Sie unten links Titelleiste und klicken Sie auf Fertig. Ab sofort beherrscht Thunderbird die Snap-Layouts.
Kompaktansicht
Für effiziente Arbeit ist jeder überflüssige Scroll-Zentimeter einer zu viel. Warum Microsoft im Explorer so viel Leerraum untergebracht hat, weiss niemand. Der lässt sich jedenfalls auch wieder entfernen. Klicken Sie im Explorer oben auf Anzeigen und aktivieren Sie Kompakte Ansicht. Fall erledigt.
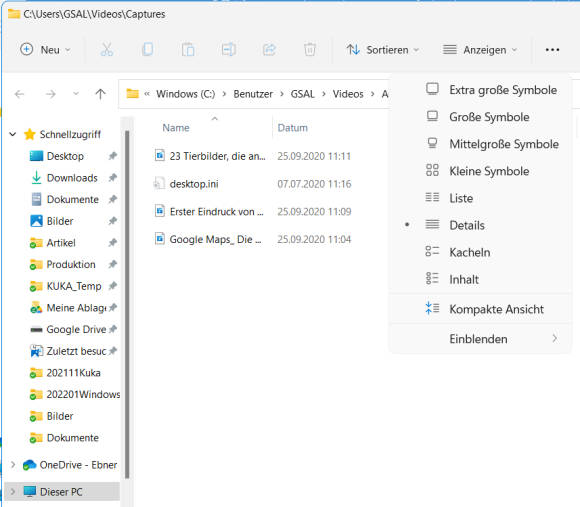
Quelle: PCtipp.ch
Soundeinstellungen
Klicken Sie mit rechts aufs Lautsprechersymbol unten rechts in der Taskleiste, gefolgt von Soundeinstellungen. Den dort auftauchenden Gerätenamen sieht man oft nicht an, ob es sich um die externen Boxen, um die Kopfhörer oder um die im Notebook eingebauten Lautsprecher handelt. Das ändern Sie schnell: Klicken Sie hierfür eins der Geräte an, zum Beispiel den mit Synaptics Audio bezeichneten Lautsprecher (je nach Hersteller heißen die Geräte anders). Klicken Sie bei Ausgangseinstellungen auf Testen und horchen Sie, aus welchem Gerät Ihnen die abgespielten Dreiklänge entgegenbimmeln. Haben Sie herausgefunden, dass es zum Beispiel der interne Laptop-Speaker ist, klicken Sie auf Umbenennen und benamsen das Gerät entsprechend. Nach dem erneuten Klick auf Umbenennen heißen die Laptop-Speaker – nun eben – «Laptop-Speaker».
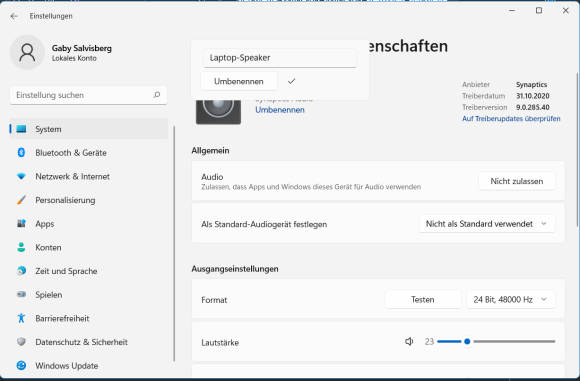
Quelle: PCtipp.ch
Dieser Name erscheint auch, wenn Sie später unten rechts aufs Lautsprechersymbol und hinter dem horizontalen Lautstärkeregler aufs Winkelsymbol (für: Audiogeräte verwalten) klicken. Voilà, hier können Sie von Fall zu Fall auswählen, ob Sie gerade via Kopfhörer oder Laptop-Lautsprecher Musik hören wollen.
Schnelleinstellungen
Die Schnelleinstellungen im Action Center (Windowstaste+A) erlauben schnellen Zugriff auf WLAN, Bluetooth, Flugzeugmodus und mehr. Klicken Sie darin mit rechts auf eine leere Stelle, finden Sie Schnelleinstellungen bearbeiten; manchmal ist auch ein Bleistiftsymbol zu sehen, das Sie hierfür benutzen können. Wenn Sie bestimmte Buttons nicht brauchen, entfernen Sie diese per Klick aufs durchgestrichene Stecknadelsymbol. Sollen an deren Stelle andere Buttons rein, klicken Sie unten auf +Hinzufügen. Es gibt die folgenden: WLAN, Bluetooth, Flugzeugmodus, Stromsparmodus, Benachrichtigungsassistent, Barrierefreiheit, Mobiler Hotspot, Nachtmodus, Projizieren, Rotationssperre, Tastaturlayout, Umgebungs-Freigabe und Wiedergeben.
Touchscreen-Gesten
Für berührungsempfindliche Bildschirme gibt’s ein paar wichtige Gesten in Windows 11.
- Widgets: Wischen Sie vom linken Rand nach rechts rein.
- App-Wechsel: Wischen Sie mit drei Fingern auf dem Display nach links oder rechts, um zwischen Apps zu wechseln.
- Benachrichtigungscenter öffnen: Wischen Sie vom rechten Rand nach links rein.
- Desktop-Wechsel: Sind mehrere Desktops vorhanden, wischen Sie mit vier Fingern auf dem Display von links nach rechts oder umgekehrt, um zwischen diesen zu wechseln.
Installationsärger
Hat das Windows-11-Upgrade bei Ihnen funktioniert? Mancherorts liest man den Tipp, danach die Festplatte aufzuräumen und via Einstellungen/System/Speicher/Temporäre Dateien oder via Datenträgerbereinigung die vorherigen Windows-Installationen zu entfernen. Das räumt zwar etwas Platz frei, aber damit wird der Windows.old-Ordner gelöscht, der die vorherige Konfiguration enthält. Behalten Sie den lieber noch ein Weilchen! Sehen Sie auch davon ab, eine Installation von Windows 11 auf einem Gerät zu erzwingen, das laut Kompatibilitäts-Check (aka.ms/GetPCHealthCheckApp) nicht für den Betrieb von Windows 11 ausgelegt ist.
Microsoft hat angedeutet, dass Geräte mit inkompatibler Hardware früher oder später möglicherweise keine Windows-11-Updates mehr erhalten. Und glauben Sie mir, wenn ich Ihnen sage: Es eilt mit dem Upgrade keineswegs, da Windows 10 noch bis Oktober 2025 unterstützt wird und weit weg vom Status des «Alteisens» entfernt ist. Einzelne Windows-11-Funktionen sind bereits in Windows 10 eingezogen (etwa die Widgets), andere lassen sich allenfalls mit Zusatz-Tools nachrüsten.
Liegt die fehlende Kompatibilität nur an einem deaktivierten TPM-2.0-Sicherheitschip oder einem ausgeschalteten Secure Boot, können Sie versuchen, diese Funktionen im BIOS bzw. UEFI des PCs zu aktivieren. Googeln Sie hierfür den Typ Ihres PCs oder Mainboards im Zusammenhang mit Windows 11. Möglicherweise finden Sie eine Anleitung beim Hersteller. Fehlt der TPM-2.0-Chip ganz oder liegts am Prozessor, müssten nebst dem Prozessor auch die Hauptplatine und infolgedessen auch meistens der Arbeitsspeicher ausgetauscht werden. Am Ende käme ein PC- oder Notebook-Neukauf günstiger und wäre wesentlich einfacher als ein Upgrade.
Oder lehnen Sie sich entspannt zurück und genießen Sie Windows 10 noch, in welchem immerhin ein paar Funktionen stecken, die es nicht mehr in Windows 11 geschafft haben. Ein Beispiel dafür: In Windows 10 konnte man in der Taskleiste eine zusätzliche Symbolleiste anzeigen, etwa den Ordner Desktop –und damit auch den Papierkorb. Das ist nach aktuellem Stand unter Windows 11 leider nicht möglich. Vielleicht findet sich hierfür irgendwann noch eine Lösung.
* Gaby Salvisberg ist Autorin bei PCtipp.










Be the first to comment