Mit den folgenden Tipps richten Sie in Microsoft Outlook, Mozilla Thunderbird und in der in Windows vorinstallierten Mail-App Ihre Mailkonten ein. Ausserdem verraten wir Ihnen alles zu den wichtigsten Einstellungen. [...]

Das Hinzufügen eines Mailkontos klappt in modernen Mailprogrammen grundsätzlich sehr einfach. Die Schwierigkeiten stecken in den Details. Darum lesen Sie hier unsere Kurzanleitungen zu den drei am häufigsten genutzten Mailprogrammen unter Windows.
Outlook
Es ist klar: Wer Microsoft Office gekauft oder abonniert hat, wird primär die mitgelieferte E-Mail-Software Outlook verwenden, sofern die Kontakte, Kalendereinträge und wichtigsten E-Mails über das zugehörige Microsoft-Konto laufen sollen.
IMAP-Konto einrichten
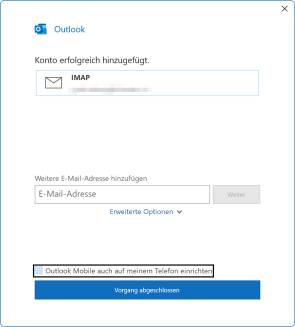
Quelle: PCtipp.ch
Beim ersten Outlook-Start begrüßt Sie dessen Einrichtungsassistent. Tippen Sie im Feld E-Mail-Adresse die Mailadresse Ihres Kontos ein und nach dem Klick auf Weiter das zugehörige Passwort. Bei größeren Anbietern (zum Beispiel gmx.net oder bluewin.ch) findet Outlook die Servereinstellungen automatisch; schon heißt es Konto erfolgreich hinzugefügt, Bild 1.
Sie könnten hier gleich das nächste Konto erfassen. Möchten Sie auf dem Smartphone Outlook Mobile nicht verwenden, deaktivieren Sie unten die Option Outlook Mobile auch auf meinem Telefon einrichten. Klicken Sie auf Vorgang abgeschlossen.
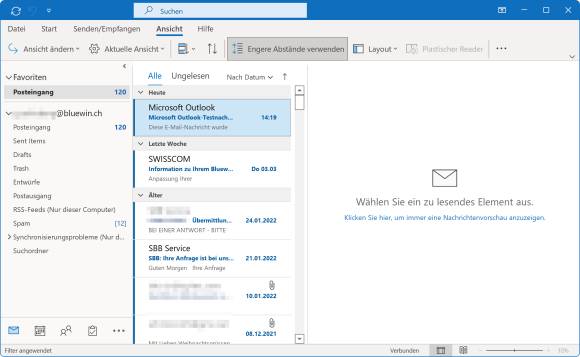
Quelle: PCtipp.ch
Es öffnet sich das Outlook-Hauptfenster mit den bereits vorhandenen Mails, Bild 2. In der linken Spalte ist die Mailadresse anstelle des Namens zu sehen. Das ändern wir bald.
Outlook: Fortsetzung
Die IMAP-Ordner
Über das Mailprotokoll IMAP synchronisieren sich die E-Mails in den Ordnern auf dem Mailserver mit den entsprechenden Ordnern in Ihrem Mailprogramm. Nach dem Rechtsklick auf Posteingang öffnen Sie IMAP-Ordner und benutzen Abfrage, Bild 3.
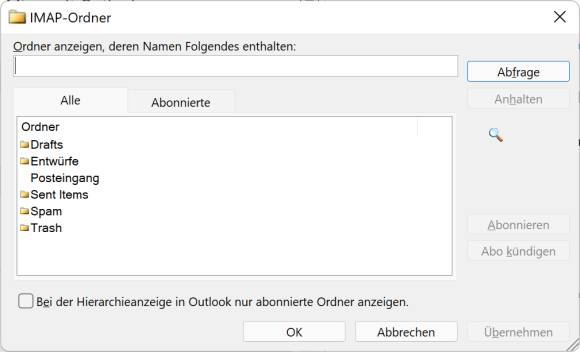
Quelle: PCtipp.ch
Vielleicht entdecken Sie vergessene Ordner, die Outlook Ihnen noch gar nicht angezeigt hat. Um einen solchen zu «abonnieren» (das heißt bei IMAP so), klicken Sie den Ordner an und auf Abonnieren.
Soll ein Ordner in Outlook nicht erscheinen, benutzen Sie nach dem Klick auf den Ordner stattdessen Abo kündigen. Damit Outlook in der linken Spalte nur abonnierte Ordner zeigt, aktivieren Sie unten Bei der Hierarchieanzeige in Outlook nur abonnierte Ordner anzeigen.
Kontoeinstellungen
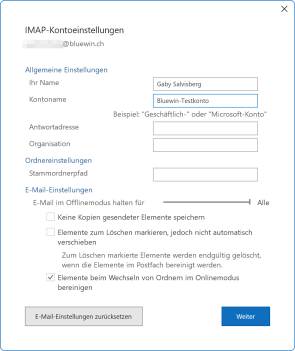
Quelle: PCtipp.ch
Gehen Sie zu Datei/Kontoeinstellungen/Kontoeinstellungen. Klicken Sie das Konto an und wählen Sie anschließend Ändern.
Im Feld Ihr Name ersetzen Sie die Mailadresse durch Ihren Namen, den Ihre Mailempfänger als Absendername sehen sollen. Darunter geben Sie eine Bezeichnung fürs Konto ein; in meinem Fall wahrheitsgemäß Bluewin-Testkonto, Bild 4.
Nun geht’s zu Weiter und Vorgang abgeschlossen. Damit die Änderungen in Kraft treten, schließen Sie Outlook und starten es anschließend wieder neu.
Servereinstellungen
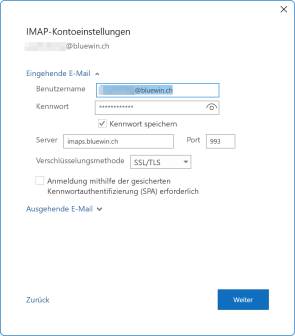
Quelle: PCtipp.ch
Wird ein Mailkonto via IMAP (oder über das angestaubte POP3) verwaltet, braucht das Mailprogramm korrekte Bezeichnungen der Eingangs- und Ausgangsserver – jeweils mit der Auswahl der richtigen Transportverschlüsselung und Port-Nummer. Bei providerseitigen Änderungen an den Servern müssen Sie diese Änderung in Ihrem Mailprogramm nachvollziehen, sonst werden Mails nicht mehr verschickt oder abgeholt.
Öffnen Sie Datei/Kontoeinstellungen/Kontoeinstellungen, klicken Sie auf das betroffene Konto und auf Reparieren. Klappen Sie Erweiterte Optionen auf, aktivieren Sie Ich möchte mein Konto manuell reparieren, anschließend folgt ein Klick auf Reparieren.
Erst hier finden Sie die Serverdetails, angefangen beim Eingangsserver, Bild 5. Nach dem Ausklappen von Ausgehende E-Mail sehen Sie die Einstellungen zum Ausgangsserver.
Spam
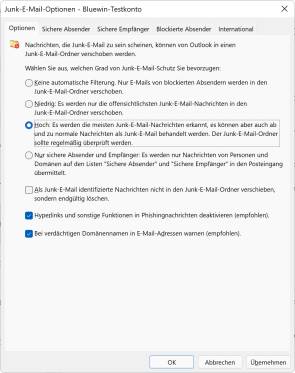
Quelle: PCtipp.ch
So schwach der Junk-Mail-Filter von Outlook auch sein mag – aktivieren Sie ihn trotzdem: Im Reiter Start klicken Sie zuhinterst auf die drei Punkte und gehen via Junk-E-Mail zu Junk-E-Mail-Optionen. Schalten Sie den Filter auf Niedrig, eventuell sogar auf Hoch.
Verzichten Sie aber auf Als Junk-E-Mail identifizierte Nachrichten nicht in den Junk-E-Mail-Ordner verschieben, sondern endgültig löschen, Bild 6. Wäre dies aktiviert, würden auch erwünschte Mails gelöscht, die Outlook fälschlich für Spam hält.
Nur bei Verwendung eines Microsoft-Kontos in Outlook profitieren Sie zusätzlich von einem Add-on, das den Spam-Filter im besagten Microsoft-Konto etwas verbessert. Unter diesem Link lesen Sie, wie Sie das Add-on «Report Message» installieren und verwenden.
Microsoft-Account
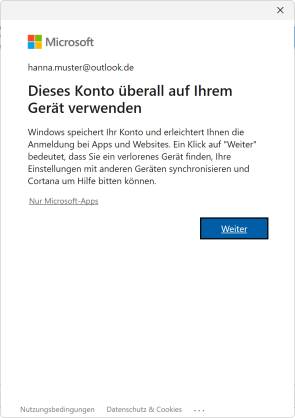
Quelle: PCtipp.ch
Das Hinzufügen eines Microsoft-Kontos (beispielsweise mit einer Outlook.de-Adresse) beginnt via Datei/Konto hinzufügen. Geben Sie die Mailadresse und das zugehörige Passwort ein. Aufgepasst beim Fenster Dieses Konto überall auf Ihrem Gerät verwenden. Wenn Sie unter Windows lieber mit einem lokalen Konto arbeiten, nutzen Sie in diesem Moment den unscheinbaren Link Nur Microsoft-Apps, Bild 7. Klicken Sie auf Weiter, wird das Konto eingerichtet.
Beenden Sie Outlook nach dem Klick auf Vorgang abgeschlossen und starten es neu. Das im Hintergrund geöffnete Browserfenster mit der Werbung für Outlook auf dem Smartphone können Sie schliessen.
Hinweis: Bei einem Microsoft-Konto zeigt Outlook in der linken Spalte immer die Mailadresse als Kontobezeichnung.
Google-Account
Auch dies erfolgt via Datei/Konto hinzufügen. Tippen Sie Ihre Gmail-Adresse ein und klicken Sie auf Weiter. Im nächsten Schritt geben Sie Ihr Gmail-Passwort ein und achten darauf, dass Angemeldet bleiben aktiviert ist. Klicken Sie auf Anmeldung.
Falls eine Zwei-Faktor-Authentisierung eingerichtet ist, sollte Outlook sogar damit klarkommen. Im nächsten Fenster nicken Sie via Zulassen einige Berechtigungen ab, sonst kann Outlook mit den Daten aus Ihrem Google-Konto nicht arbeiten. Beim Gmail-Konto ist das Ändern des Namens und der Kontobezeichnung in Outlook möglich; siehe «Kontoeinstellungen», weiter oben unter Teil 2.
Wenn Sie Outlook verwenden, sollten Sie auch Ihre Kontakte und den Kalender dorthin bzw. in Ihr Microsoft-Konto überführen. Das Synchronisieren ist nur über Add-ons oder Zusatzprogramme möglich. Eines davon heißt CCTSync und ist unter andreasulbricht.de in einer Gratisversion verfügbar. Wir haben es bislang nicht getestet.
Kontoreihenfolge
Möchten Sie die Reihenfolge der Konten in der linken Spalte ändern? Schnappen Sie den Namen des Kontos per Maus und ziehen Sie ihn mit gedrückter Maustaste in die gewünschte Richtung. Sie werden als Orientierungshilfe einen schwarzen Querstrich sehen.
Sobald dieser dort ist, wo das Konto erscheinen soll, lassen Sie die Maustaste los.
Standardkonto
Die Einstellung Standardkonto legt fest, welches Konto standardmäßig zum Erstellen einer neuen Mail genutzt wird, wenn Sie zum Beispiel auf einer Webseite eine Mailadresse anklicken. Öffnen Sie Datei/Kontoeinstellungen/Kontoeinstellungen.
Das aktuelle Standardkonto ist dort mit einem Häkchen versehen. Wollen Sie ein anderes wählen, klicken Sie das gewünschte an und gehen oben zu Als Standard festlegen.
Windows 11 Mail
Die Mail-App, die unter Windows 10 und 11 vorinstalliert ist, eignet sich nur für Leute mit wenig Mailaufkommen, die keine besonderen Ansprüche an ein Mailprogramm stellen und keine Zusatz-Software benutzen wollen. Sie bietet kaum Einstellungsmöglichkeiten, keinen Spam-Filter und favorisiert offensichtlich die Nutzung eines Microsoft-Kontos. Es lassen sich aber auch IMAP- oder Google-Konten einrichten.
IMAP-Account
Starten Sie die Mail-App und gehen Sie via Zahnrad-Symbol unten links zu Konten verwalten/Konto hinzufügen. Scheinbar stehen nur Outlook-, Office-, Google- und Yahoo-Konten zum Einrichten zur Verfügung, alternativ lässt sich auf den ersten Blick sonst nur noch ein Kostenloses Konto erstellen (natürlich bei Microsoft). Sobald Sie aber per Maus über einen der Einträge fahren, bekommt das Fenster am rechten Rand einen sehr schmalen, unscheinbaren Scrollbalken.
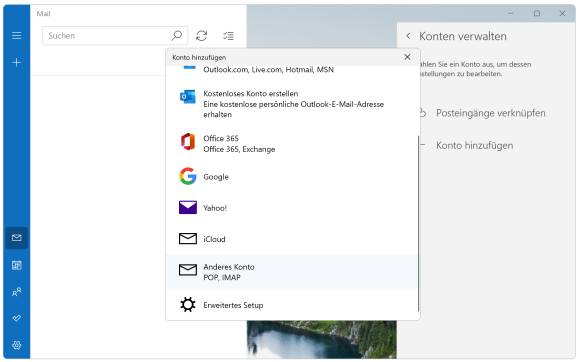
Quelle: PCtipp.ch
Scrollen Sie ein Stück herunter, entdecken Sie auch Anderes Konto (POP, IMAP), Bild 8. Befüllen Sie die drei Felder mit der E-Mail-Adresse, Ihrem Namen und dem Mailkennwort. Klicken Sie auf Anmelden. Die Werbung für die Smartphone-App (auch hier wird Outlook Mobile angepriesen) können Sie via Fertig wegklicken. Auch Mail trägt die Serverdaten von bekannten Providern selbst ein.
IMAP-Ordner
Ziehen Sie das Fenster allenfalls etwas breiter, erscheinen links die ganzen Ordnernamen. Falls Sie alle Ordner einblenden wollen, die auf dem Mailserver liegen, ist das Vorgehen etwas ungewohnt. Klicken Sie auf Mehr. Jene mit Sternchen sind abonniert.
Möchten Sie einen oder mehrere weitere Ordner anzeigen lassen, klicken Sie mit rechts drauf und wählen Zu Favoriten hinzufügen, Bild 9. In der linken Spalte unten erscheint das Banner Rufen Sie Ihre E-Mails auf Ihrem Telefon ab, das für Outlook Mobile wirbt. Per Rechtsklick lässt es sich schließen.
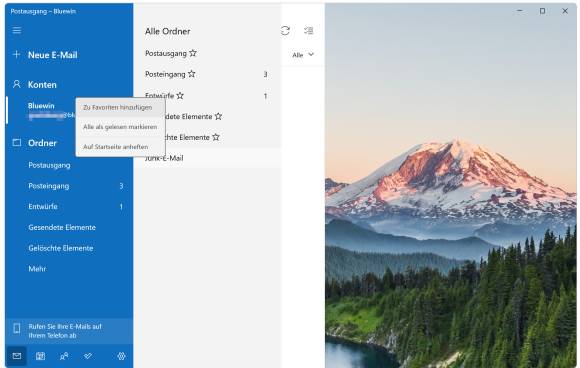
Quelle: PCtipp.ch
Signatur entfernen
Mail für Windows fügt automatisch in jeder Mail eine Werbesignatur Gesendet von Mail für Windows hinzu. Soll es dies unterlassen? Gehen Sie via Zahnrad-Symbol zu Signatur. Löschen Sie die Werbung und schalten Sie oben E-Mail-Signatur verwenden auf Aus oder ersetzen Sie diese durch eine eigene Signatur.
Kontoeinstellungen
Klicken Sie in der linken Spalte mit rechts auf den Kontonamen und wählen Sie Kontoeinstellungen. Bei Kontoname würde ich in meinem Fall zum Beispiel anstelle von Bluewin etwas wie Gaby Bluewin-Test eintragen.
Gleich darunter geht’s zu Synchronisierungseinstellungen für Postfach ändern. Im Feld Sendet Ihre Nachrichten unter diesem Namen tragen Sie Ihren Vor- und Nachnamen ein.
Servereinstellungen
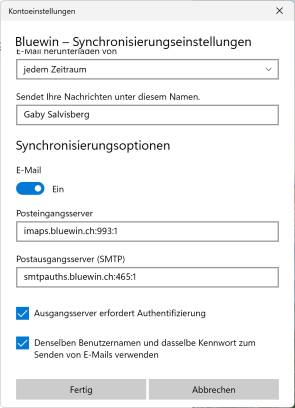
Quelle: PCtipp.ch
Klicken Sie aufs Zahnrad-Symbol, auf Konten verwalten, aufs gewünschte Konto und auf Synchronisierungseinstellungen für Postfach ändern. Passen Sie hier den Zeitraum an.
Möchten Sie mehr als nur die Mails der letzten drei Monate, schalten Sie auf jedem Zeitraum um. Nun klicken Sie auf Erweiterte Postfacheinstellungen. Die Portnummern erscheinen nach einem Doppelpunkt hinter den Servernamen. Müssen Sie laut Infos Ihres Providers einen Port ändern, findet das hier statt, Bild 10. Klicken Sie auf Fertig.
Microsoft-Account
Das Hinzufügen eines Microsoft-Mailkontos (etwa outlook.de) ist das Einfachste. Sollten Sie auf diesem Windows-Benutzerkonto das entsprechende Microsoft-Konto schon einmal verwendet haben, schlägt Windows-Mail Ihnen dieses beim Einrichten direkt vor.
Google-Account
Auch in Windows-Mail ist das Hinzufügen des Google-Kontos ein Klacks. Starten Sie via Zahnrad-Symbol/Konten verwalten/Konto hinzufügen. Klicken Sie auf Google und tippen Sie im nächsten Dialog die Gmail-Adresse ein. Nach dem Klick auf Weiter geht es gleich wie in Outlook. Das Ändern der Kontobezeichnung und Abonnieren der Ordner funktioniert wie oben für ein IMAP-Konto beschrieben.
Ein Einrichten des Google-Kontos in Mail erstellt dieses auch in den zentralen Windows-Einstellungen. Dadurch ist der Zugriff auf die Google-Kontakte automatisch möglich.
Reihenfolge
Die Reihenfolge, in der in der linken Spalte die Konten erscheinen, lässt sich in der Windows-Mail-App nicht ändern, sondern hängt von der Einrichtungsreihenfolge ab. Auch ein Standardkonto ist nicht definierbar.
Ist Mail unter Windows via Start/Einstellungen/Apps/Standard-Apps als Standardmailprogramm ausgewählt, öffnet sich beim Klick auf eine Mailadresse die Mail-App und fragt, mit welchem Konto Sie die Mail verschicken wollen. Das kann sogar recht praktisch sein.
Thunderbird
Der kostenlose Open-Source-Mailclient von thunderbird.net ist bei der Inbetriebnahme etwas weniger zugänglich als die anderen zwei. Ist er mal eingerichtet, profitiert man aber von einem sehr flexibel anpassbaren Mailprogramm mit lernfähigem Spam-Filter. Nach dem Download und der Installation folgt der erste Start. Sie könnten zwar gleich Ihr erstes Mailkonto hinzufügen.
Da er aber zunächst auf Englisch erscheint, klicken Sie den Einrichtungs-Tab Account Setup weg. Im Hauptreiter geht’s oben rechts übers Hamburger-Menü zu Preferences. Scrollen Sie zu Language, klicken Sie auf English und auf Search more languages. Unter Languages to add wählen Sie German, klicken auf Add und auf OK, Bild 11.
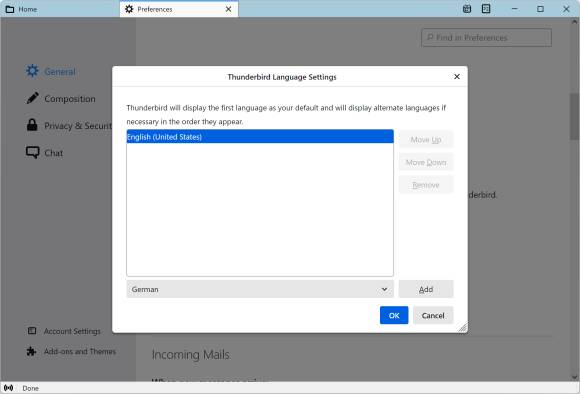
Quelle: PCtipp.ch
Jetzt greifen Sie zu Anwenden und Neu starten. Danach verschwindet der englische Thunderbird und erscheint sogleich wieder in Deutsch.
IMAP-Account
Möchten Sie Bestehende E-Mail-Adresse einrichten verwenden, tippen Sie Ihren Namen, Ihre Mailadresse und das Passwort in die drei Felder. Klicken Sie danach auf die Schaltfläche Weiter. Auch Thunderbird holt sich die passenden Einstellungen automatisch beim Provider, sofern möglich. Klicken Sie zum Schluss auf Fertig, Bild 12.

Quelle: PCtipp.ch
IMAP-Ordner
Das Abonnieren bzw. Ein- oder Ausblenden von IMAP-Ordnern geht fast wie in Outlook. Klicken Sie mit der rechten Maustaste auf Ihre Kontobezeichnung in der linken Spalte und wählen Sie Abonnieren. Haken Sie die gewünschten Ordner an bzw. die unerwünschten ab und bestätigen Sie mit OK.
Microsoft-Account
Sollten Sie fürs Mailen ein Microsoft-Konto benutzen, erwägen Sie den Griff zu Outlook. In Thunderbird funktionieren Microsoft- oder Exchange-Konten nur, wenn in Ihrem Microsoft-Konto die IMAP-Nutzung zugelassen ist. Bei privaten Microsoft-Konten à la outlook.de ist dies meistens der Fall. Bei beruflichen Accounts hängt es von Ihrem Firmen-Admin ab.
Zum Einrichten eines zusätzlichen Kontos in Thunderbird geht’s oben rechts via Hamburger-Menü zu Neu/Bestehendes E-Mail-Konto. Das funktioniert wie gehabt: Name, Mailadresse und Passwort angeben und vom Assistenten die Einstellungen finden lassen. Abonnieren Sie die gewünschten Ordner wie in einem sonstigen IMAP-Konto.
MS-Konto für Fortgeschrittene
Fürs Synchronisieren von Kalender, Aufgaben und Kontakten benötigen Sie in Thunderbird die Add-ons namens TbSync und Provider für Exchange ActiveSync. Nach der Suche und Installation der beiden Add-ons (via Hamburger-Menü/Add-ons und Themes/Erweiterungen) klicken Sie in Thunderbird aufs Wölkchen-Symbol, das TbSync in der Symbolleiste platziert hat. Wählen Sie unter Konto Aktionen den Punkt Exchange ActiveSync.
Greifen Sie zu Automatische Konfiguration. Geben Sie Ihre Anmeldedaten fürs Microsoft-Konto an und klicken Sie auf Konto hinzufügen. Setzen Sie unter Allgemein ein Häkchen bei Konto aktivieren und synchronisieren, haken Sie darunter die zu synchronisierenden Elemente an (zum Beispiel Kalender, Kontakte). Bei Periodische Synchronisation verwenden Sie etwas wie 10 Minuten. Anschließend klicken Sie auf Jetzt synchronisieren.
Damit Sie auch Termineinladungen annehmen oder versenden können, weisen Sie dem Kalender noch das Mailkonto zu. Hierfür klicken Sie in der Kalenderansicht mit rechts auf den links aufgelisteten Kalender. Via Ein-/Ausblenden (Auge-Symbol) können Sie sicherstellen, dass Sie den richtigen erwischen. Öffnen Sie die Eigenschaften und wählen Sie im Ausklappmenü E-Mail das zugehörige Mailkonto aus. Klicken Sie auf OK.
Google-Account
Das erfolgt selbsterklärend via Hamburger-Menü/Neu/Bestehendes E-Mail-Konto, gefolgt von der Angabe der üblichen Gmail-Zugangsdaten. Ist es eingerichtet, lassen sich – wie bei IMAP-Konten – Ordner abonnieren.
Kontoeinstellungen ändern
Mit einem Rechtsklick auf den Kontonamen in der linken Spalte öffnen Sie die Einstellungen. Hier ändern Sie etwa die Kontobezeichnung, beispielsweise von der angezeigten Mailadresse in eine Bezeichnung wie Bluewin Testkonto. Darunter wäre auch die Signatur zu finden, sofern Sie eine verwenden.
Servereinstellungen ändern
Direkt unter den Konten-Einstellungen treffen Sie auf die Servereinstellungen, die Sie für jedes Konto separat anpassen können. Hier ändern Sie auf Wunsch auch, wie oft die Nachrichten abgerufen werden sollen, ob Sie eine Benachrichtigung wünschen und in welchem Papierkorb eine gelöschte Nachricht landen soll. Sollten Sie nicht die Posteingangs-, sondern Ausgangsserver suchen: Die finden Sie unten in der linken Spalte.
Standardkonto
Öffnen Sie via Menü die Konten-Einstellungen. Das aktuell als Standard gesetzte Konto erkennen Sie in der Liste an einer dünnen Unterstreichung. Klicken Sie auf ein anderes Konto, das Sie zum Standardkonto machen wollen. Klappen Sie unterhalb der Kontenliste die Konten-Aktionen auf und wählen Sie Als Standard festlegen, Bild 13.
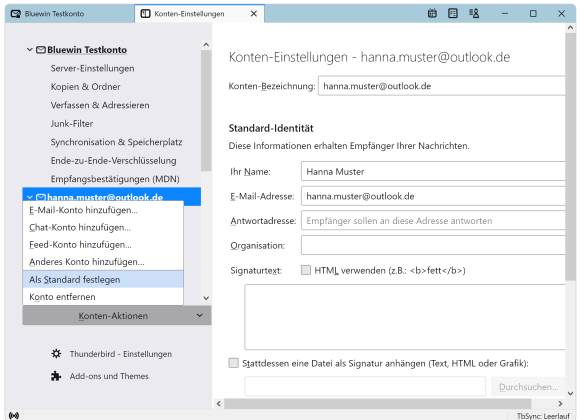
Quelle: PCtipp.ch
Rechtschreibprüfung
Öffnen Sie Hamburger-Menü/Einstellungen/Verfassen. Klicken Sie hinter Sprache auf Weitere Wörterbücher herunterladen. Für die Deutschschweizer Rechtschreibprüfung verwenden Sie einen der Einträge. Klicken Sie auf Zu Thunderbird hinzufügen. Starten Sie Thunderbird neu, öffnen Sie Menü/Einstellungen/Verfassen und schalten jetzt auf Deutsch (Österreich) um.
Kontoreihenfolge
Öffnen Sie übers Hamburger-Symbol oben rechts die Konten-Einstellungen. Ziehen Sie in der linken Spalte den Namen des zu verschiebenden Kontos einfach mit gedrückter Maustaste an die gewünschte Stelle.
Spam -Filter
Er lässt sich für jedes Konto separat anpassen. Öffnen Sie die Konten-Einstellungen und klicken Sie beim ersten Konto auf Junk-Filter. Stellen Sie sicher, dass er aktiviert ist. Soll er Mails von Personen aus einem Ihrer Adressbücher nie als Spam behandeln, aktivieren Sie das gewünschte Adressbuch. Scrollen Sie herunter. Bei Speicherplatz aktivieren Sie Neue Junk-Nachrichten verschieben in und wählen den Junk-Ordner des Kontos aus, Bild 14.
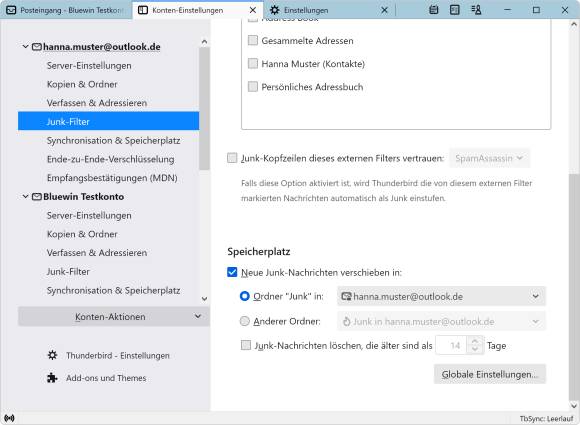
Quelle: PCtipp.ch
Klicken Sie darunter auf Globale Einstellungen. Aktivieren Sie Wenn Nachrichten manuell als Junk markiert werden sowie Verschiebe diese in den für Junk bestimmten Ordner des Kontos; alternativ können Sie hier zu Lösche diese Nachrichten greifen.
Wenn Sie eine Spammail erhalten, die Thunderbird nicht als solche erkennt, klicken Sie die Mail an und benutzen das Junk-Symbol (in Form einer Flamme). Sollte Thunderbird eine Mail fälschlich als Spam markieren (Flammen-Symbol ist aktiv), deaktivieren Sie das Flammen-Symbol. Damit lernt Thunderbird allmählich dazu.
*Gaby Salvisberg ist Autorin bei PCtipp.ch.










Be the first to comment