Anleitungen werden nicht gerne gelesen, aber wegwerfen ist auch keine Lösung. Lassen Sie das Papier verschwinden und setzen Sie stattdessen auf PDF-Dateien. Die folgenden Techniken helfen beim Aufbau des Archivs. [...]
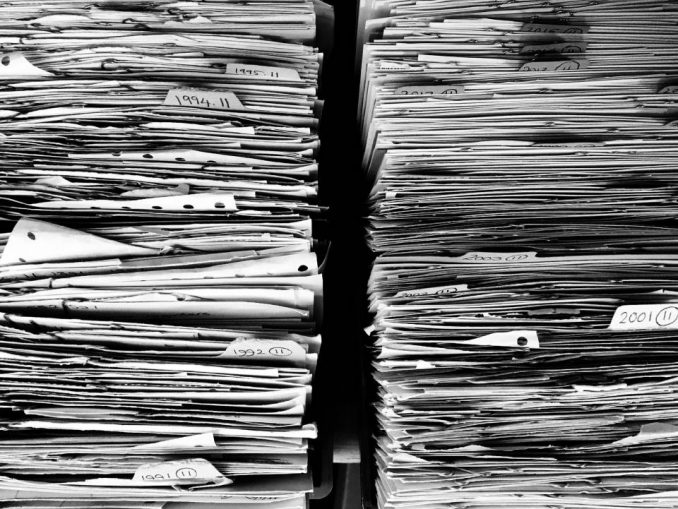
Mit jedem Gerät kommt eine Gebrauchsanweisung. So will es das Gesetz. Außerdem will dasselbe Gesetz, dass Anleitungen unzählige Hinweise zur Sicherheit enthalten. Und schließlich besagen EU-Richtlinien, dass alle Anleitungen in der Sprache der Mitglieder vorhanden sein müssen.
Das Resultat kennen wir zur Genüge: Einige Anleitungen sind mehrere Hundert Seiten lang. Die wichtigen Inhalte verbergen sich unter einem Haufen von Warnungen. Griechische Texte kommen uns spanisch vor – und umgekehrt. Kein Wunder, sorgen diese Dokumente nicht nur für Freude. Und so fristen die Anleitungen ihr Dasein in einer überquellenden Schuhschachtel, die im untersten Regal des Putzschrankes darauf wartet, irgendwann durchwühlt zu werden.
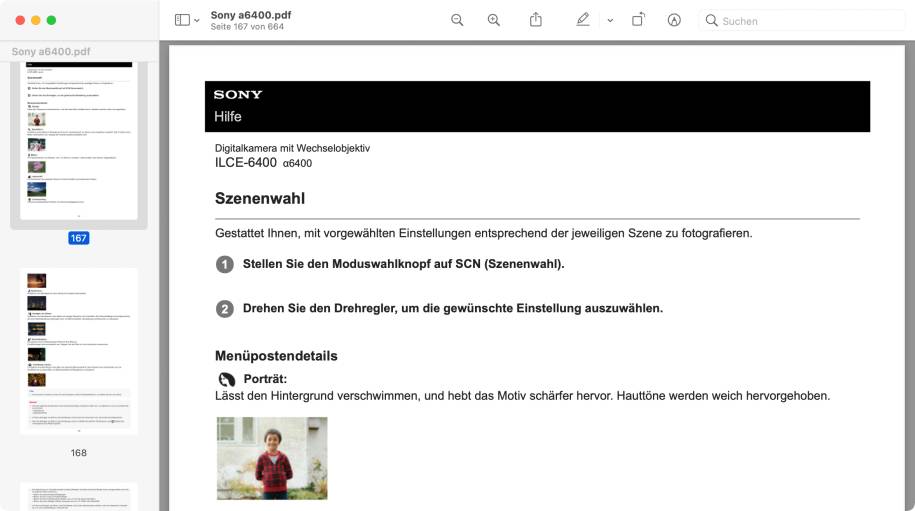
Doch die Zeiten ändern sich. Für immer mehr Produkte gehören nur noch die Sicherheitshinweise und eine Schnellstart-Anleitung zum Lieferumfang. Die ausführlichen Anleitungen werden ergänzend zum Download
angeboten. Anders ist das kaum zu schaffen: Allein die deutsche Anleitung zur Systemkamera Sony a6400 kommt auf über 660 Seiten, Bild 1. Eine gedruckte Version in über 20 Sprachen würde jedes Telefonbuch vor Neid vergilben lassen.
PDFs werden am besten in einem zentralen Archiv gesammelt. So verstopfen die Anleitungen keine Schublade, schonen die Umwelt und sind bei Bedarf immer griffbereit, zum Beispiel per Smartphone oder Tablet. Der Inhalt wird am Rechner bequem durchsucht. Ein gut gemachtes PDF funktioniert auch interaktiv, sodass ein Klick auf einen Querverweis sofort zur gewünschten Stelle führt. Und natürlich lassen sich Kommentare anbringen, falls die Materie die Komplexität eines Reiskochers übersteigt. Es gibt also viele gute Gründe, das schnöde Papier zugunsten eines PDF-Dokuments auszumustern.
Suche nach der Quelle
Doch ein PDF liegt nicht in der Schachtel, also müssen Sie sich selbst auf die Suche machen. In wenigen Fällen finden Sie den Link zum PDF im Webshop eines Händlers, das sind jedoch Ausnahmen: Heute ist die Schwemme an Geräten so unüberschaubar, dass sich der Aufwand nicht mehr lohnt.
Hersteller-Seite
Die beste Quelle ist die Website des Herstellers. Mit ein wenig Glück finden Sie die Anleitung direkt beim Produkt, Bild 2. Und wenn nicht, sollten Sie in der Navigation nach Bereichen wie Kundendienst, Support oder Downloads Ausschau halten.
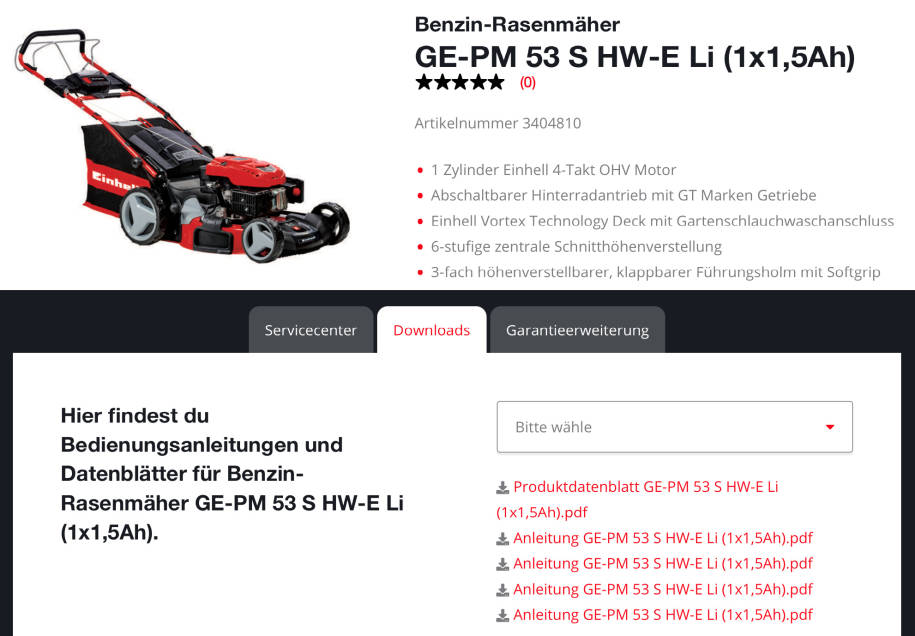
Tipp: Einige Hersteller bieten zwar Anleitungen als PDF, doch manchmal sind sie gut versteckt. Das kann auf schlechtes Webdesign hindeuten. Doch oft sind die Produkte einfach etwas älter und werden nicht mehr aktiv beworben. Dann hilft vielleicht eine Suche bei Google, Bing oder DuckDuckGo nach dem Muster: site:electrolux.ch anleitung ultraone quattro.
Das site:electrolux.ch sorgt bei den Suchmaschinen dafür, dass nur diese eine Website durchwühlt wird. Die anderen Stichworte erledigen den Rest.
Internetsuche
Bleiben wir bei den Suchmaschinen. Mit Suchanfragen wie sony a6400 anleitung stehen die Chancen recht gut, dass Sie schnell fündig werden. Dabei sollten Sie nach Möglichkeit immer die Webseite des Herstellers bevorzugen. Denn viele Handbuch-Websites sammeln Anleitungen und zeigen diese nur seitenweise, während die Besucher mit Werbung zugeschüttet werden, Bild 3.

Am Schluss stehen Sie trotzdem ohne PDF-Dokument da, das Sie archivieren und zu einem späteren Zeitpunkt nutzen können.
Tipp: Wenn Sie beim Hersteller nicht sofort fündig werden, werfen Sie einen genauen Blick auf die gedruckte Anleitung zu Ihrem Gerät. Oft finden Sie ganz am Anfang oder auf der letzten Seite der Gebrauchsanleitung einen internen Code oder die Artikelnummer des Handbuchs, die Ihnen bei der Websuche weiterhelfen.
Selbst scannen
Wenn es gar nicht anders geht und Sie die Anleitung unbedingt digital ablegen möchten, hilft nur das Einscannen – sei es mit dem Multifunktionsdrucker, einem spezialisierten Scanner für Dokumente oder mit dem Smartphone. Praktisch alle brauchbaren Geräte und Apps sind in der Lage, mehrere Aufnahmen in einem einzelnen, mehrseitigen PDF abzulegen.
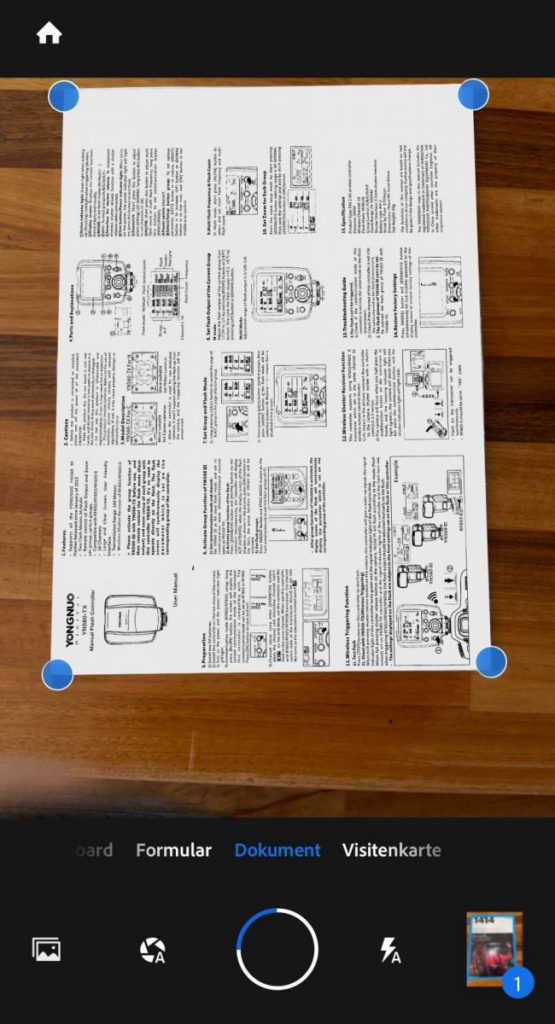
Doch längst nicht alle sind außerdem mit einer OCR-Funktion ausgestattet: Die «Optical Character Recognition» (optische Zeichenerkennung) analysiert das Dokument, erfasst die gescannten Texte und legt diese auf einer unsichtbaren Ebene im PDF ab. So wird eine PDF-Datei für die Windows-Suche transparent,
auch wenn sie scheinbar nur aus Pixeln besteht.
Für gelegentliche Einsätze drängt sich das Smartphone für eine Erkennung förmlich auf. Unter der etwas sperrigen Bezeichnung «Adobe Scan: PDF Scanner, OCR» bietet der Grafik-Altmeister eine kostenlose App, die Dokumente auch mehrseitig erfasst, Bild 4.
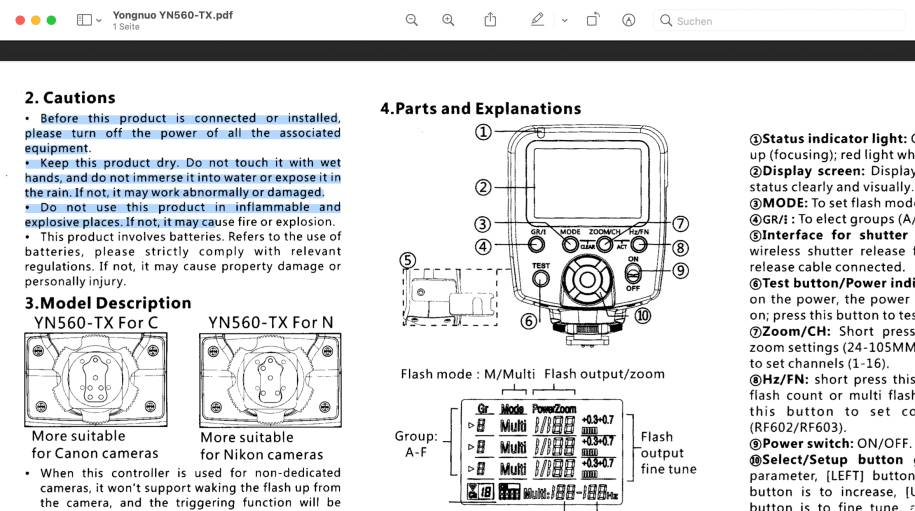
Die Scans werden automatisch einer OCR-Behandlung unterzogen, Bild 5, und als einzelnes, durchsuchbares PDF abgelegt.
Die App wird für iOS und Android angeboten. In der Gratisversion sind zwar die Seiten, die in einem Rutsch erfasst werden können, ein wenig reduziert. Aber wie wir noch sehen werden, ist es ein Leichtes, mehrere PDFs am PC zu einem großen Ganzen zusammenzufügen.
Restriktionen umgehen
Adobe bietet zwei Verfahren, um PDF-Dateien zu schützen: Entweder wird die Möglichkeit zur Bearbeitung eingeschränkt; so lässt sich zum Beispiel verhindern, dass das Dokument gedruckt oder Texte kopiert werden, Bild 6.Oder die Datei wird verschlüsselt, sodass sie nur mit dem passenden Kennwort geöffnet werden kann. Während die PDF-Verschlüsselung nicht zu knacken ist, lassen sich die anderen Restriktionen problemlos aufheben – vorausgesetzt, Sie verwenden eines der zahlreichen spezialisierten Programme, die sich diesem Zweck verschrieben haben.
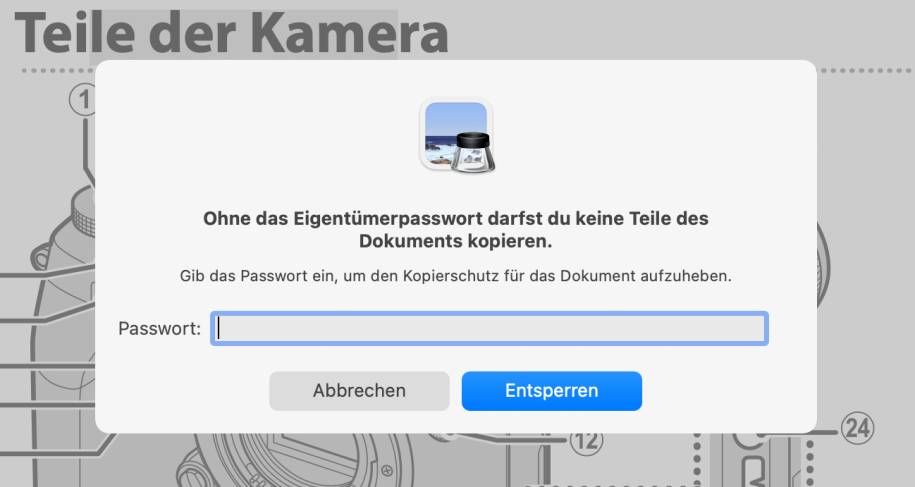
Auch praktische Websites erlauben es, diesen Schutz innerhalb von Sekunden aufzuheben. PDFCandy befreit via go.pctipp.ch/2703 geschützte PDF-Dateien von ihren Blockaden. Anschließend wird eine Kopie ohne Einschränkungen heruntergeladen.
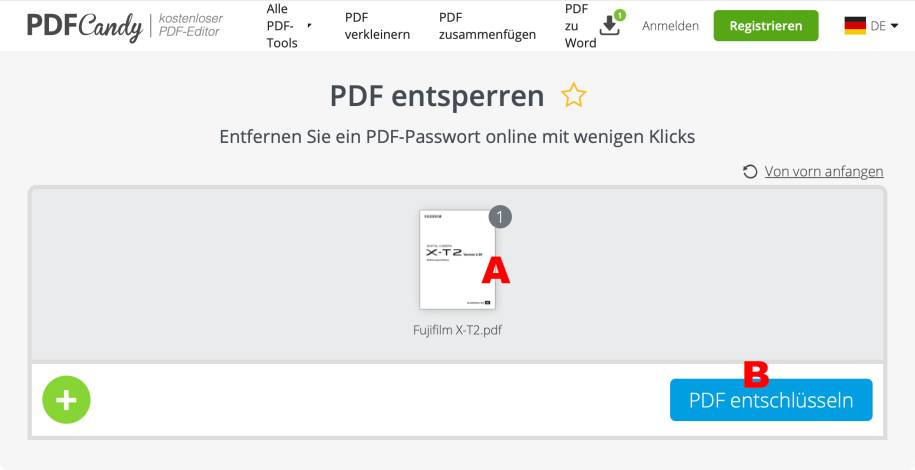
Da der Datenschutz in diesem Fall keine Rolle spielt, spricht auch nichts gegen den Einsatz eines Webtools. Ziehen Sie die Datei ins Browserfenster, Bild 7 A. Klicken Sie auf die Schaltfläche PDF entschlüsseln B – was technisch nicht ganz korrekt ist, aber keine Rolle spielt. Nach wenigen Sekunden steht das neue PDF ohne Einschränkungen zum Download bereit.
PDFs unter Windows
PDFs sind meistens viel umfangreicher, als einem lieb ist. Wenn Sie es aufgeräumt mögen, werden Sie manche Seiten löschen wollen – etwa jene mit den unverständlichen Sprachen oder mit den vielen Sicherheitshinweisen (falls Sie gerne gefährlich leben). Zu den weiteren Optimierungen gehört das Drehen von Seiten, die in der Papieranleitung im Querformat gedruckt wurden. Ebenfalls wenig originell sind die Schnittmarken außerhalb der Seite, die zwar von der Druckerei benötigt werden, aber am Bildschirm keinen Zweck erfüllen. Dazu reicht die kostenlose Version von PDFelement von Wondershare unter pdf.wondershare.de.
Seiten löschen
Seiten zu löschen, gehört zu den gängigen Aufgaben bei der Bereinigung von PDF-Dateien. Öffnen Sie die Anleitung in PDFelement. Klicken Sie ganz links oben auf das Symbol mit den kleinen Seiten, Bild 8 A, um die Leiste mit den Miniaturen einzublenden B. Um Seiten zu löschen, klicken Sie auf die erste Seite, halten
die Shift-Taste gedrückt und klicken auf die letzte Seite, um alles dazwischen zu markieren. Mit gedrückter Ctrl-Taste markieren Sie mehrere Seiten, die nicht zusammenhängen. Den Abschluss macht die Löschtaste.
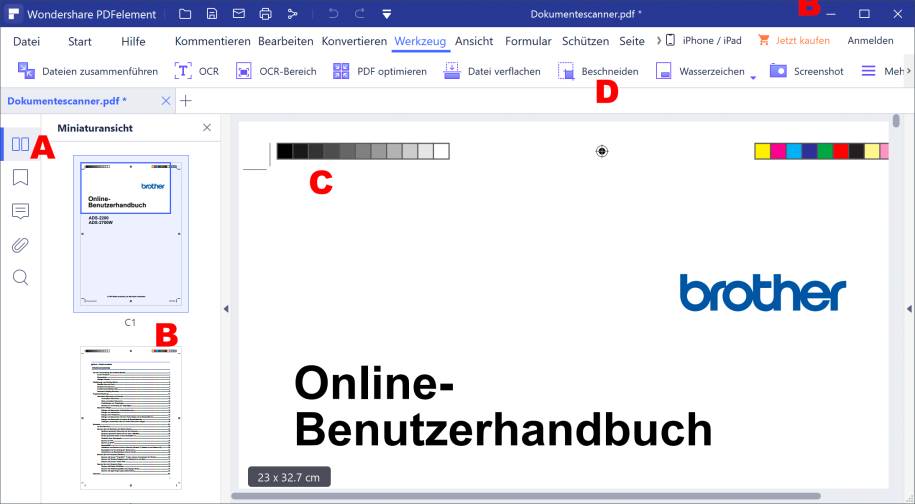
Schnittmarken entfernen
Schnittmarken, Passkreuze und andere Kontrollelemente C haben in einem PDF, das nur auf dem Display gelesen wird, keinen Nutzen. Sie sind nur für die Druckerei bestimmt. Wenn Ihnen ein PDF mit diesen Elementen begegnet und Sie es bereinigen möchten, klicken Sie in der Werkzeugleiste von PDFelement auf das Symbol Beschneiden D. Im folgenden Fenster könnten Sie das PDF präzise zuschneiden, Bild 9 A. Doch weil absolute Präzision in diesem Fall nicht gefragt ist, verwenden Sie stattdessen die Anfasser in der Voransicht B.
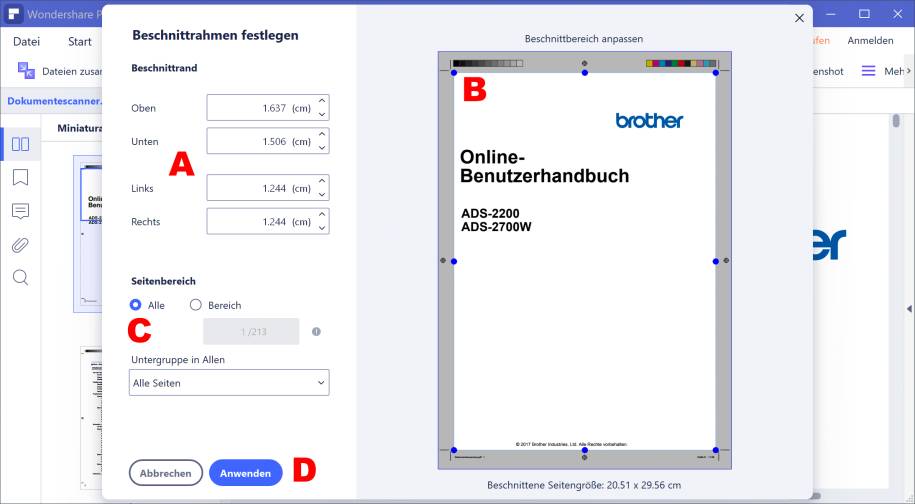
Achten Sie darauf, dass Sie unter Seitenbereich die Option Alle markiert haben C, und klicken Sie auf die Schaltfläche Anwenden D.
Seiten manipulieren
Und dann gibt es noch einige wenige Standardtechniken, die Sie bei jeder Gelegenheit einsetzen werden.
- Seiten drehen: Einem PDF ist es egal, ob eine Seite aus der Reihe tanzt und im Querstatt im Hochformat angezeigt wird. Am Bildschirm steigt die Lesbarkeit jedoch enorm, wenn die Ausrichtung stimmt. Klicken Sie in der Seitenleiste mit der rechten Maustaste auf eine Miniatur (siehe Bild 8) und wählen Sie im Kontextmenü den Befehl Seiten drehen.
- Seiten extrahieren: Manchmal ist es einfacher, ein halbes Dutzend Seiten aus einem PDF zu extrahieren, statt das ganze Drumherum zu löschen. Markieren Sie in der Seitenleiste die gewünschten Miniaturen und ziehen Sie diese auf den Schreibtisch, damit sie in ein neues PDF gesichert werden.
- Seiten hinzufügen: Auch der umgekehrte Fall ist möglich, um ein PDF um ein weiteres Dokument zu ergänzen. Ziehen Sie die Datei einfach vom Explorer in die Seitenleiste mit den Miniaturen.
PDFs am Mac
An fähigen PDF-Werkzeugen herrscht unter macOS wahrlich kein Mangel. Doch um Anleitungen in Form zu bringen, reicht das Programm «Vorschau», das zum Lieferumfang des Systems gehört.
Seiten löschen
Seiten zu löschen, funktioniert sehr ähnlich wie in PDFelement. Öffnen Sie die Anleitung in «Vorschau». Klicken Sie oben links im Fenster auf das Einblendmenü und wählen Sie den Befehl Miniaturen, Bild 10 A, um die einzelnen Seiten im Briefmarkenformat zu sehen B.
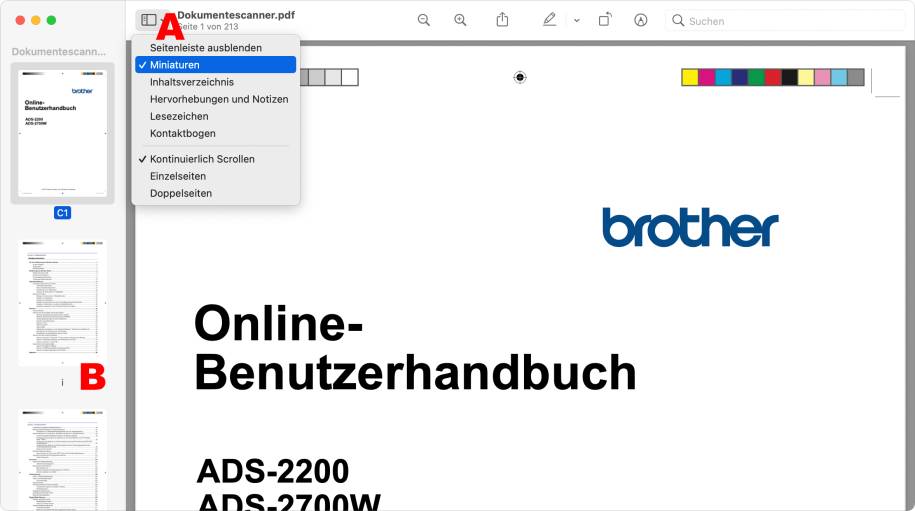
Um Seiten zu löschen, klicken Sie auf die erste Seite, halten die Shift-Taste gedrückt und klicken auf die letzte Seite, um alles dazwischen zu markieren. Mit gedrückter Command-Taste picken Sie mehrere einzelne Seiten heraus, die nicht zusammenhängen müssen. Mit der Löschtaste wird das PDF um diese Seiten erleichtert.
Schnittmarken entfernen
PDFs lassen sich auch zuschneiden, um Schnittmarken und andere unerwünschte Elemente zu entfernen. Der Prozess ist allerdings mehrstufig. Klicken Sie auf eine Miniatur in der Seitenleiste, Bild 11 A. Wählen Sie im Menü Bearbeiten den Befehl Alles auswählen; jetzt sind alle Miniaturen aktiviert und die folgende Prozedur wirkt auf das ganze PDF.
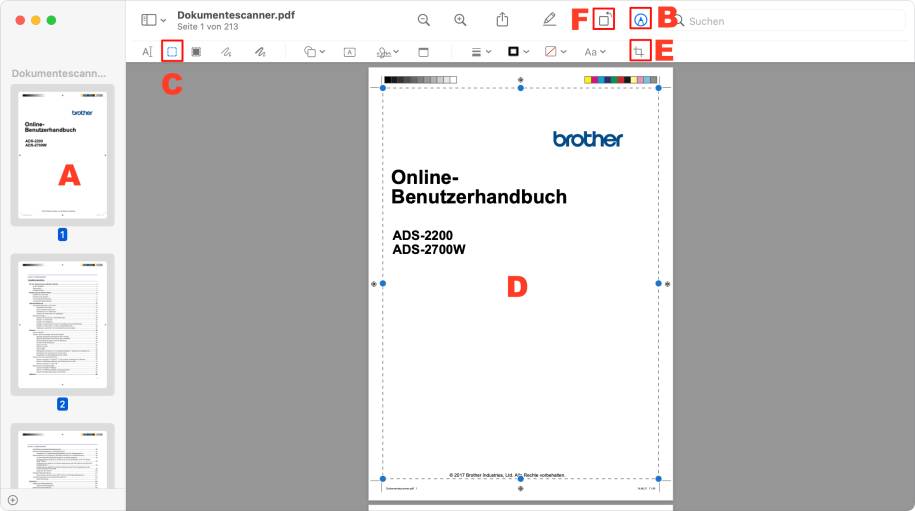
Klicken Sie auf die Stiftspitze B, um die Werkzeuge zur Bearbeitung einzublenden. Wählen Sie das Auswahlrechteck C und markieren Sie den Bereich der Seite innerhalb der Schnittmarken D. Mit einem Klick auf das Messer E wird das PDF zurechtgeschnitten. Dabei werden Sie von «Vorschau» gewarnt, dass dieser Beschnitt genau genommen nur die überstehenden Teile ausblendet, aber nicht wirklich abschneidet.
In «Vorschau» am Mac, auf dem iPad oder dem iPhone wird das PDF beschnitten dargestellt – aber nicht in anderen Programmen wie Acrobat. Das ist in unserem Fall nicht wichtig; aber um ein PDF zu beschneiden, das Sie einem Kunden schicken möchten, benötigen Sie ein anderes Programm.
Seiten manipulieren
- Seiten drehen: Wählen Sie die gewünschte(n) Seite(n) aus. Klicken Sie auf das Drehen-Symbol F. Mit gedrückter Option-Taste drehen Sie in die andere Richtung.
- Seiten extrahieren: Markieren Sie die Miniaturen der Seite(n) und ziehen Sie diese auf den Schreibtisch.
- Seiten hinzufügen: Umgekehrt ergänzen Sie ein PDF, indem Sie eine andere PDF-Datei in die Seitenleiste mit den Miniaturen ziehen.
Richtig archivieren
Eine Gebrauchsanweisung ist nur nützlich, wenn sie zur Hand ist. Idealerweise verwenden Sie einen Cloud-Dienst wie Dropbox oder Microsoft OneDrive, um die Sammlung am Rechner zu pflegen und mit anderen Geräten zu synchronisieren.
Bei jedem halbwegs brauchbaren Cloud-Dienst haben Sie zudem die Möglichkeit, Ordner mit anderen Personen zu teilen, also mit der ganzen Familie. Natürlich bietet es sich an, die PDFs thematisch zu ordnen.
Wenn ein Gerät aus dem Haushalt verschwindet, sollten Sie das PDF nicht löschen. Verschieben Sie es stattdessen in einen Archivordner.




!["Sammlung allerhand auserlesener Reponsorum […]", Johann Hieronymus Hermann, 1736 (c) Österreichische Nationalbibliothek](https://d020f13e.delivery.rocketcdn.me/wp-content/uploads/Kulturpool_Digitalisat_ONB-326x245.jpg)





Be the first to comment