Verwenden mehrere Personen denselben Computer, gibt es viele gute Gründe, für jede Nutzerin und jeden Nutzer ein separates Benutzerkonto zu erstellen. Das Einrichten ist sehr einfach und das Handling ein Klacks! [...]

Nicht alle Anwenderinnen und Anwender haben einen eigenen PC oder Laptop für sich alleine, sondern teilen ihn mit anderen. Leider verzichten manche auch darauf, auf dem vielleicht einzigen PC im Haushalt für sich ein separates Benutzerkonto einzurichten. Dabei hätte das so viele Vorteile!
Warum es sich lohnt
Windows bietet unzählige Möglichkeiten, das Erscheinungsbild seiner Benutzeroberfläche an den Geschmack und die Bedürfnisse der Nutzerschaft anzupassen. Dies ist aber nicht der einzige Grund fürs Einrichten eines Kontos für jede Person, die den Computer hie und da benutzt.
Einstellungen
Der eine mag den Dunkelmodus, die andere hats lieber hell und bunt, Bild 1. Die eine will einen schwarzen Desktop-Hintergrund und einen knallorangen Mauszeiger, der andere möchte den Mauszeiger klein und weiß haben, dafür sein Weltraumbild auf dem Desktop anzeigen. Schon das wären genügend gute Gründe, dass jede Person, die einen Computer mehr oder weniger regelmäßig benutzt, ihr eigenes Benutzerkonto bekommt. Die Einstellungen hierzu finden sich unter Start/Einstellungen/Personalisierung.
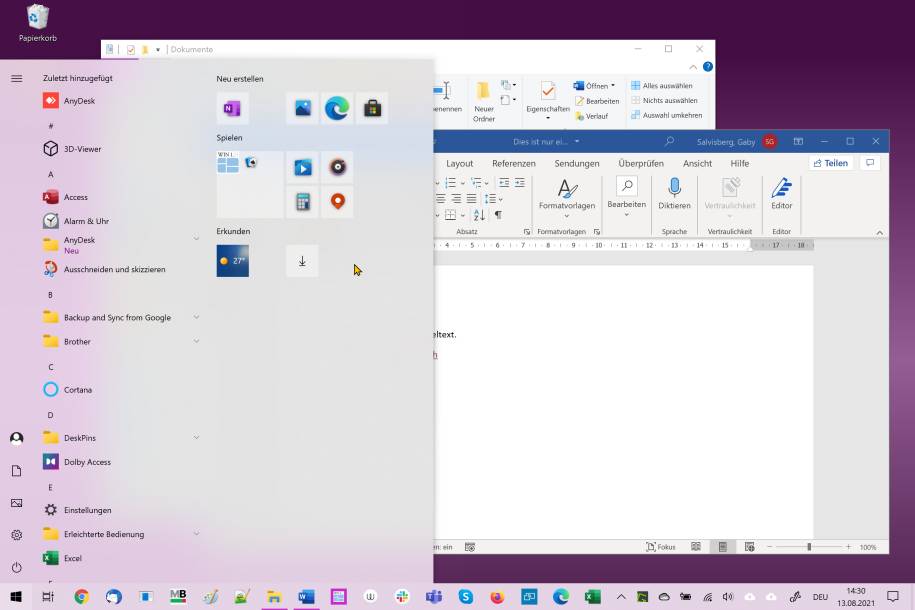
Besondere Bedürfnisse
Teilen Sie den PC oder das Notebook mit einer Person mit Sehschwierigkeiten? In ihrem eigenen Konto kann sie die Größe von Texten und Elementen unter Start/Einstellungen/Erleichterte Bedienung unter Punkten wie Anzeige oder Mauszeiger an ihre speziellen Bedürfnisse anpassen. Auch Hoher Kontrast ist dort zu finden, genauso wie Sprachausgabe. Wer den PC mitbenutzt, kann im persönlichen Konto die Windows-Standardeinstellungen verwenden. Man kommt einander damit nicht in die Quere, Bild 2.
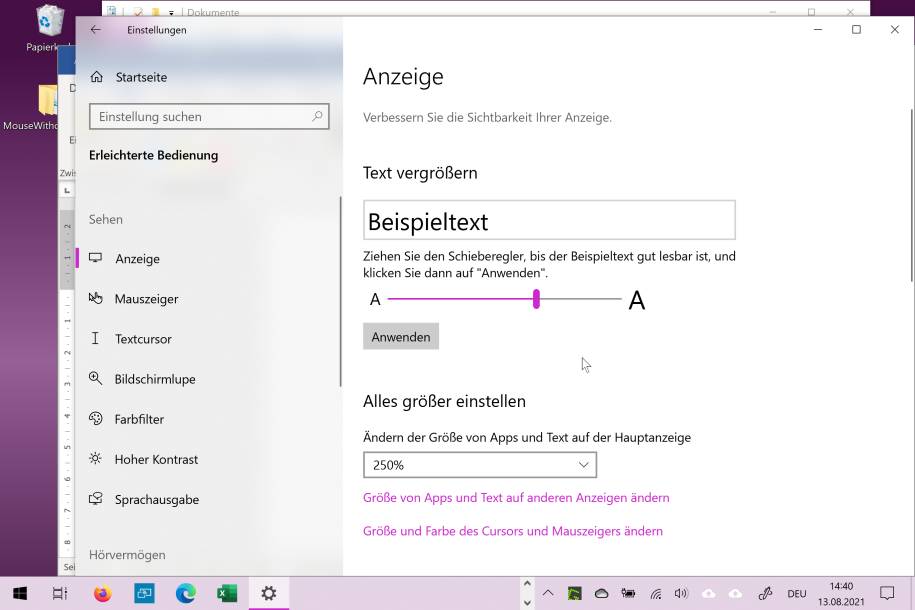
Standardprogramme
Der eine surft lieber mit Google Chrome, die andere will ihren Firefox nicht hergeben und vielleicht ist da noch die dritte Person, die alles mit Microsoft Edge machen will. Oder jemand ist ein LibreOffice-Fan und bearbeitet Word-Dateien grundsätzlich mit diesem, während ein anderer hierfür zu Microsoft Word greift. Sie können auf einem Mehrbenutzersystem alle Programme für alle Benutzer installieren. Welches davon später die Standardanwendung für Office-Dateien oder fürs Web-Surfen sein soll, bestimmen Sie selbst: Start/Einstellungen/Apps/Standard-Apps. Dies klappt aber nur, wenn alle ihr eigenes Windows-Konto haben.
Eigene Dateien
Es ist ärgerlich, wenn eine andere Person aus Versehen Dateien löscht oder überschreibt, die Sie noch gebraucht hätten. Mit einem eigenen Benutzerkonto passiert dies nicht. Alle Benutzer Ihres Computers haben eigene Ordner fürs Speichern von Bildern, Dokumenten, Musikstücken und mehr.
Eigene Mailkonten
Nicht zuletzt haben verschiedene Nutzerinnen und Nutzer auch unterschiedliche Konten, seien es Mailkonten oder Cloud-Speicher-Konten wie Google Drive oder OneDrive. Damit niemand aus Versehen mit dem Mailkonto eines anderen Benutzers in der Gegend herum mailt, richten Sie innerhalb der getrennten Windows-Konten auch die Mailkonten separat ein. Und auch die lassen sich je nach Geschmack jedes Nutzers entweder in der mitgelieferten Windows-Mailanwendung oder im zusätzlich installierten Outlook oder Thunderbird verwalten.
Falls man nebst dem persönlichen dennoch zusätzlich ein gemeinsames Mailkonto verwendet, lässt sich dieses in mehr als einem Nutzerkonto einrichten. Sofern das Mailprotokoll IMAP genutzt wird (was inzwischen wohl alle Provider bieten), synchronisiert es die empfangenen und versandten Mails sowieso. Fritz und Hanna Muster können damit problemlos auch den gemeinsamen Mailaccout namens familiemuster@example.com unter ihren eigenen Windows-Konten verwalten und sind immer auf dem neusten Stand. Und sie können hierfür sogar unterschiedliche Mailprogramme verwenden.
Sicherheit
Wenn Sie schon dabei sind, sich über das Erstellen verschiedener Nutzerkonten Gedanken zu machen, widmen Sie sich auch dem Aspekt der Sicherheit. Unter Windows hat ein Benutzerkonto mit Administratorrechten vollen Zugriff auf praktisch alle Bereiche des Systems. Ein Virus oder ein Trojaner, der sich während der Arbeit mit Admin-Rechten einnistet, kann von denselben Rechten profitieren und viel mehr Schaden anrichten.
Erwägen Sie darum, für Installationen und Wartungsarbeiten ein separates Konto mit Administratorrechten (zum Beispiel Hanna Muster Admin) zu erstellen, während Sie im Alltag mit einem gewöhnlichen Benutzerkonto arbeiten.
So gehts Schritt für Schritt
Gehen Sie via Start/Einstellungen zu Konten. Klicken Sie in der linken Spalte auf Familie und andere Benutzer. Hier angekommen, stehen Sie vor der ersten Wahl, Bild 3.

Familienfunktionen
Soll ein Kind den Computer mitbenutzen, dessen PC-Nutzung Sie überwachen und allenfalls zeitlich einschränken wollen? Hierfür brauchen Sie als künftiger «Familien-Admin» nicht nur selbst ein Microsoft-Konto, sondern müssen für jedes Kind ebenfalls eines erstellen.
Ist dies der Fall, klicken Sie auf Familienmitglied hinzufügen (A). Falls das Kind noch kein Microsoft-Konto hat, greifen Sie zu Konto für Minderjährige(n) erstellen. Tippen Sie die gewünschte Outlook.de-Adresse ein, zum Beispiel kevin.muster@outlook.de (Sie könnten auch eine hotmail.com- oder outlook.com-Adresse verwenden).Meistens ist die Wunschadresse bereits an jemand anderes vergeben. Versuchen Sie es mit Abwandlungen wie dem ersten Buchstaben des zweiten Vornamens (beispielsweise mit kevin.a.muster). Oder mit unverfänglichen Begriffen, die dem Junior zusagen; sprechen Sie mit ihm!
Vielleicht will er supergoaliekevin heißen (was ihm in ein paar Jahren peinlich sein dürfte).Verzichten Sie auf Jahrgänge oder Altersangaben in der Mailadresse. Sollte der Junior die Mailadresse aus Versehen irgendwo öffentlich machen, ist es klüger, wenn diese keine Rückschlüsse auf sein Alter zulässt. Geben Sie dem Konto ein gutes Passwort. Das lässt sich jederzeit ändern. Verzichten Sie aufs Anhaken des Werbekästchens. Unser «Kevin» soll keine «Informationen, Tipps und Angebote» von Microsoft erhalten. Klicken Sie auf Weiter.
Nun folgt ein etwas irreführender Dialog. Die Frage «Wie heißen Sie?» verlangt nach Kevins Namen, Bild 4, nicht nach Ihrem. Geben Sie seinen Vor- und Nachnamen ein und klicken Sie auf Weiter. Tippen Sie das Land und das Geburtsdatum ein. Der fiktive Kevin ist zehn Jahre alt.

Nach dem erneuten Klick auf Weiter ist «Kevins» Konto eingerichtet, Bild 5. Klicken Sie auf Schließen, danach unten rechts auf Verwalten Ihrer Familie. Ist der Dialog zu schnell verschwunden, greifen Sie unten rechts zum Sprechblasensymbol. Hier finden Sie die Nachricht zum Anklicken. Alternativ entdecken Sie dasselbe unter Start/Einstellungen/Konten/Familie und andere Benutzer über den Link Familieneinstellungen online verwalten.
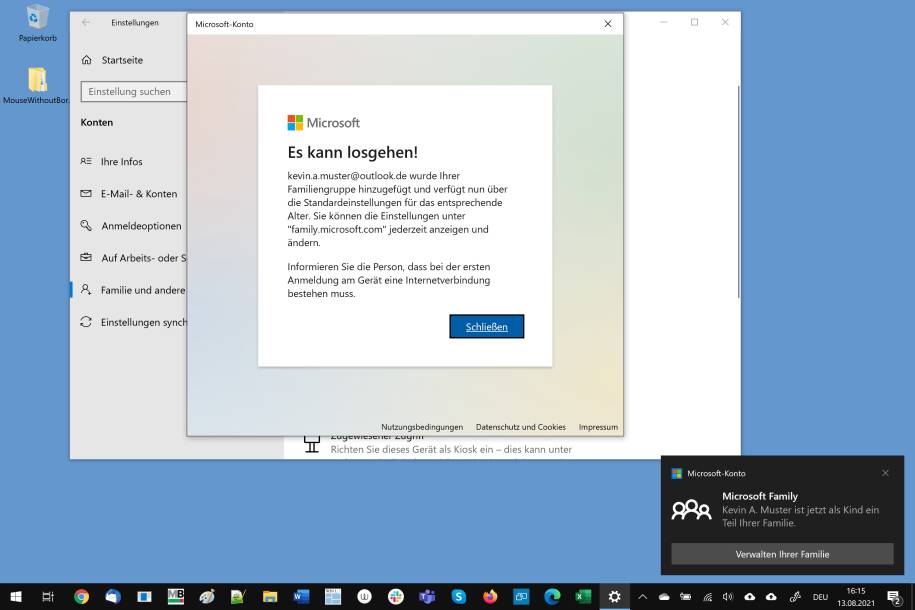
Ob und wie stark Sie die Inhalte oder die Computerzeit des Kindes einschränken wollen, müssen Sie selbst entscheiden. Die Einstellungen hierzu finden Sie in der Onlineverwaltung des Kontos unter Weitere Optionen, Bild 6. Es lassen sich beliebige Anwendungen, Spiele und Websites explizit zulassen oder blockieren, außerdem werden seine Such- und Surfaktivitäten aufgezeichnet. Die Einschränkungen funktionieren ausschließlich, wenn das Kind den Edge-Browser benutzt. Die anderen Webbrowser sind blockiert.
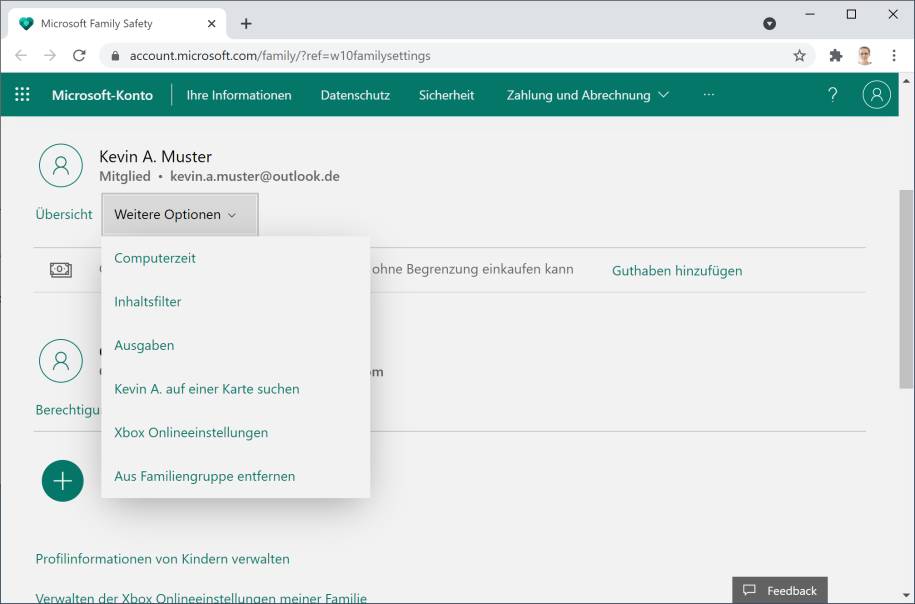
Konto für Erwachsene: Wollen Sie stattdessen ein Konto für eine erwachsene Person erstellen, empfiehlt es sich eher, zur zweiten Option, Bild 3 B, zu greifen. Benutzen Sie bei Andere Personen das Plussymbol für Diesem PC eine andere Person hinzufügen. Jetzt müssen Sie recht gut aufpassen. Hat die Person ein Microsoft-Konto oder will sie eines erstellen?
Wenn Sie dies mit Sicherheit bejahen können, geben Sie im ersten Fenster bei Wie meldet sich diese Person an? die zum Microsoft-Konto gehörende Mailadresse an. Falls Sie es nicht sicher wissen oder wenn es ein gewöhnliches lokales Windows-Konto werden soll, klicken Sie unten auf den Link Ich kenne die Anmeldeinformationen für diese Person nicht, Bild 7.
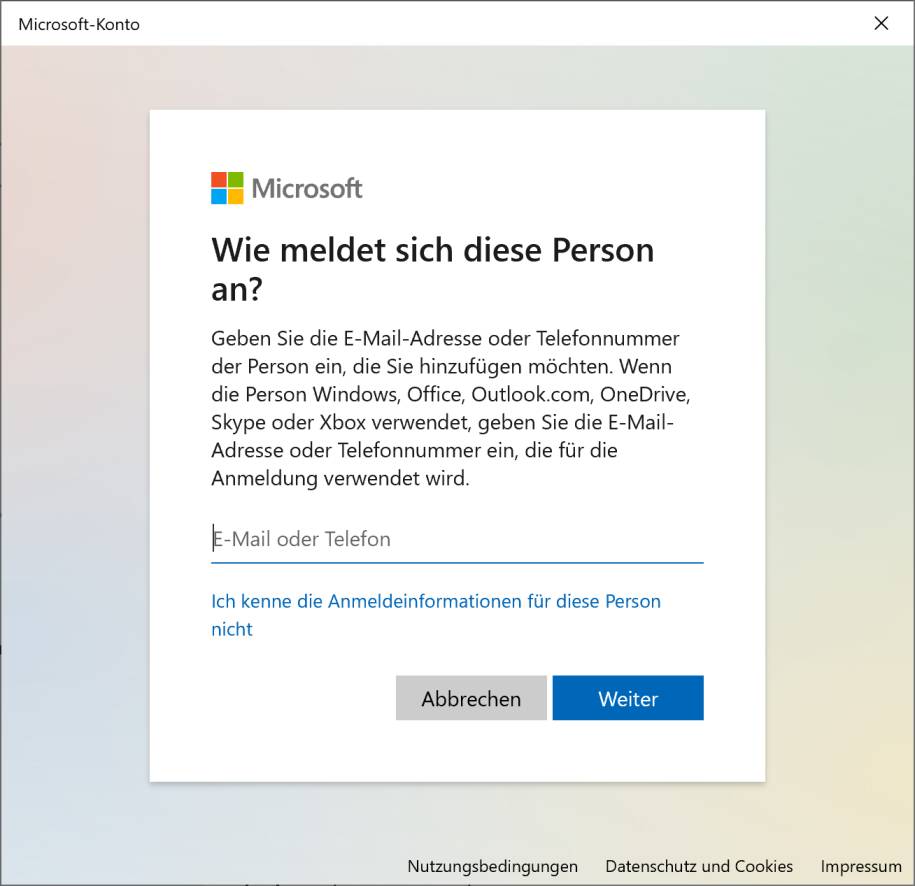
Im nächsten Fenster ignorieren Sie erneut die auffälligen Eingabefelder. Benutzen Sie stattdessen darunter den Link Benutzer ohne Microsoft-Konto hinzufügen. Endlich dürfen Sie im nächsten Dialog etwas ins Eingabefeld tippen, zum Beispiel den Benutzernamen Fritz Muster. Die Person kann später immer noch zu einem Microsoft-Konto wechseln.
Tippen Sie ein Passwort ein und bestätigen Sie jenes im zweiten Passwortfeld. Die Person kann ihr eigenes Passwort jederzeit selbst ändern. Eine Sicherheitsfrage ist leider Pflicht. Sie können dort auch bloß einen Punkt eingeben, Bild 8. Richten Sie auf diesem Weg alle benötigten Konten ein.
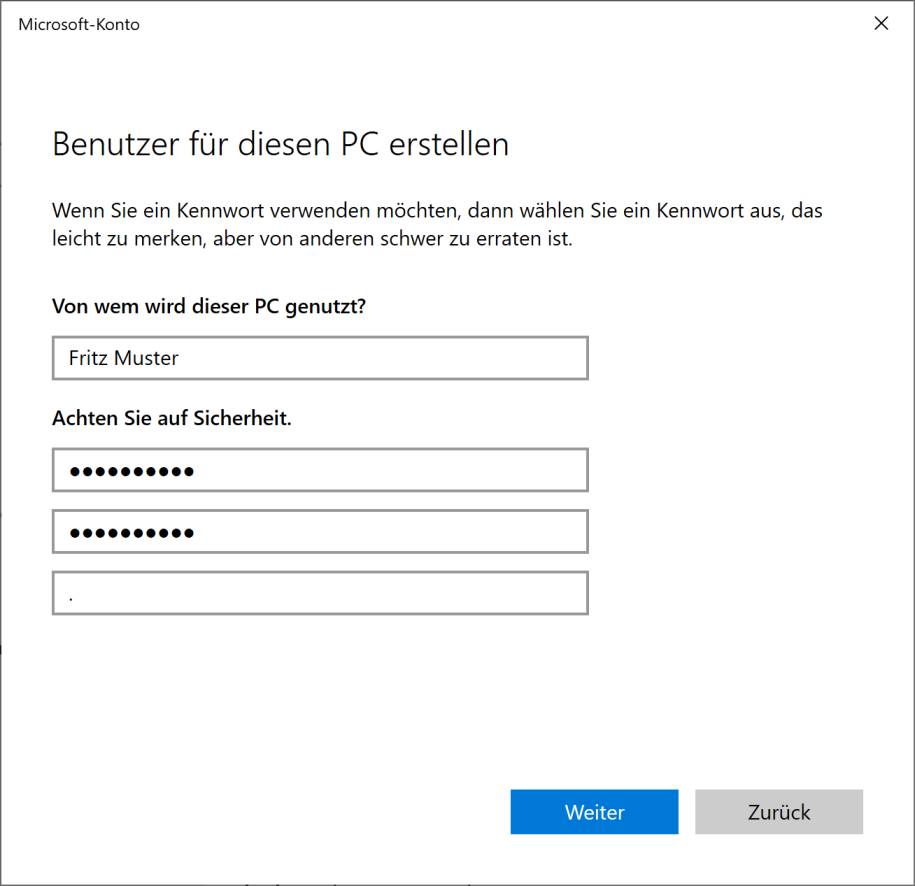
So gehts Schritt für Schritt (Fortsetzung)
Kontotyp ändern
Falls nun beispielsweise ein Administrator-Konto dazukommen soll, geht das Einrichten auf dem gleichen Weg. Machen Sie im Kontonamen kenntlich, dass es sich um ein Admin-Konto handelt, zum Beispiel mit Hanna Muster Admin. Jedes neue Konto wird standardmäßig als normales Benutzerkonto mit eingeschränkten Rechten erstellt. Das bedeutet, dass mit diesen Konten keine Programme installiert oder keine Systemdateien verändert werden können.
Um nun das Admin-Konto wirklich zum Admin zu machen, besuchen Sie wieder Start/Einstellungen/Konten/Familie und andere Benutzer. Klicken Sie das Benutzerkonto an, das Sie in den Administratorstatus erheben wollen. Klicken Sie auf Kontotyp ändern, schalten Sie von Standardbenutzer auf Administrator um und
wählen Sie OK, Bild 9.
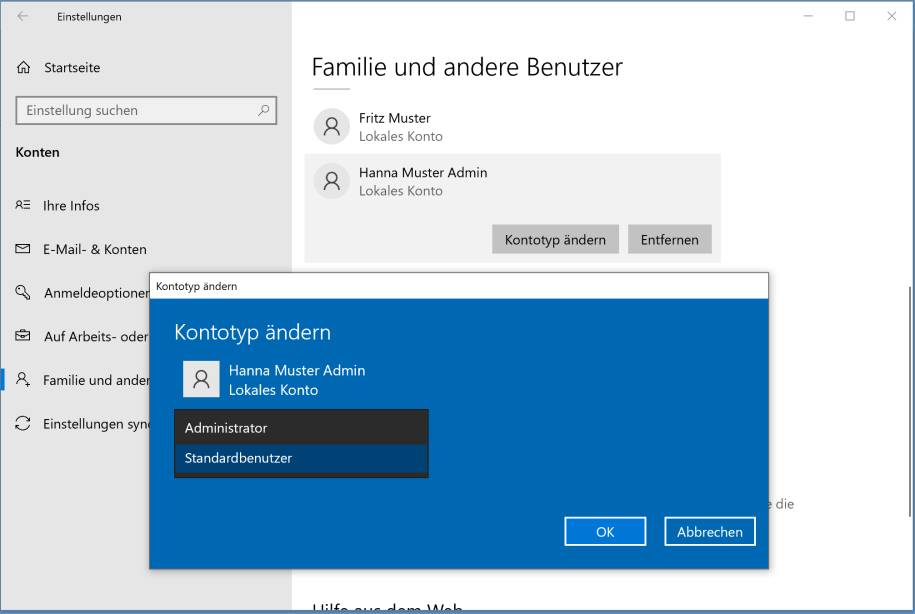
Jede Person soll sich nun mit ihrem Konto einmal anmelden, damit Windows 10 deren Benutzerprofile einrichtet. Der erste Start dauert manchmal ein paar Minuten. Jedes Nutzerkonto muss zudem einmal die automatisch abgefragten Datenschutzeinstellungen durchackern. Benutzerkonten mit Microsoft-Konto erhalten außerdem Gelegenheit, entweder Gesichtserkennung, Fingerabdruck oder eine Windows-Hello-PIN (eine kurze Nummer) zum Anmelden an diesem Computer einzurichten. Damit ersparen sich diese die Eingabe komplizierter Passwörter.
Gemeinsam nutzen
Jetzt kann jedes Benutzerkonto seine eigenen Mailkonten verwalten, die eigenen Windows-Farben und Desktop-Hintergründe wählen und mehr. Auch das schnelle Umschalten ist kein Problem. Geht beispielsweise Hanna Muster kurz vom PC weg und nun will Fritz Muster rasch seine Mails prüfen? Er klickt auf Start und auf das runde Benutzersymbol.
Oberhalb erscheinen die anderen Benutzerkonten, Bild 10. Außerdem steht, ob jene eingeloggt (angemeldet) sind oder nicht. Er klickt auf sein Benutzerkonto, gibt das Kennwort ein und landet auf seinem Desktop. Auch wenn Hanna beim Weggehen via Tastenkombi Windowstaste+L den Bildschirm gesperrt hat, ist das möglich. In diesem Fall erscheinen nach dem Drücken der Leertaste in der linken Spalte die einzelnen Benutzerkonten.

Wir empfehlen dennoch, beim Verlassen des gemeinsam genutzten PCs die Arbeiten zu speichern und sich via Start, Klick aufs Benutzersymbol und Abmelden auszuloggen. Sollte ein Windows-Neustart erforderlich werden, gehen so keine Daten der eingeloggten Nutzerinnen und Nutzer verloren.
Gemeinsame Dateien
Jedes Benutzerkonto hat seine eigenen Ordner für Dokumente, Bilder und mehr. Aber wohin mit gemeinsamen Dateien? Öffnen Sie den Datei-Explorer und gehen Sie via Dieser PC zum Laufwerk C: (auf diesem liegen normalerweise die Daten). Öffnen Sie auf diesem den Ordner \Benutzer\Öffentlich\. Er enthält Unterordner wie Öffentliche Bilder, Öffentliche Dokumente und dergleichen.
Diese Unterordner sind dafür gedacht, gemeinsam genutzte Dateien abzulegen. Wenn also zum Beispiel Fritz Muster seinen Mitbewohnern die Fotos vom letzten Familienausflug zeigen will, kann er diese in den Ordner Bilder innerhalb des Verzeichnisses \Öffentlich\ legen. Auf diesen haben die anderen Benutzer vollen Zugriff.
Es empfiehlt sich, den öffentlichen Ordner an den Schnellzugriff anzuheften: Das geht nach dem Öffnen des Ordners per Rechtsklick auf Schnellzugriff und Aktuellen Ordner an Schnellzugriff anheften. So bleibt der Ordner stets in Klickweite.
Gast-Konto einrichten
Haben Sie bloß Ihr eigenes Nutzerkonto, wollen Ihren PC aber hie und da Ihren Gästen zur Verfügung stellen? Für die brauchen Sie natürlich nicht jedes Mal ein Konto einzurichten. Greifen Sie zu einem Gast-Konto. Unter Windows 7 und 8 war ein vorbereitetes Gast-Konto noch standardmäßig vorhanden. Das ist es zwar unter der Haube noch immer, aber Microsoft hat es außer Betrieb gesetzt. Dass es noch so ein bisschen vorhanden ist, merken Sie, wenn Sie ein neues Konto namens Gast erstellen wollen. Windows wird dann meckern: Geben Sie einen anderen Benutzernamen ein.
Erstellen Sie wie gewohnt ein normales (lokales) Benutzerkonto und nennen Sie jenes eben Besucher. Ein Passwort dürfen Sie hierfür konzeptbedingt nicht eingeben. Das neu erstellte Konto ist automatisch eines mit
gewöhnlichen Benutzerrechten, also ohne Administratorrechte.
Es gibt zumindest in der Pro-Version von Windows 10 noch die Möglichkeit, den neuen Benutzer einer Gruppe Gäste hinzuzufügen und aus der Gruppe Standardbenutzer rauszuwerfen. Drücken Sie Windowstaste+R, tippen Sie netplwiz ein und bestätigen Sie mit Enter. Klicken Sie auf Ihren neuen Benutzer namens Besucher, anschließend auf die Schaltfläche Eigenschaften. Wechseln Sie zum Reiter Gruppenmitgliedschaften, Bild 11.
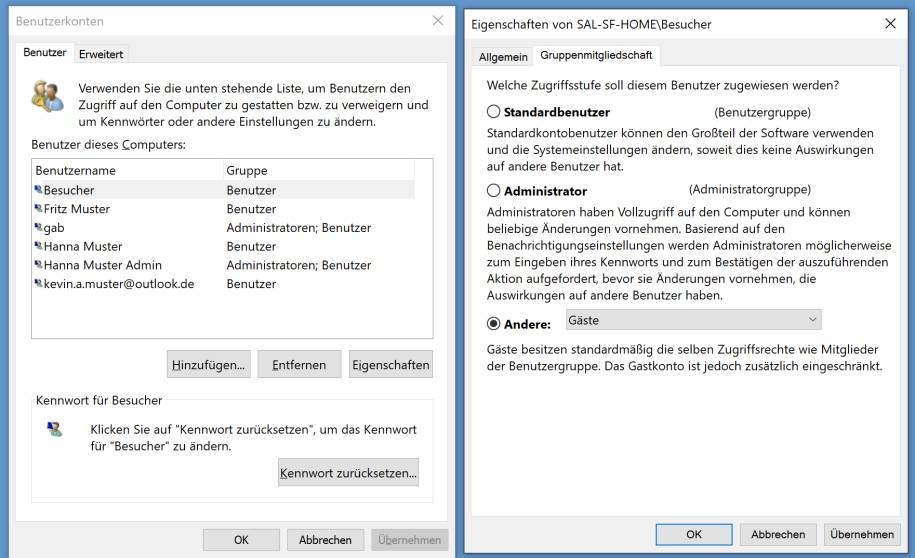
Aktivieren Sie Andere, wählen Sie dort Gäste aus und klicken Sie auf OK. Nun haben Sie auch unter Windows 10 Professional so etwas wie ein eingeschränktes Gastkonto ohne Passwortabfrage. So können Ihre Besucher problemlos eine schnelle Fahrplan- oder Wikipedia-Abfrage machen, ohne ein Passwort eingeben zu müssen und ohne allzu viel Schaden bei den anderen Konten anzurichten. Aufgepasst: Auf die Inhalte des Ordners Öffentlich hat der Gast Vollzugriff; inklusive Löschberechtigung.
Unter Windows 10 Professional haben Sie eine Handhabe. Loggen Sie sich mit einem Admin-Konto ein und öffnen Sie den Pfad C:\Benutzer\. Klicken Sie mit rechts auf den Ordner Öffentlich und wählen Sie Eigenschaften.
Wechseln Sie zum Reiter Sicherheit. Klicken Sie auf Bearbeiten und Hinzufügen. Bei den Objektnamen tippen Sie den Namen des Gastkontos ein, zum Beispiel Besucher. Klicken Sie auf Namen überprüfen und auf OK. Haken Sie in der obersten Zeile bei Vollzugriff das Kästchen unter Verweigern an. Alle anderen Verweigern-Kästchen aktivieren sich nun ebenfalls. Klicken Sie auf die Schaltfläche OK und bestätigen Sie die Rückfrage mit Ja, Bild 12. Wenn sich der neugierige Besucher nun per Explorer Zugriff auf den Ordner verschaffen will, muss er ein Admin-Login eingeben, das er (hoffentlich) nicht kennt.
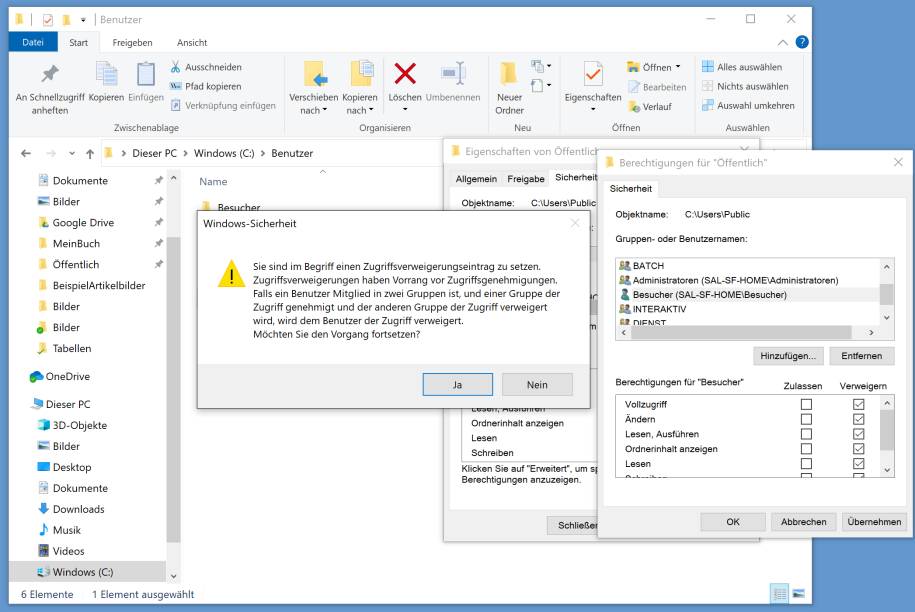
Noch zwei Hinweise
Beim ersten Anmelden eines Kontos der Benutzergruppe Gäste wird der vorinstallierte Onlinespeicher OneDrive meckern, dass er nicht gestartet werden kann. Das ist normal. Bei der zweiten Anmeldung ist die Meldung weg. Sofern entsprechende Einstellungen verfügbar sind, sollten Sie in jedem in Ihrem Besucher-Konto zugänglichen Browser die Aufbewahrungsdauer von Cache und Cookies einschränken oder das standardmäßige Speichern der Kennwörter deaktivieren.
Im Firefox finden Sie das unter dem Befehl Firefox-Menü/Einstellungen/Datenschutz & Sicherheit. Bei Cookies & Website-Daten aktivieren Sie Cookies und Website-Daten beim Beenden von Firefox löschen. Darunter deaktivieren Sie dafür Fragen, ob Zugangsdaten und Passwörter für Websites gespeichert werden sollen.
In Google Chrome geht es oben rechts über das Drei-Punkte-Menü zu Einstellungen. Etwas weiter unten im Bereich Datenschutz und Sicherheit klicken Sie auf Cookies und andere Websitedaten. Kippen Sie den Schalter Cookies und Websitedaten löschen, wenn alle Fenster geschlossen werden, auf Ein. Das Speichern von Passwörtern deaktivieren Sie in Chrome unter Einstellungen/Passwörter über das Ausknipsen des Eintrags Speichern von Passwörtern anbieten.




!["Sammlung allerhand auserlesener Reponsorum […]", Johann Hieronymus Hermann, 1736 (c) Österreichische Nationalbibliothek](https://d020f13e.delivery.rocketcdn.me/wp-content/uploads/Kulturpool_Digitalisat_ONB-326x245.jpg)





Be the first to comment