Mit diesen Tipps bringen Sie automatisch Strichcodes oder QR-Codes per Seriendruck auf Ihre Etiketten oder in andere Dokumente. [...]

Vielleicht müssen Sie einen EAN-Strichcode auf Etiketten bannen oder in Ihren Schreiben verschiedene URLs als scanbarer QR-Code anbringen. Wie das geht, zeigen wir Ihnen hier am Beispiel von Word und Excel aus Microsoft Office 365 for Enterprise (Version 2208).
Die vier Beispielnummern für unsere EAN-Codes habe ich frecherweise von je zwei beliebigen Migros- und Coop-Produkten geklaut, denn es funktioniert aufgrund der Prüfziffern nur mit korrekten Nummern.
Die Tabelle
Los geht’s! Das einfachste ist noch die Tabelle für die Daten, die wir auf die Barcode-Etiketten packen. Sie enthält in unserem Beispiel nur zwei Spalten: «Produkt» und «EAN».
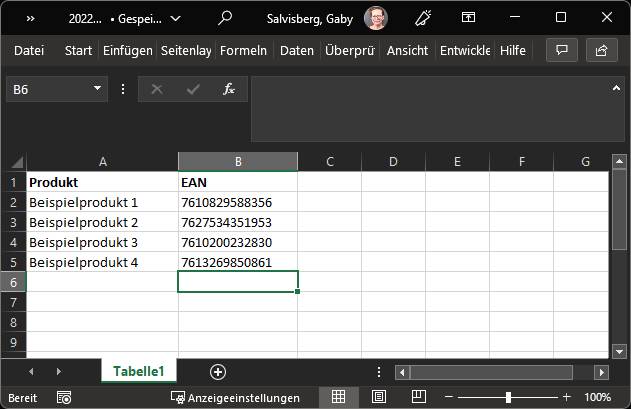
Quelle: PCtipp.ch
Zwischentipp:
Wollen Sie nicht, dass Excel die Ziffernfolgen des EAN-Codes in die hier unnötige «wissenschaftliche» Darstellung zwingt (z. B. aus «7610829588356» würde «7.61E+12»), benutzen Sie den hier, von PCtipp.ch, beschriebenen Trick.
Ist Ihre Excel-Tabelle mit den EAN-Codes parat, speichern und schließen Sie die Excel-Datei.
Die Etiketten
Starten Sie Word, gehen Sie via Sendungen/Seriendruck starten zu Etiketten. Am besten fahren Sie, wenn Sie Markenetiketten verwenden, denn von diesen sind unzählige als Vorlagen hinterlegt.
Ich greife zum Klassiker Avery Zweckform mit der Nummer 3490. Die Höhe und Breite der Kleber erscheint gleich daneben. Klicken Sie auf OK.
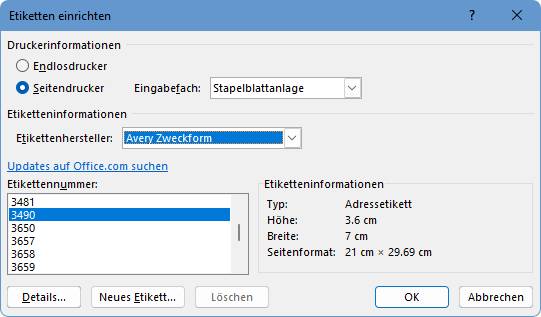
Quelle: PCtipp.ch
Das Blatt erscheint noch verdächtig leer. Klicken Sie auf Empfänger auswählen und greifen Sie zu Vorhandene Liste verwenden. Navigieren Sie zu Ihrer Excel-Tabelle, die Ihre EAN-Codes enthält. Ist es eine Arbeitsmappe mit mehreren Tabellen, wählen Sie die richtige aus, bei uns ist es einfach Tabelle1.
Da Sie vermutlich Spaltentitel haben, aktivieren Sie Erste Datenreihe enthält Spaltenüberschriften und bestätigen mit OK. Es erscheinen vermutlich auch bei Ihnen bereits die Felder «Nächster Datensatz».
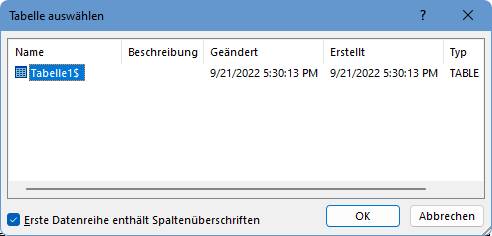
Quelle: PCtipp.ch
Wollen Sie den Produktnamen und den Strichcode auf der Etikette haben? Gehen Sie im Reiter Sendungen zu Seriendruckfeld einfügen. Wählen Sie das Feld Produkt, falls Ihr Produktnamenfeld so heißt. Fügen Sie eine Zeilenschaltung ein. Hier kommt nun der Strichcode hin.
Drücken Sie Ctrl+F9 (Strg+F9), um ein leeres Feld einzufügen, das sich mit geschweiften Klammern und grauem Hintergrund zeigt. Die gesuchte Funktion heißt MERGEBARCODE, gefolgt vom Namen der Barcodespalte (bei uns «EAN») und der Angabe EAN13 (weil dies das gewünschte Strichcodeformat ist). Wir tippen deshalb dies ein: MERGEBARCODE EAN EAN13.
Klicken Sie mit rechts auf Ihr entworfenes Feld, wird es spannend: Hier entdecken Sie Barcode bearbeiten. Öffnen Sie dies, entfalten sich vor Ihnen zahlreiche weitere Optionen. Wie Sie sehen, gibt’s hier auch EAN-8 und sogar QR-Code.
Klicken Sie unten auf Erweitert, zeigt sich ein weiteres kleines Fenster. Aktivieren Sie hier Daten anzeigen, falls nebst dem Strichcode auch die zugrundeliegende EAN-Nummer erscheinen soll (was üblich ist).
Größe und Drehung gibt Ihnen zudem die Option, die Höhe oder Breite des Codes anzupassen (damit er auf der Etikette Platz hat) oder ihn gar beispielsweise um 90 Grad zu drehen.
Auch die Farbe des Codes passen Sie auf Wunsch an. Wir verringern die Höhe auf 2,6 cm, damit der Code auf den Kleber passt.
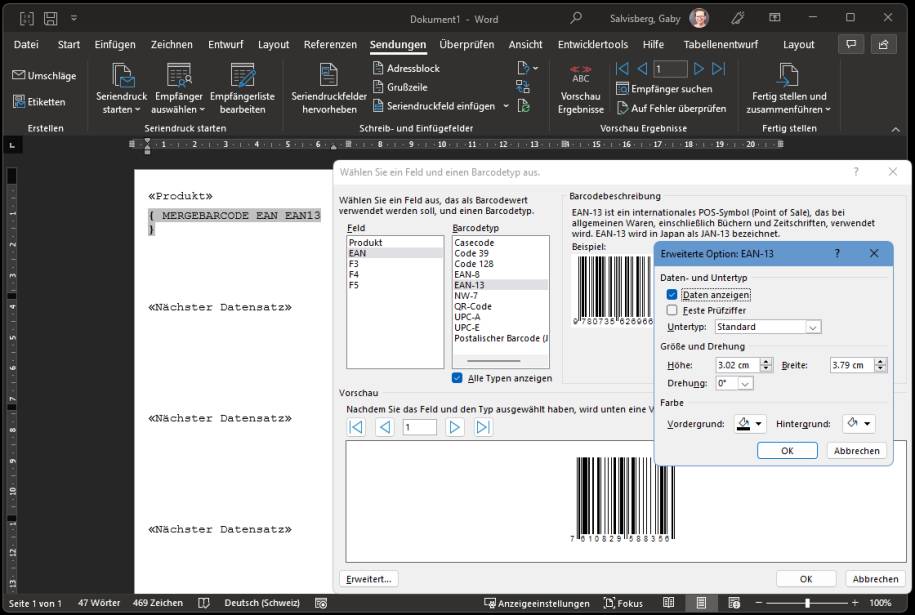
Quelle: PCtipp.ch
Übernehmen Sie alles mit OK. Jetzt wichtig: Damit alle Etiketten auf diesem Bogen dieselben Felder und Einstellungen bekommen, klicken Sie im Bereich Schreib- und Einfügefelder auf das unscheinbare Symbol für Etiketten aktualisieren.
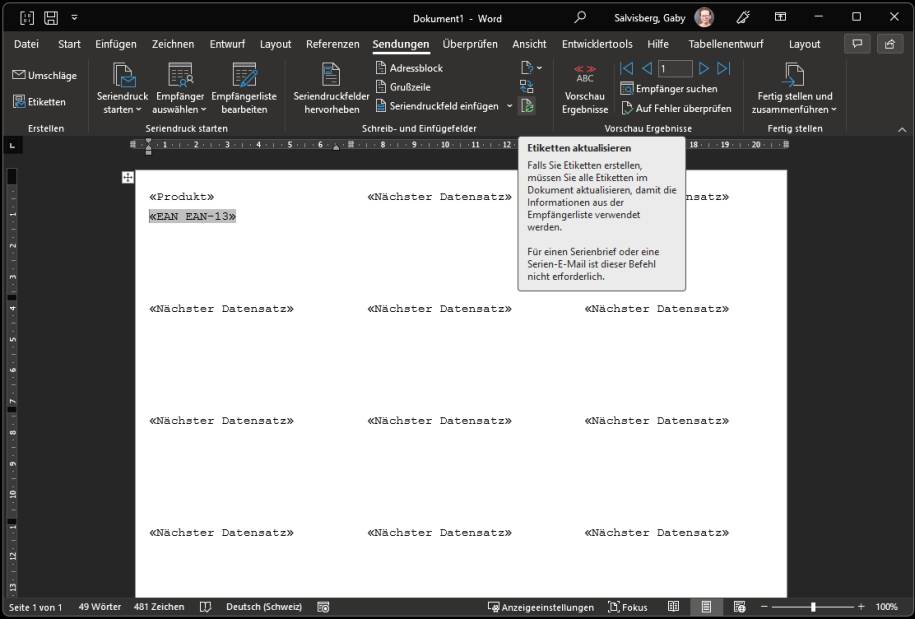
Quelle: PCtipp.ch
Word schreibt damit sofort die Inhaltsfelder aus der ersten Etikette in sämtliche anderen Etiketten auf diesem Bogen.
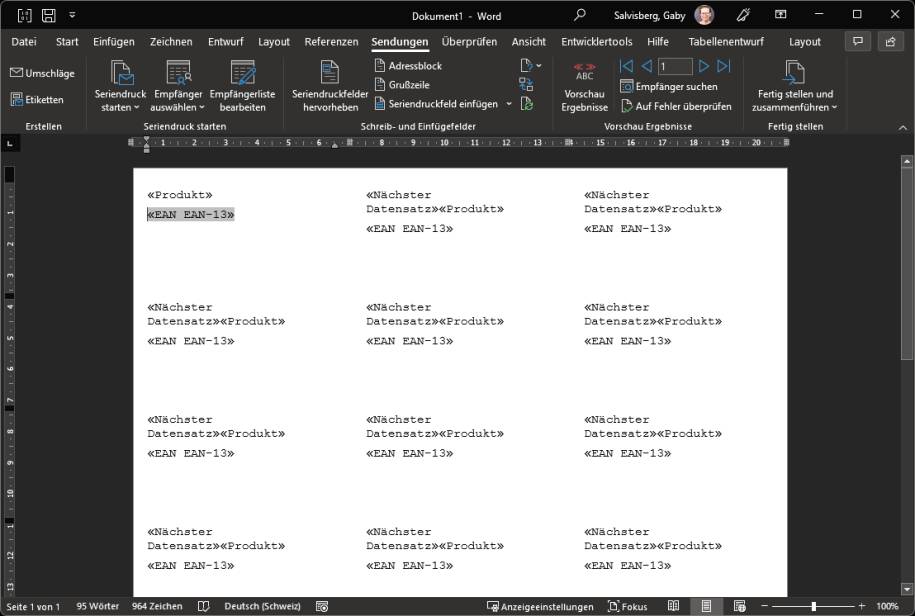
Quelle: PCtipp.ch
Testlauf und Tipps
Testlauf
Jetzt folgt die sprichwörtliche Probe aufs Exempel! Klicken Sie im Reiter Sendungen auf Vorschau Ergebnisse. Und voilà: Sie haben Ihre Strichcodes!
Passt alles, legen Sie Ihre Etikettenbogen richtig herum in den richtigen Druckerschacht und verwenden Sie die gewünschte Option unter Fertig stellen und zusammenführen, zum Beispiel Dokumente drucken.
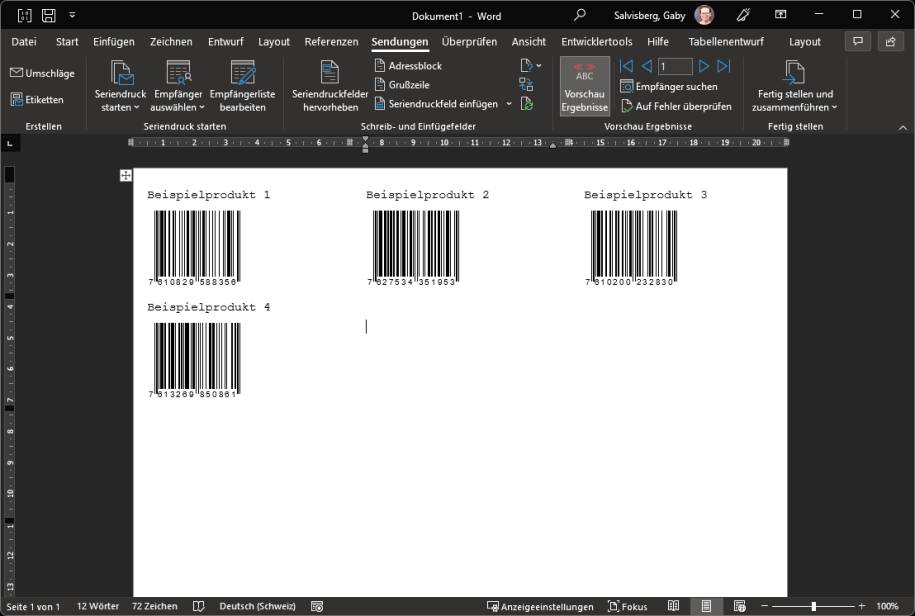
Quelle: PCtipp.ch
Tipps
Falls Sie noch Anpassungen vornehmen wollen, schalten Sie Vorschau Ergebnisse wieder aus. Nehmen Sie sämtliche Änderungen nur in der ersten (obersten linken) Etikette vor und vergessen Sie nicht, nach Änderungen wieder Etiketten aktualisieren zu benutzen.
Möchten Sie wissen, was jetzt eigentlich für eine «Formel» in Ihrem Barcode-Feld steht? Klicken Sie mit rechts aufs Feld und wählen Sie Feldfunktionen ein.
In unserem Beispiel lauten die Steuerbefehle so: MERGEBARCODE EAN EAN13 \h 1474 \t. Das \h 1474 steht für die Höhe in sogenannten Twips (das ist eine in Office verwendete Masseinheit, 1/1440 Zoll). 1474 Twips entsprechen 25,999 Millimetern. Und \t sorgt dafür, dass der zum Barcode gehörende Text (hier die EAN-Nummer) auch angezeigt wird.
Und wie geht das mit QR-Codes?
Ob es auch mit QR-Rechnungs-Codes klappt, haben wir nicht ausprobiert.
Aber mit anderen QR-Codes, die zum Beispiel auf eine Webseite führen sollen, geht’s eigentlich genau gleich wie vorhin mit den Barcodes. Diesmal zeigen wir es nicht am Beispiel von Etiketten, sondern kurz anhand eines Serienbriefs.
Angenommen, Sie möchten Ihren Kunden Auswertungen zugänglich machen. Jeder Kunde bekommt eine eigene URL und muss zusätzlich einen Code eintippen. Unsere Beispiel-Excel-Tabelle hierfür sieht wie folgt aus.
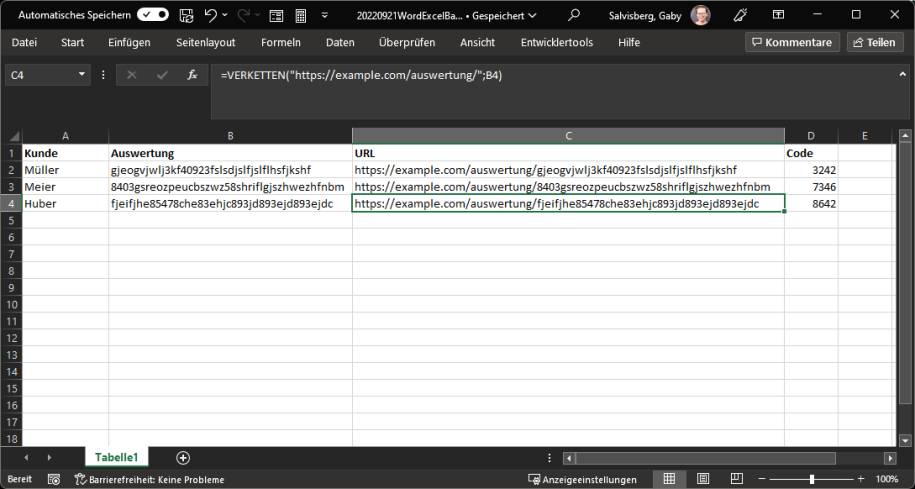
Quelle: PCtipp.ch
Greifen Sie via Sendungen/Seriendruck starten zu Briefe. Und greifen Sie unter Empfänger auswählen zu Ihrer Excel-Tabelle, in der Sie die URLs und Codes aufbereitet haben. Fügen Sie via Sendungen/Seriendruckfeld einfügen die Adressfelder ein (ich beschränke mich nur auf jenes mit dem Kundennamen).
Verfassen Sie das Grundgerüst des Briefs. Unter «Sie finden diese unter dieser URL» fügen wir das Feld URL ein (vielleicht will der imaginäre Kunde sie ja dennoch eintippen).
Unter «Alternativ scannen Sie diesen QR-Code» kommt wieder unsere Funktion MERGEBARCODE zum Zug: Drücken Sie Ctrl+F9, tippen Sie MERGEBARCODE ein, klicken Sie mit rechts drauf und wählen Barcode bearbeiten.
Wählen Sie links das Feld aus, das die komplette URL enthält (unseres heisst URL). Beim Barcodetyp schnappen Sie sich QR-Code. Klicken Sie auf OK.
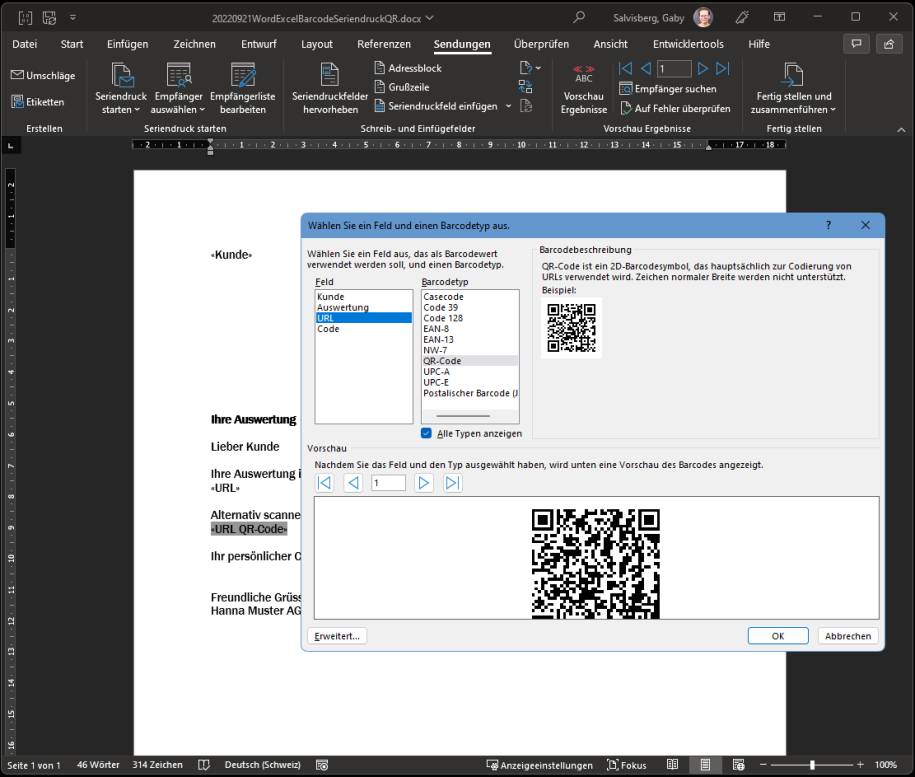
Quelle: PCtipp.ch
In unserem Fall muss der Beispiel-Kunde einen zusätzlichen Code eintippen, um die imaginäre Auswertung zu öffnen. Den pflanzen wir hinter «Ihr persönlicher Code, um die Auswertung zu öffnen» über Seriendruckfeld einfügen und der Auswahl des Code-Feldes ins Dokument.
Fertig! Vorschau Ergebnisse anklicken, staunen und die Briefe wieder Fertig stellen und zusammenführen.
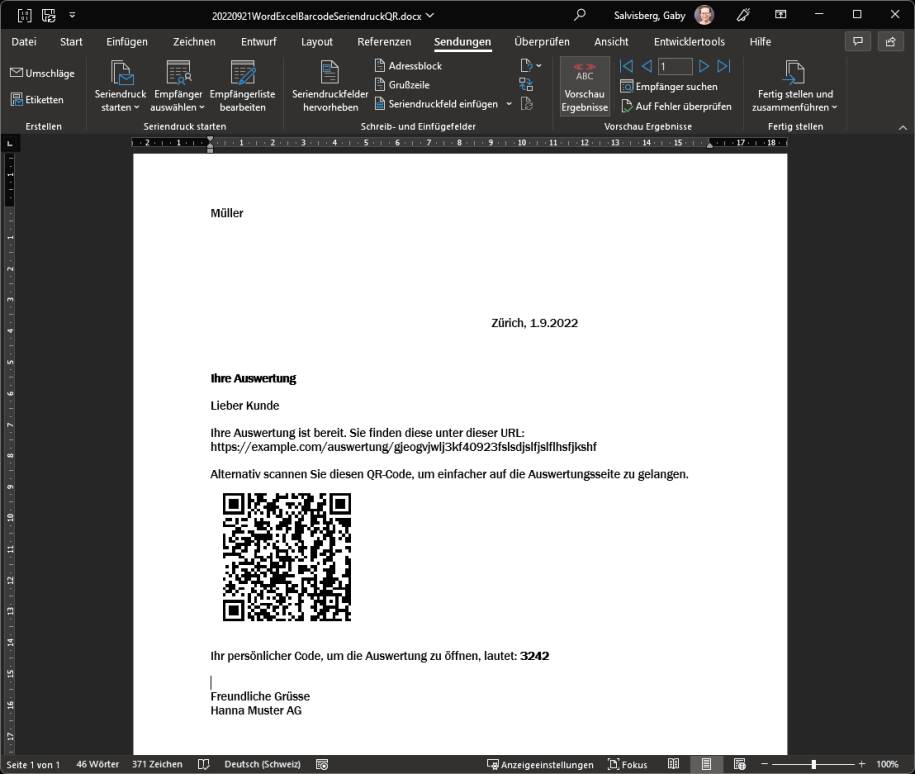
Quelle: PCtipp.ch
*Gaby Salvisberg ist Autorin bei PCtipp.ch.










Be the first to comment