Viele Webseiten wollen unten rechts auf dem Desktop Benachrichtigungen anzeigen. Oft hilfreich, manchmal auch nervig. Steuern Sie diese Push-Einstellungen mit diesen Tipps. [...]
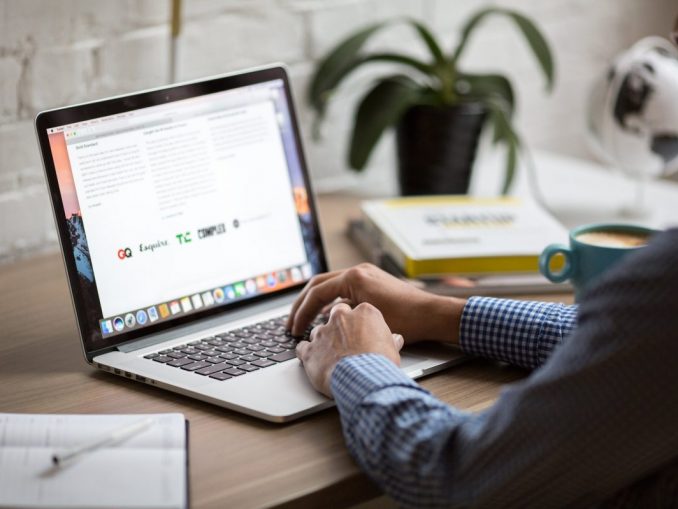
Push-Nachrichten von Webseiten auf dem Desktop können für manche regelmäßigen Besucher einer Webseite nützlich sein. Schließlich will man während der Arbeit keine wichtige Schlagzeile verpassen – und im PCtipp-Forum keine Erwähnung des eigenen Nicknames übersehen. Dabei will man auch nicht dauernd auf die betreffende Webseite starren müssen. So kann man weiterarbeiten und erhält das Nötigste trotzdem per Push gemeldet.
Wenn eine Webseite Ihnen Pushnachrichten schicken möchte, kann das so aussehen, etwa bei Watson:
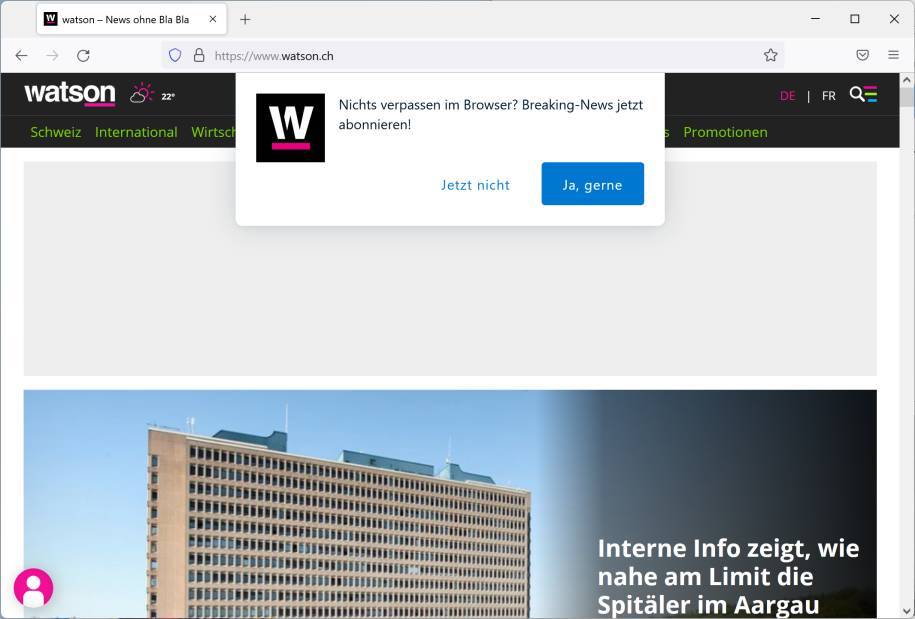
Bei der PCtipp-Hauptwebseite sieht dieselbe Anfrage derzeit so aus:
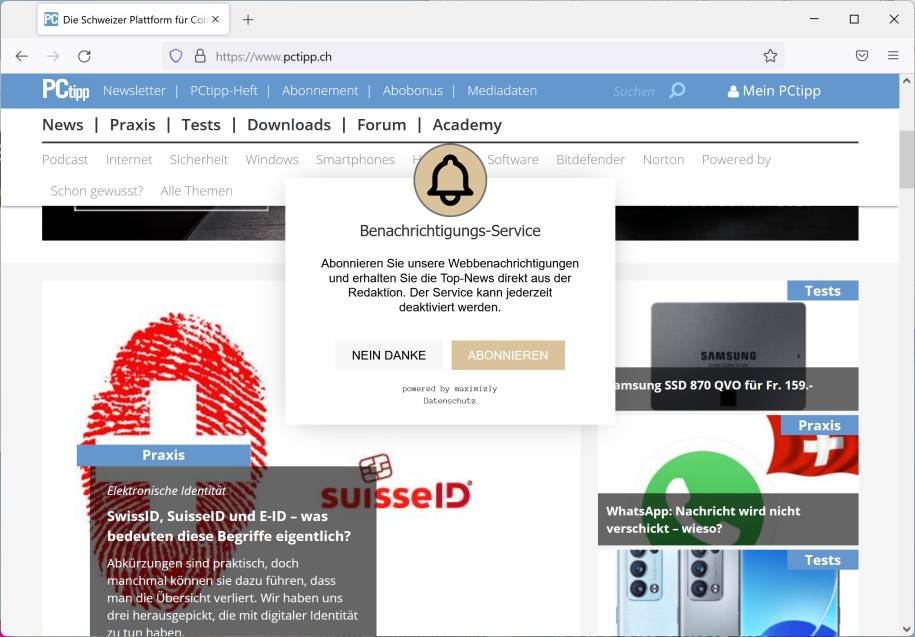
Und fürs PCtipp-Forum haben wir eine separate Push-Benachrichtigung. Damit verpassen Sie nicht, wenn jemand im PCtipp-Forum Ihren Nickname erwähnt:
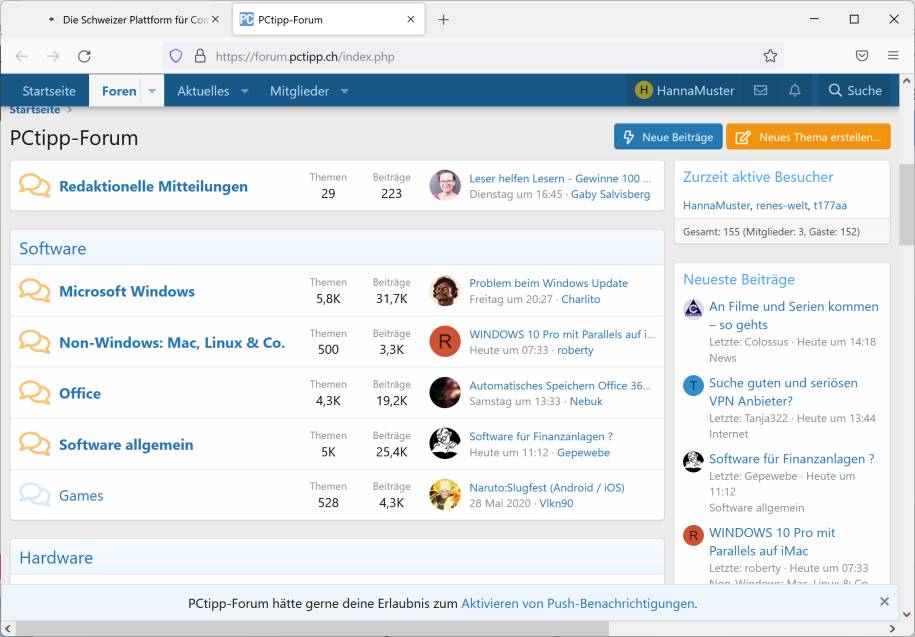
Egal in welchem Design die erste Push-Anfrage erscheint, nach dem Klick auf etwas wie Abonnieren, Aktivieren oder Ja, gerne erscheint unter der Adresszeile ein Hinweis des Webbrowsers selbst, wie zum Beispiel: «www.pctipp.ch erlauben, Benachrichtigungen zu senden?». Wenn Sie auf Erlauben oder Zulassen klicken, kann diese Webseite (und nur diese) in Zukunft ihre Push-Nachrichten in einem kleinen Fenster unten rechts anzeigen. Sie können das Browserfenster mit der Webseite darin auch minimiert haben. Es reicht sogar schon, dass der Browser läuft; die Push-anzeigende Webseite muss hierfür nicht einmal geladen sein. Wenn der Seitenbetreiber eine Push-Nachricht verschickt, erscheint das mehr oder weniger farbig gestaltete Pop-up mit einem Anriss der Meldung.
Hier zum Beispiel die nützliche Sache mit der Push-Benachrichtigung aus dem PCtipp-Forum, wenn Sie in diesem eingeloggt sind und jemand Ihren Nickname erwähnt:
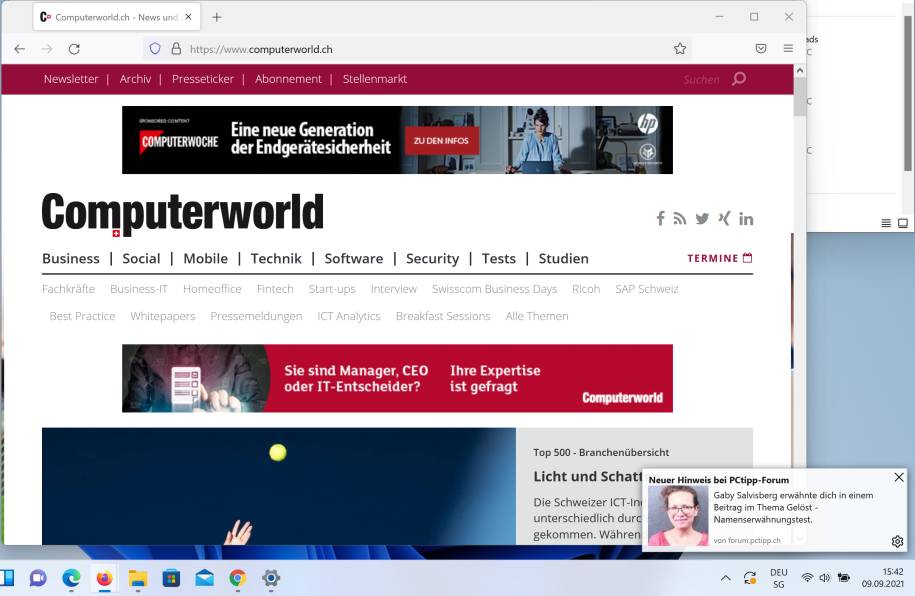
Bei Webseiten, die für Sie interessante Inhalte bieten, empfehlen wir Ihnen, die Pushes mal probeweise zu aktivieren. Die lassen sich auch sehr schnell und einfach wieder abschalten oder zurück auf «Nachfragen» stellen. Auf der nächsten Seite lesen Sie, wie das in Mozilla Firefox, Google Chrome und Microsoft Edge funktioniert. In anderen Webbrowsern dürfte es sehr ähnlich sein, da viele davon auf Chromium basieren.
Keine oder nur bestimmte Push-Nachrichten
Nicht alle Nutzer lieben solche Benachrichtigungen. Darum verlangt der Webstandard für solche Desktop-Nachrichten, dass jede Webseite, die Pushes anzeigen will, den Nutzer um Erlaubnis fragen muss. Und das tun auch alle gängigen Browser.
Einzelne Push-Nachrichten wieder abschalten
Haben Sie von einer Webseite Push-Nachrichten aktiviert und möchten diese wieder deaktivieren? Besuchen Sie hierfür am einfachsten die betroffene Webseite, zum Beispiel über den Klick auf die Push-Meldung.
Wenn Sie einer Webseite im Firefox die Push-Nachrichten erlaubt haben, zeigt sich in der Adresszeile ein zusätzliches Einstellungselement, das wie zwei symbolisierte Kippschalter aussieht. Klicken Sie drauf, können Sie die Pushes gleich an Ort und Stelle wieder abschalten, indem Sie bei Erlaubt aufs X klicken.

In Google Chrome und Microsoft Edge geht das praktisch gleich. In diesen Browsern klicken Sie aufs Webseiten- bzw. Schlosssymbol vor der Webadresse und schalten hinter Benachrichtigungen auf Nachfragen oder Blockieren um. Das ist schon alles.
Gar keine Push-Nachrichten?
Wenn Sie lieber überhaupt keine Push-Nachrichten von Webseiten hätten, ist Ihnen vielleicht schon die Fragerei zu viel. Im Falle des PCtipp fänden wir es zwar schade, aber zeigen trotzdem, wie es Sie die Desktop-Pushes in den verschiedenen Browsern ganz abschalten.
Im Firefox gehts hierfür übers Hamburger-Menü oben rechts zu Einstellungen/Datenschutz & Sicherheit. Scrollen Sie bis zu Berechtigungen und klicken Sie hinter Benachrichtigungen auf Einstellungen. Die bereits für Pushes zugelassenen Sites sind hier aufgelistet. Sie können diese hier Blockieren oder eine bereits festgelegte Blockierung wieder rückgängig machen. Dürfen Ihnen ab sofort keine weiteren Websites mehr ihre Push-Nachrichten empfehlen? Haken Sie Neue Anfragen zum Anzeigen von Benachrichtigungen blockieren an und übernehmen Sie das mittels Änderungen speichern.
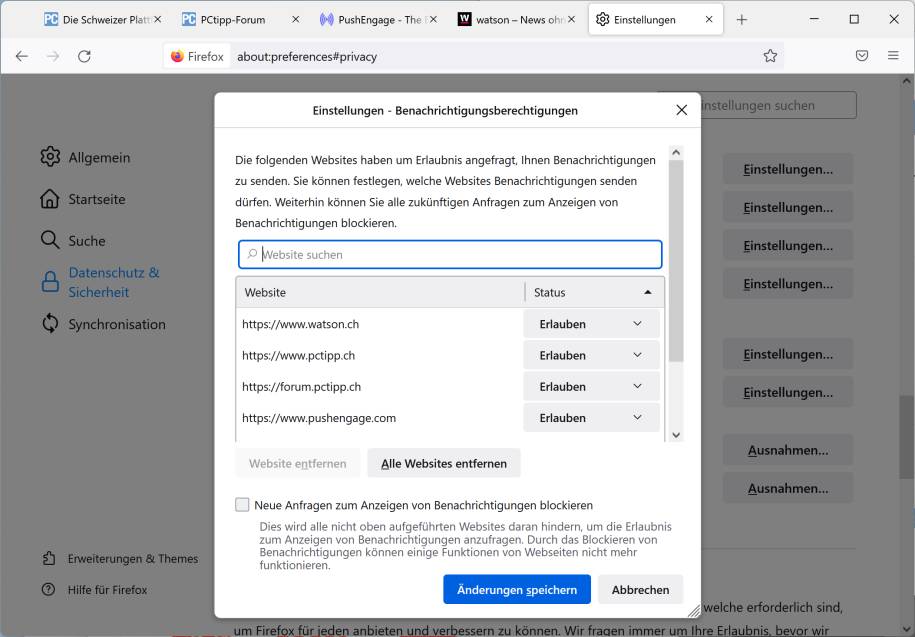
Google Chrome bietet den Zugang zum zentralen Ein- bzw. Ausschaltknopf der Push-Nachrichten hier: Drei-Punkte-Menü oben rechts, gefolgt von Einstellungen/Datenschutz und Sicherheit/Website-Einstellungen/Benachrichtigungen. Ändern Sie Einstellung von Websites können fragen, ob Sie Benachrichtigungen erhalten möchten zu Websites dürfen keine Benachrichtigungen senden. Damit sind alle künftigen Anfragen blockiert.
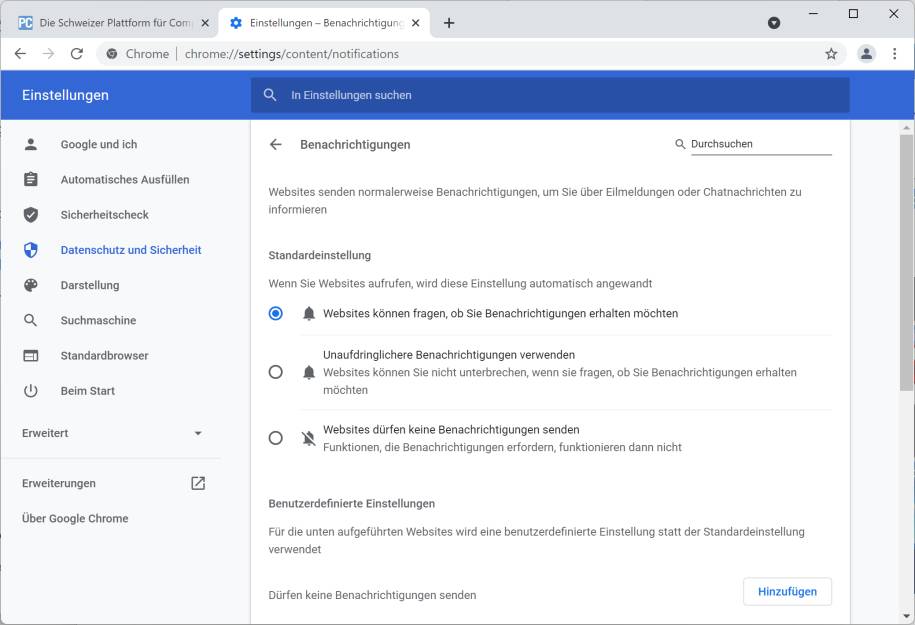
Push-Einstellungen testen
Wenn Sie ausprobieren wollen, wie die Pushes in Ihrem Browser bzw. auf Ihrem Desktop aussehen, können Sie die Pushes z.B. auf PCtipp.ch oder im PCtipp-Forum einschalten und warten, bis es etwas zu pushen gibt.
Wer hingegen nicht warten will, kann eine Testfunktion eines Pushnachrichten-Anbieters verwenden. Damit können Sie sich sofort Pushes senden lassen.
Surfen Sie zu https://www.pushengage.com/. Aktivieren Sie die Pushes, wenn Ihr Browser danach fragt. Falls sich eine Werbung drüberlegt, drücken Sie Esc. Nun scrollen Sie auf der Webseite etwa um gut zwei Drittel herunter, bis Sie zu See a Live Push Notification Example stoßen. Klicken Sie drauf.
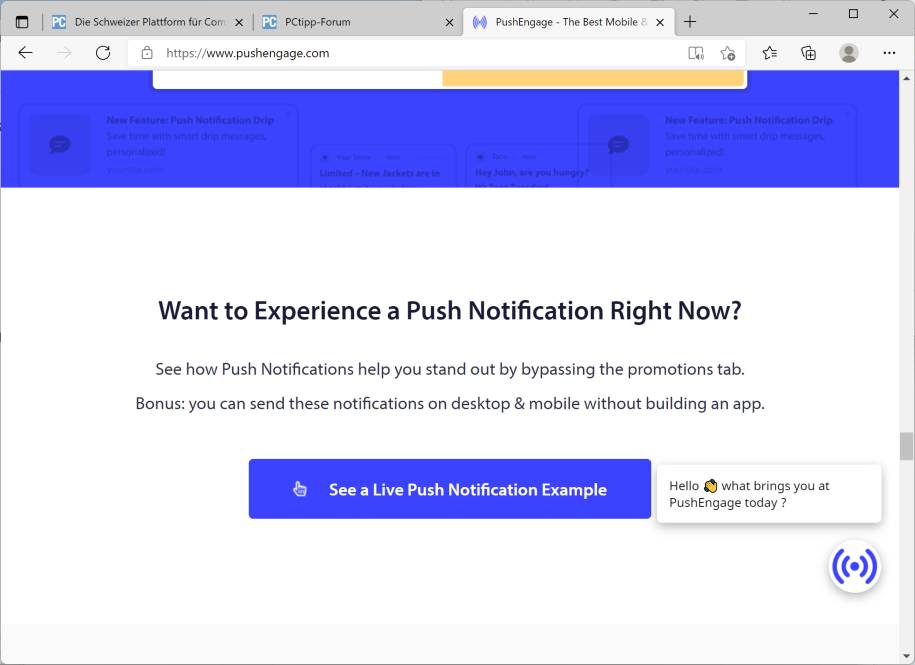
Jetzt klappen sich darunter einige Beispiel-Benachrichtigungen auf. Benutzen Sie zum Beispiel jene namens New Blog Post oder Breaking News. Schon erscheint die Beispielbenachrichtigung – oder eben nicht, falls Sie diese deaktiviert haben.
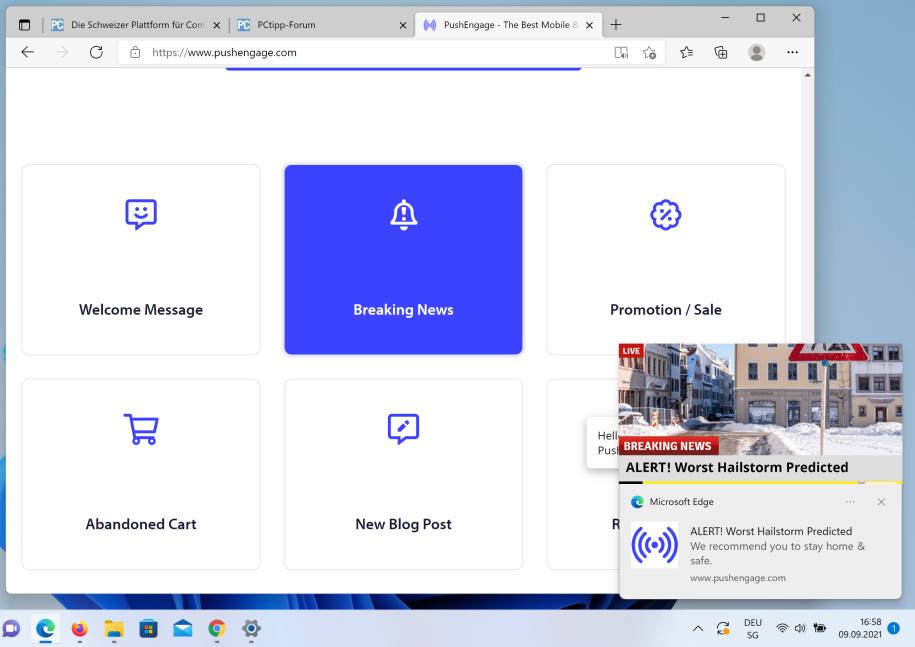
Ein weitere, etwas übersichtlichere Webseite zum Testen von Web-Pushes im eigenen Browser ist https://cleverpush.com/en/test-notifications/.
Mit Tools wie diesen können Sie sicherstellen, dass diese in Ihrem Browser so funktionieren, wie Ihnen das vorschwebt.
(Dieser Artikel erschien ursprünglich am 26.04.2019. Update vom 10.09.2021 für die aktuellen Versionen von Firefox, Chrome und Edge sowie Ersetzen der Demolinks.)










Be the first to comment