Die Bildbearbeitung Gimp kam vor 25 Jahren auf den Markt. Heute ist sie eine hervorragende Gratis-Alternative zu teuren Programmen wie Photoshop & Co. Wir zeigen Ihnen die nützlichsten Funktionen. [...]

Egal, ob Sie zeichnen, Fotos bearbeiten oder Collagen erstellen: Gimp wird Sie nicht im Stich lassen – so viel können wir Ihnen versprechen. Dieser Beitrag zeigt Ihnen, wie Sie das Programm installieren und wie Sie Schritt für Schritt die wichtigsten Funktionen nutzen.
Gimp installieren
Um die aktuelle Version der Gimp-Software herunterzuladen, rufen Sie die Internetadresse gimp.org/downloads auf. Klicken Sie auf den orangen Knopf Download Gimp […] directly, Bild 1. Die Datei wird heruntergeladen und in Ihrem Download-Ordner gespeichert.
Hinweis: Auch wenn die offizielle Download-Seite in Englisch daherkommt, wird Gimp sich in Deutsch installieren bzw. diese Sprachwahl bei der Installation automatisch anbieten. Es ist also nicht nötig, extra einen deutschsprachigen Download zu suchen.
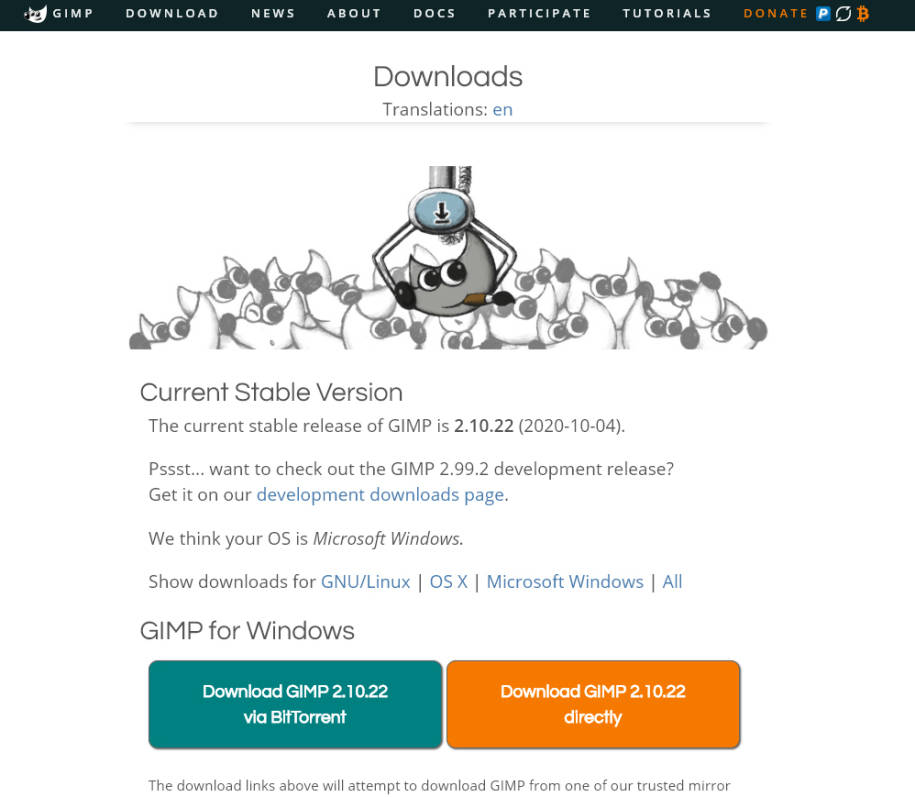
Öffnen Sie die Datei mit einem Doppelklick. Wählen Sie im Fenster Installationsmodus auswählen den Eintrag Installation für alle Benutzer (empfohlen). Beantworten Sie die Frage Möchten Sie zulassen, dass durch diese App Änderungen an Ihrem Gerät vorgenommen werden? mit einem Klick auf Ja. Bestätigen Sie im Folgefenster mit einem Klick auf OK, dass während der Installation die Sprache Deutsch benutzt werden soll. Klicken Sie auf Installieren und warten Sie, bis das Programm und seine Komponenten installiert wurden. Danach beenden Sie die Installation mit einem Klick auf Fertigstellen. Beim ersten Aufstarten überprüft das Programm, ob es bereits Benutzereinstellungen von einer früheren Version gibt. Falls nicht, werden Sie in einem separaten Fenster darauf hingewiesen; dieses Fenster schließen Sie mit einem Klick auf die Option Beenden.
Die ersten Schritte
Für ein neues leeres Bild klicken Sie im Menü auf Datei und auf Neu, Bild 2 A. Im Fenster Neues Bild erstellen wählen Sie nun aus einer der vielen Vorlagen B. Hier finden Sie die gängigen Seitenverhältnisse wie DIN A4, für Webformate wie Banner oder Bildformate wie Fotos und typische Bildschirmauflösungen. Gleich darunter können Sie das Seitenverhältnis manuell eingeben C und bestimmen, ob das Bild im Hoch- oder Querformat erstellt werden soll D.
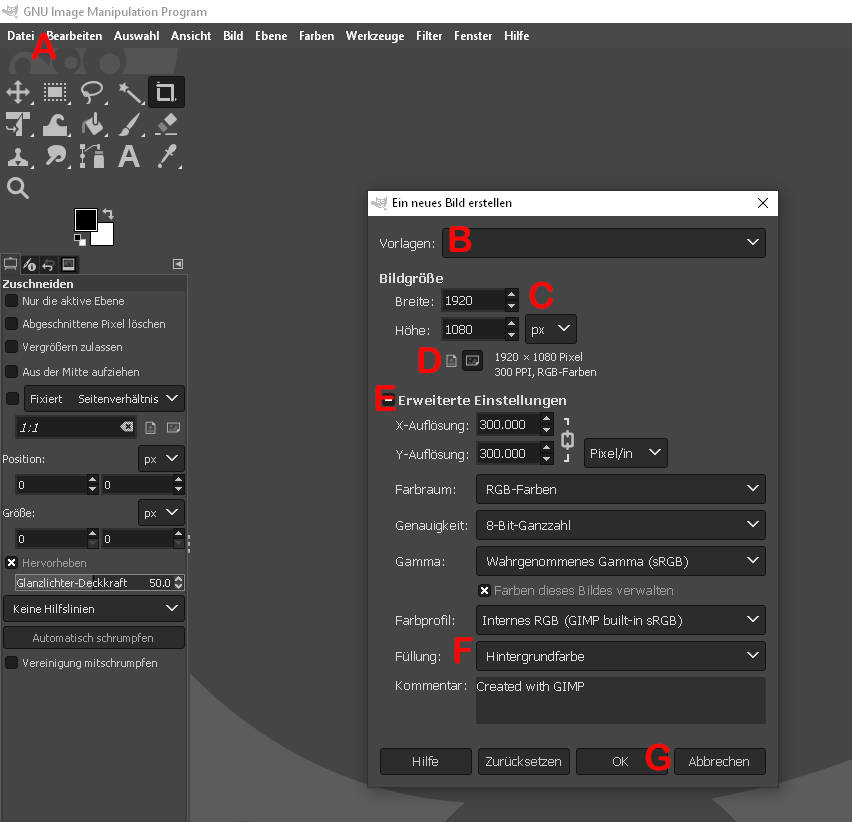
Für noch mehr Voreinstellungen klicken Sie auf das Pluszeichen (+) bei Erweiterte Einstellungen E. Viele Einstellungen wie Farbraum, Genauigkeit und Gamma richten sich an Profis, die Einstellung Füllung F ist aber für alle praktisch, weil man da von Anfang an einen transparenten Hintergrund oder eine vorher eingestellte Hintergrundfarbe wählen kann. Sobald alles passt, klicken Sie auf OK G.
Statt mit einer leeren Vorgabe können Sie auch via Datei/Öffnen ein bereits bestehendes Bild öffnen. Im Weiteren finden Sie unter Datei/Erstellen vier praktische Möglichkeiten, um Inhalte von Ihrem PC in Gimp zu öffnen:
Aus Zwischenablage: Wenn Sie ein Bild von einer Webseite oder in einem Programm auf Ihrem Computer in die Zwischenablage kopieren, können Sie es mit dieser Funktion direkt in der Originalgröße in Gimp öffnen und sofort weiterbearbeiten.
Bildschirmfoto: Hier haben Sie die Wahl, ein einzelnes Programmfenster oder den gesamten Bildschirm zu «fotografieren», um das Bild dann in Gimp weiterzubearbeiten.
Scanner/Kamera: Diese Funktion sucht nach Kameras und Scannern, die mit dem Computer verbunden sind. Die Bilder oder Scans werden danach direkt in Gimp geöffnet.
Von Webseite: Bei dieser Option kann man den Link zu einer Webseite eingeben. Gimp macht dann nicht nur einen Screenshot der Browseransicht, sondern lädt die ganze Seite und erstellt daraus ein Foto, Bild 3.
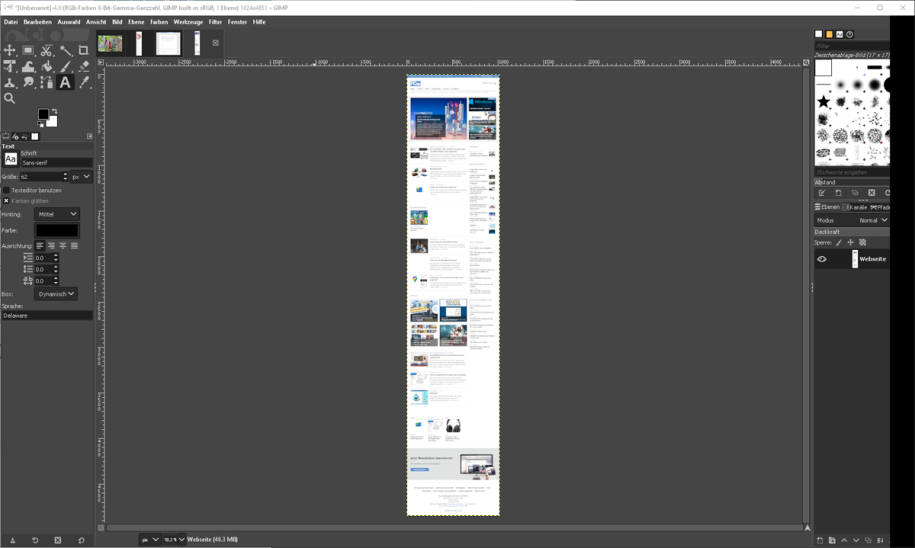
Zeichnen
Die einfachste Art zu zeichnen, ist das Freihandzeichnen, wofür Sie den Pinsel nutzen, Bild 4. Führen Sie auf diesem Symbol einen Klick aus, können Sie auch den scharf zeichnenden Stift, die Sprühdose oder den My-Paint-Pinsel auswählen.
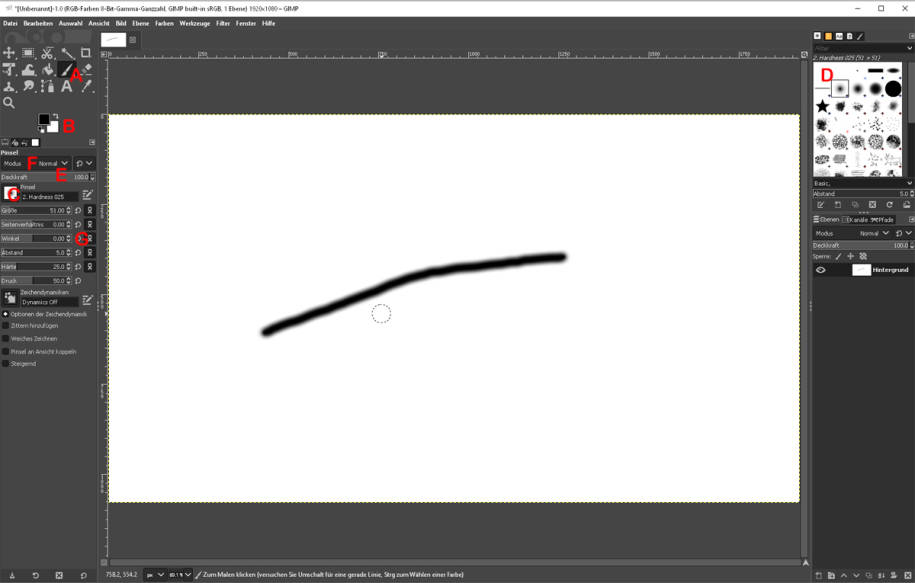
Gleich unter den Werkzeugen wählen Sie bei Bedarf die Farbe aus. Sie haben eine ganze Reihe von Stiftarten zur Verfügung, die Sie entweder links im Menü durch Anklicken des aktiven Stifts finden oder rechts im Programmfenster auswählen, wo Sie eine Übersicht finden. Außerdem können Sie einstellen, mit welcher Deckkraft die Farbe aufgetragen werden soll. Für Profi-Zeichner stehen eine ganze Reihe von vordefinierten Modi zur Verfügung, die im Menü bei Modus ausgewählt werden. Weitere Einstellungen wie Stiftgröße, Seitenverhältnis, Winkel, Härte oder Druck werden weiter unten im Menü eingestellt.
Pfade definieren
Wenn Sie nicht zufrieden sind mit dem Resultat Ihrer Freihandzeichnungen, versuchen Sie es mit der Funktion Pfade: Entwerfen Sie damit eine Figur mit wenigen geraden Strichen (Bearbeitungsmodus Design), indem Sie Klick für Klick Punkte setzen, die automatisch miteinander verbunden werden, Bild 5.
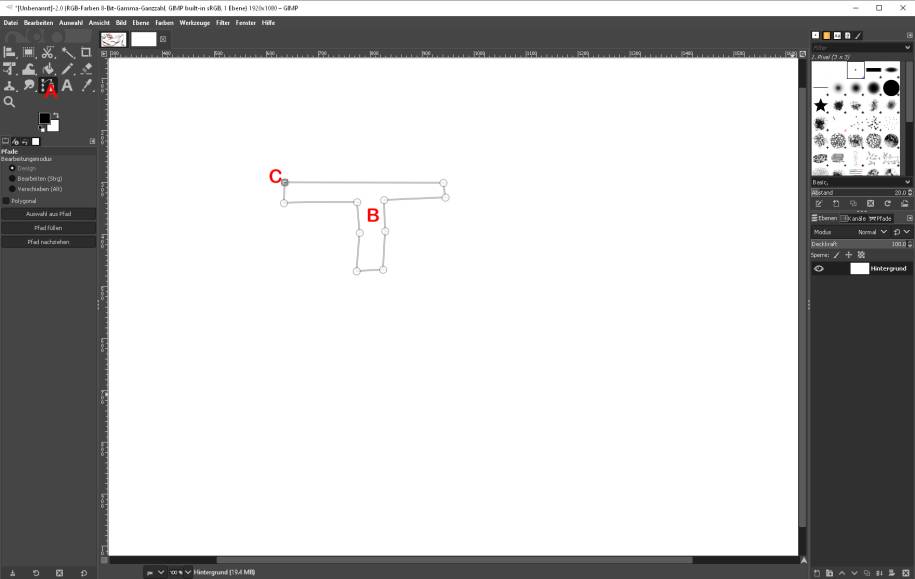
Sobald Sie die Form schließen möchten, drücken Sie auf der Tastatur die Steuerungstaste (Ctrl) und mit der linken Maustaste auf den Ausgangspunkt.
Die geraden Linien können Sie nun mit der Maus anklicken und ziehen, sodass aus den Geraden schöne Kurven werden (Bearbeitungsmodus: Bearbeiten). So machen Sie aus der Grundform Schritt für Schritt das Objekt, das Sie geplant haben, Bild 6. Um das als Pfad erstellte Objekt zu zeichnen, wählen Sie links im Menü Pfad nachziehen, um eine Strichzeichnung zu machen, oder Pfad füllen, um eine gefüllte Figur zu erhalten.
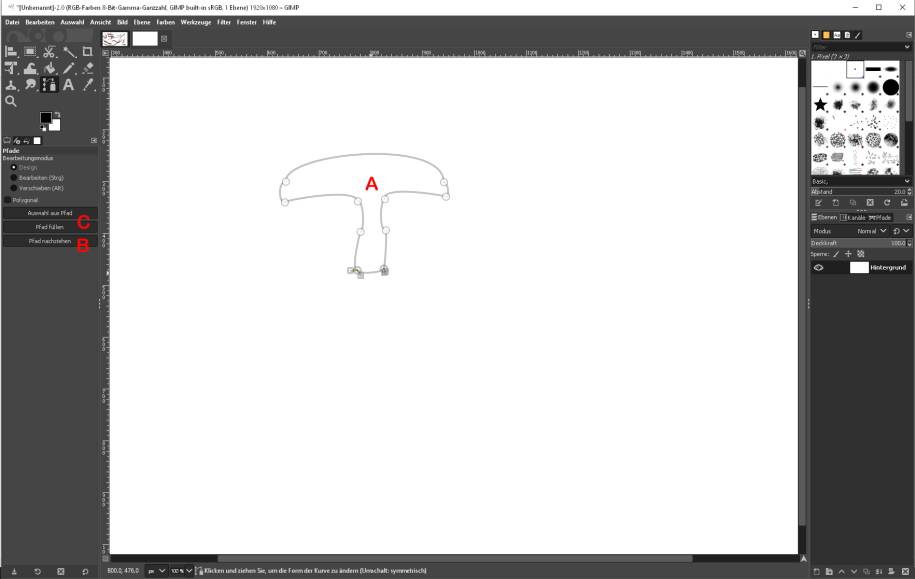
Fotos bearbeiten
Gimp ist auch eine vollumfängliche Software für die Bild- und Fotobearbeitung. Folgend die wichtigsten Bearbeitungsschritte.
Drehen und Ausrichten
Wenn Sie die Kamera bei der Aufnahme nicht perfekt horizontal oder vertikal gehalten haben, können Sie diesen Mangel via Werkzeuge/Transformation/Drehen beheben. Blenden Sie für das exakte Ausrichten Hilfslinien ein, Bild 7. Damit sich die Hilfslinien nicht mit dem Bild drehen, muss das Häkchen bei Bildvorschau anzeigen deaktiviert sein.
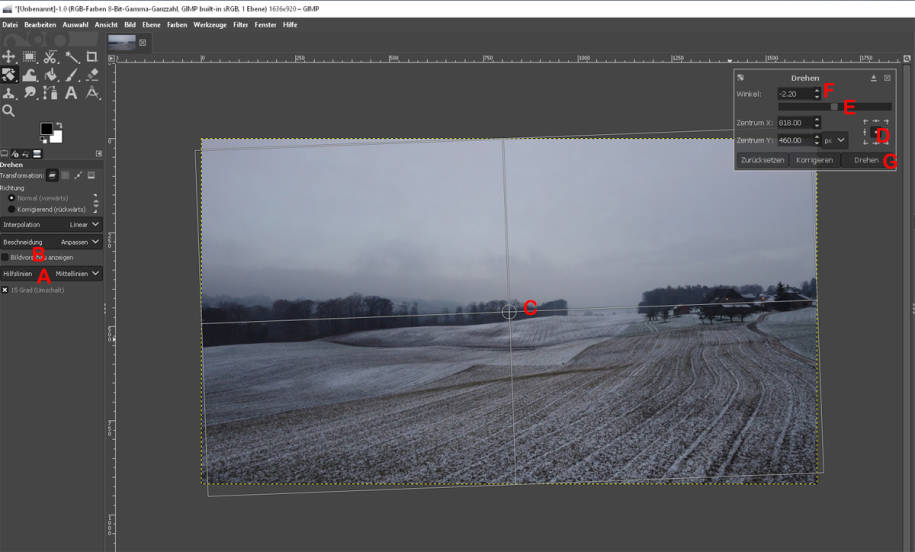
Um welchen Drehpunkt sich das Bild bewegt, erkennen Sie am Kreis auf dem Bild. Den Drehpunkt können Sie im Menü Drehen ändern. Die Drehbewegung nehmen Sie entweder bei gedrückter linker Maustaste direkt im Bild oder mit dem Schieber im Menü Drehen oder durch manuelle Eingabe des Winkels vor. Wenn Sie mit den Einstellungen zufrieden sind, schließen Sie den Vorgang mit einem Klick auf Drehen ab.
Bildausschnitt wählen
Um den Bildausschnitt (Werkzeug: Zuschneiden) anzupassen, wählen Sie am besten zuerst die passenden Hilfslinien, die Sie unterstützen, im Bild die richtigen Proportionen zu finden, zum Beispiel Goldener Schnitt, Bild 8. Falls Sie die Proportionen des Bildes behalten möchten, markieren Sie das Kontrollkästchen bei Fixiert und wählen Seitenverhältnis. Die Hilfslinien sehen Sie erst, wenn Sie damit beginnen, die Form auf dem Bild aufzuziehen. Die Auswahlposition ändern Sie durch Ziehen bei gedrückter linker Maustaste im Zentrum des Bildes. Wenn Sie die Größe ändern möchten, klicken Sie in eines der Quadrate in einer der Ecken des Bildes. Schließen Sie den Vorgang mit einem Doppelklick ins Bild ab.
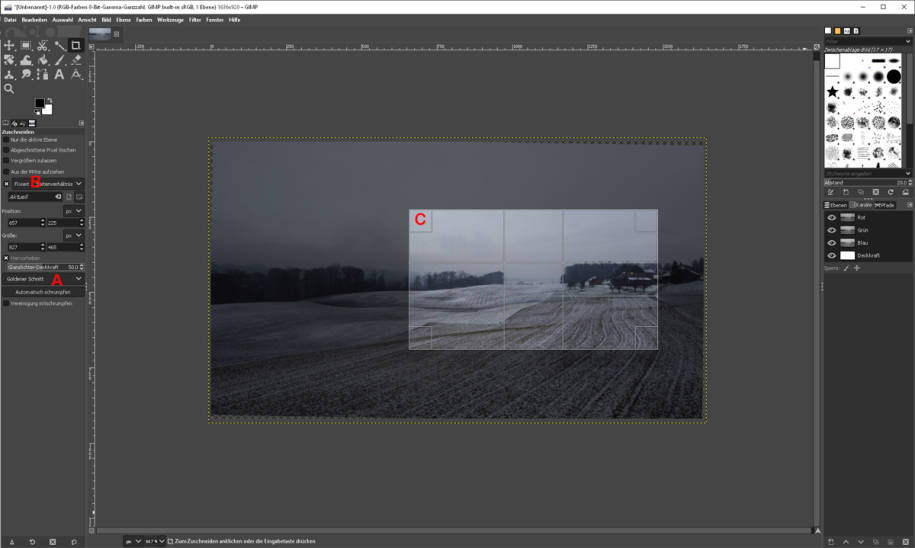
Helligkeit, Kontrast und Farben
Diese Bearbeitungsmöglichkeiten finden Sie alle im Menü Farben. Eine der einfachsten Varianten, Ihr Bild aufzupeppen, ist die Anpassung des Weißabgleichs. Versuchen Sie es mit der automatischen Funktion unter Farben/Automatisch/Weißabgleich.
Wenn das kein gutes Resultat bringt oder Sie noch etwas nachjustieren wollen, nehmen Sie Veränderungen bei Farbabgleich oder Farbtemperatur vor oder rufen die Kurven auf. Klicken Sie auf die Kurve und verändern Sie deren Verlauf durch Ziehen, Bild 9 A. Unter Kanal können Sie einzelne Farben anwählen und verändern B.
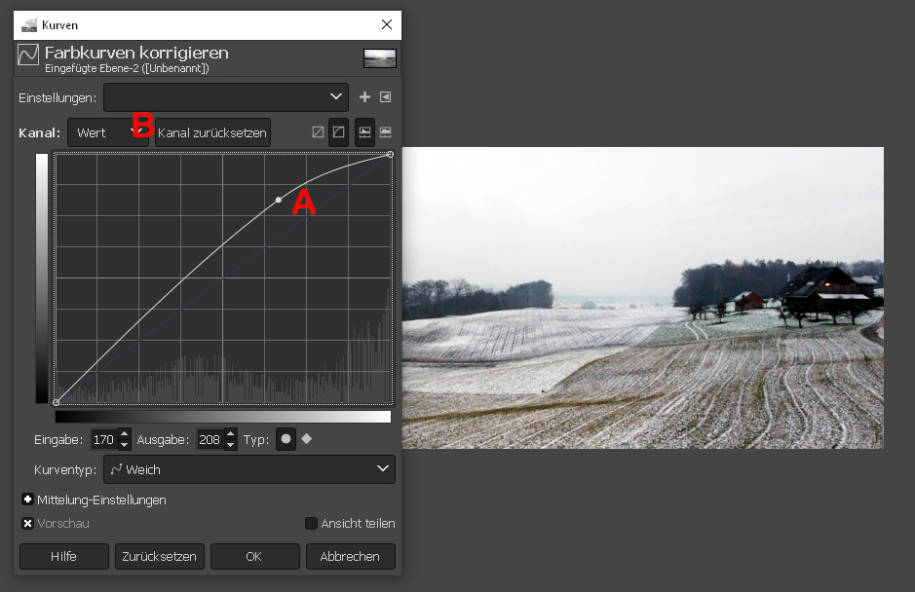
Maskieren, einfärben, freistellen
Wenn Sie bestimmte Bildinhalte einzeln bearbeiten oder freistellen möchten, müssen Sie diese zuerst maskieren. Sie haben unter anderem diese drei Möglichkeiten:
Magnetische Schere: Mit der Magnetischen Schere fahren Sie dem Objekt nach und klicken, um die wichtigsten Punkte des Pfades zu markieren. Statt einer Geraden zwischen zwei Punkten interpretiert Gimp, was genau mitgeschnitten werden soll. Wenn Sie zurück am Startpunkt sind und noch einmal in den ersten Punkt klicken, wird die Maske geschlossen. Klicken Sie in die Mitte der Maske, damit sie aktiv wird. Falls Sie einen weiteren Bereich gleichzeitig maskieren möchten, klicken Sie die Umschalttaste (Shift) und beginnen von Neuem.
Zauberstab: Der Zauberstab maskiert nach einem Klick auch direkt anliegende Pixel mit ähnlicher Farbe. Wenn Sie die Taste gedrückt halten und die Maus bewegen, wird dieser Bereich um die umliegenden Farben erweitert. Auch bei dieser Funktion können Sie auf der Tastatur die Shift-Taste drücken und einen zweiten Bereich mitmaskieren.
Nach Farbe auswählen: Wenn Sie mit der rechten Maustaste auf das Zauberstab-Symbol klicken, finden Sie die Funktion Nach Farbe auswählen. Im Unterschied zum Zauberstab werden bei dieser Funktion alle Bereiche im Bild markiert, welche die gewählte Farbe enthalten. Und auch hier können Sie bei gedrückter Maustaste die Farbauswahl um benachbarte Pixel erweitern.
Zu den genauesten Resultaten kommen Sie oft durch eine Kombination dieser drei Maskierungsarten, wobei Sie jeweils mit gedrückter Shift-Taste einzelne Bereiche hinzufügen und mit gedrückter Ctrl-Taste bestimmte Bereiche entfernen.
Sie könnten beispielsweise auch ein Objekt im Bild maskieren, weil Sie den Rest des Bildes nur noch in Grautönen zeigen wollen. In diesem Fall maskieren Sie also alles, was Sie nicht verändern möchten.
Anschließend klicken Sie im Menü auf Auswahl/Invertieren, wonach nicht mehr das Objekt, sondern der gesamte Rest des Bildes ausgewählt ist.
Um hier die Farben anzupassen, wählen Sie Farben/Einfärben. Klicken Sie auf Farbe und wählen Sie im Fenster Farbe den Farbton, mit dem Sie die Auswahl einfärben möchten, in diesem Fall ein Grauton.
Wenn Sie das Objekt lediglich freistellen möchten, gehen Sie genau gleich vor, wählen aber nach dem Invertieren der Auswahl im Menü Bearbeiten/Ausschneiden. Damit wird die gesamte Umgebung der Auswahl entfernt, der Bereich wird transparent.
Collagen und Memes
Mit Gimp lassen sich auch Collagen oder Memes (populäre Bilder mit lustigen Aussagen) gestalten. Am besten gehen Sie wie folgt vor: Erstellen Sie zuerst wie eingangs dieses Artikels beschrieben ein neues Bild. In unserem Fall wollen wir ein Meme mit Bild und Textanteil für soziale Medien gestalten und wählen deshalb eine quadratische Grundfläche von 800 × 800 Pixeln.
In diese Arbeitsfläche kann nun ein Bild kopiert werden. Wenn ein Bild nicht die passende Größe hat, muss es auf die Vorlage skaliert werden. Das geht ganz einfach mit einem Klick auf Ebene/Ebene skalieren.
Im neu geöffneten Fenster können Sie die gewünschte Breite eingeben, im beschriebenen Fall die 800 Pixel der Grundfläche. So bleibt oberhalb und unterhalb des Bildes genügend Platz für einen Text.
Diesen Text geben Sie ein, indem Sie das Textwerkzeug wählen und auf die passende Stelle im Bild klicken. Schriftart und Schriftgröße können Sie links im Menü nach Ihren Bedürfnissen anpassen. Die Texte werden als eigene Ebenen ins Bild eingefügt. Wenn Sie eines der Elemente verschieben möchten, müssen Sie deshalb darauf achten, dass die richtige Ebene ausgewählt ist.
Wenn Sie mit dem Bild zufrieden sind, sollten Sie es in einem Format speichern, das Sie in Ihrem Social-Media-Kanal verwenden können. Gehen Sie auf Datei/Exportieren nach und wählen Sie im Dialogfenster den Speicherort. Geben Sie den Dateinamen mit der gewünschten Endung ein (zum Beispiel meme.jpg). Gimp speichert automatisch im Format der Dateiendung.










Be the first to comment