Das Aufräumen Ihres Posteingangs kann Ihnen nicht nur helfen, Ihren Alltag zu organisieren, sondern auch Geld sparen, das Sie sonst an Google für zusätzlichen Speicherplatz zahlen müssten. [...]
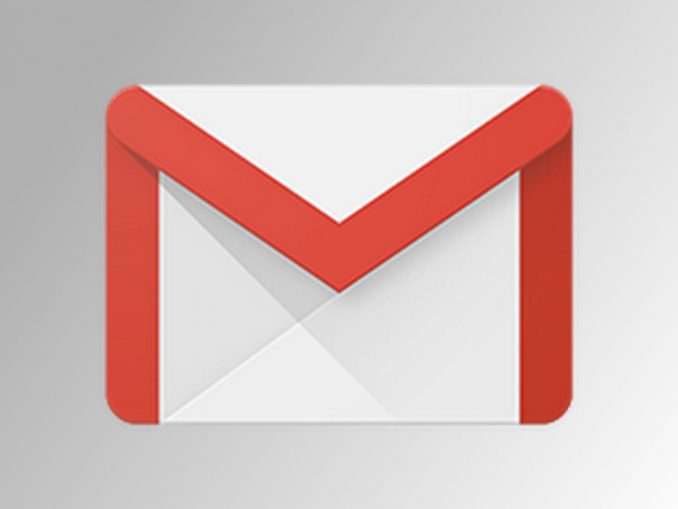
Wenn Sie zu viele E-Mails in Ihrem Gmail-Konto haben, ist es vielleicht endlich an der Zeit, es zu entrümpeln. Dies geschieht nicht einfach, um das Zen-ähnliche Nirwana des „Posteingangs Null“ zu erreichen, sondern um einer drohenden Gefahr zu begegnen: Ab dem 1. Juni 2021 wird Google seine Speicherrichtlinien ändern. Standardmäßig erhalten Gmail-Nutzer 15 GB Speicherplatz, der über Gmail, Drive und Fotos verteilt ist. Einige Daten, wie z. B. Fotos, sind derzeit davon ausgenommen – aber das fällt im Juni weg. Wenn Ihre Gesamtdatenmenge Ihr kostenloses Kontingent übersteigt, müssen Sie entweder Daten löschen, Google für mehr Speicherplatz bezahlen oder riskieren, die „zusätzlichen“ Daten zu verlieren, wenn Google sie löscht.
Lassen Sie das nicht geschehen! Hier sind einige Taktiken, um schnell und einfach viele E-Mails zu löschen.
So löschen Sie schnell alte E-Mails in Google Mail
Die einzige Voraussetzung für das Löschen alter E-Mails in Google Mail ist, dass Sie bei Google Mail angemeldet sind und es in einem Browser von einem Chrome-, Mac- oder Windows-PC oder einem Android-Tablet oder iPad verwenden. Die Befehle sind zwar auch von einem Smartphone aus verfügbar, aber sie sind in erster Linie für die Weboberfläche gedacht.
Zunächst müssen Sie wissen, wie viel Speicherplatz Ihre E-Mails belegen. Wenn Sie auf Ihrer Google Mail-Seite ganz nach unten scrollen, können Sie sehen, wie viel Speicherplatz alle Ihre Daten belegen – nicht nur Google Mail! Wenn Sie ein Google One-Abonnent sind, wird der Speicherplatz auf Ihrer Google One-Seite nach Google Mail, Fotos und Drive aufgeteilt. (Tipp: Sie können die automatischen Uploads von Google Fotos blockieren, um Ihren Speicherplatz zu verwalten).
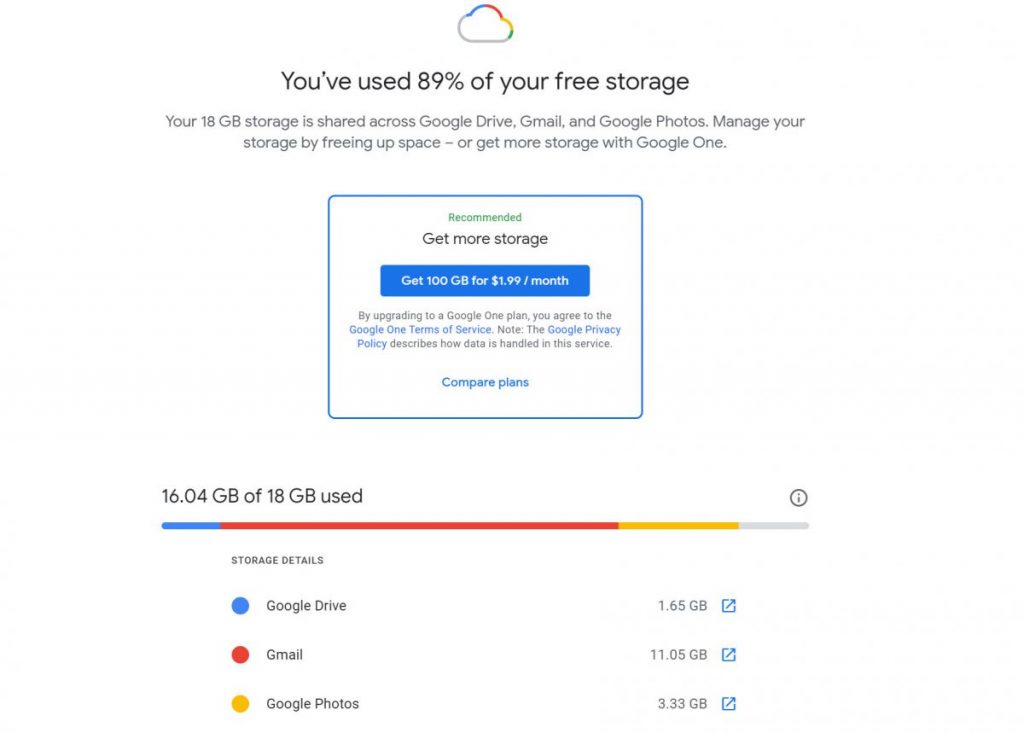
Jetzt können Sie mit dem Löschen beginnen.
Der einfachste Weg, unerwünschte E-Mails aus Google Mail zu löschen, ist die Verwendung der in Google Mail eingebauten Registerkarten für Abschnitte, die E-Mails bereits in mehrere Abschnitte filtern: die Registerkarte „Primär“ (Ihr Haupteingang), gefolgt von „Soziales“, „Aktionen“, „Updates“ und „Foren“. Die implizite Botschaft hier ist, dass Google die E-Mails, die in Ihrem primären Reiter gespeichert sind, bereits als die E-Mails betrachtet, die Sie tatsächlich benötigen – alles andere kann wahrscheinlich entsorgt werden.
Normalerweise lösche ich zuerst alles in der Registerkarte „Werbung“ – es ist fast, aber nicht ganz, Spam. Schauen Sie noch ein letztes Mal durch ein paar Seiten, um sicherzustellen, dass Sie wirklich alles bereinigen wollen. (Wenn Sie E-Mails selektiv löschen möchten, fahren Sie mit dem folgenden Abschnitt fort).
Um den Vorgang zu beginnen, klicken Sie zunächst auf die Registerkarte Werbung (die Beschriftung wird nicht grau, sondern farbig angezeigt). Klicken Sie dann im Band mit den Symbolen oberhalb der Registerkarten auf das kleine Kontrollkästchen ganz links, etwa so:
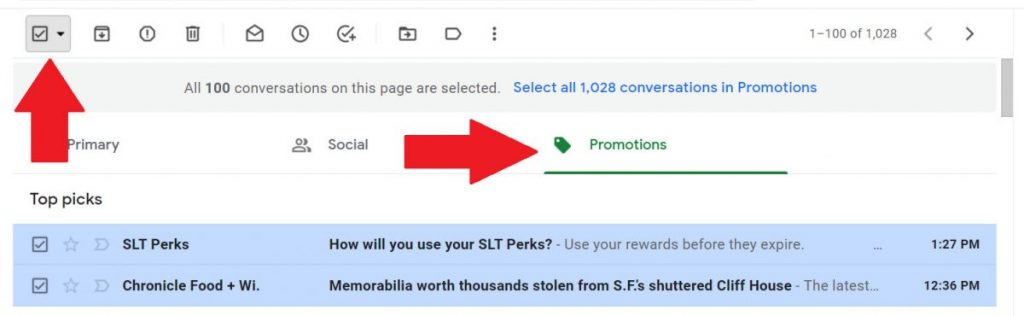
Dies sollte alle E-Mails markieren, die Sie auf der ersten Seite der Registerkarte „Aktionen“ sehen können – nicht jede einzelne, die Sie in Google Mail haben.
Nachdem Sie die E-Mails dieser Seite ausgewählt haben, bestätigt Google Ihre Auswahl – und bietet Ihnen die Möglichkeit, alle E-Mails auf der Registerkarte „Aktionen“ auszuwählen, wenn Sie auf die blau hervorgehobene Nachricht klicken, wie unten gezeigt:
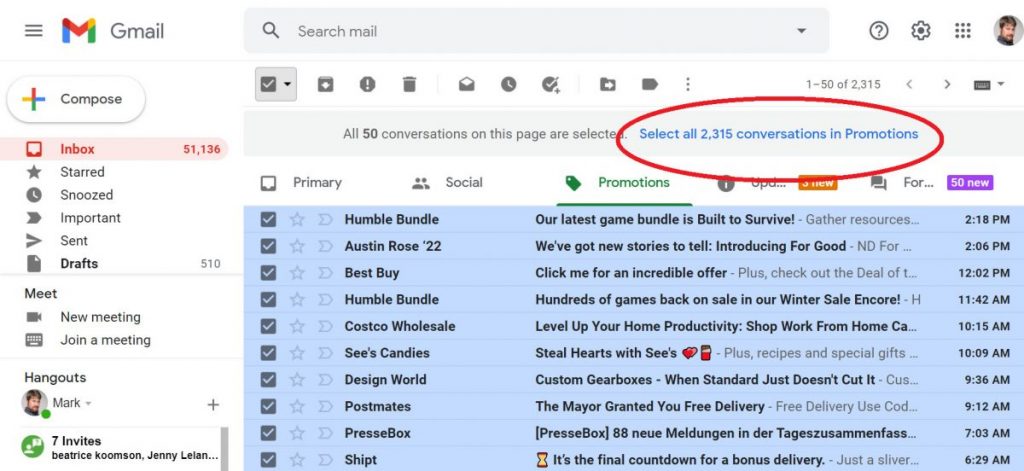
Sie können dann auf die Entf-Taste tippen oder auf das kleine Mülleimer-Symbol im Menüband oben klicken, um alle E-Mails zu löschen. Sie erhalten ein kleines Popup-Fenster mit dem Titel „Massenaktion bestätigen“, in dem Sie gewarnt werden, dass „diese Aktion alle … Konversationen im Posteingang betrifft“ und Sie gefragt werden, ob Sie fortfahren möchten. Wenn ja, klicken Sie auf OK.
Glückwunsch! Alle Ihre Werbe-E-Mails wurden gelöscht… sozusagen. Ja, Ihre E-Mail ist noch nicht ganz weg. Google Mail hat sie einfach in den Papierkorb verschoben, eine weitere Kategorie, die über die linke Navigationsleiste zugänglich ist. (Scrollen Sie nach unten und klicken Sie auf „Mehr“, um die Ordner „Papierkorb“ und „Spam“ anzuzeigen.) Klicken Sie auf „Papierkorb“, um alle Ihre gelöschten E-Mails zu sehen, die darauf warten, gelöscht zu werden.
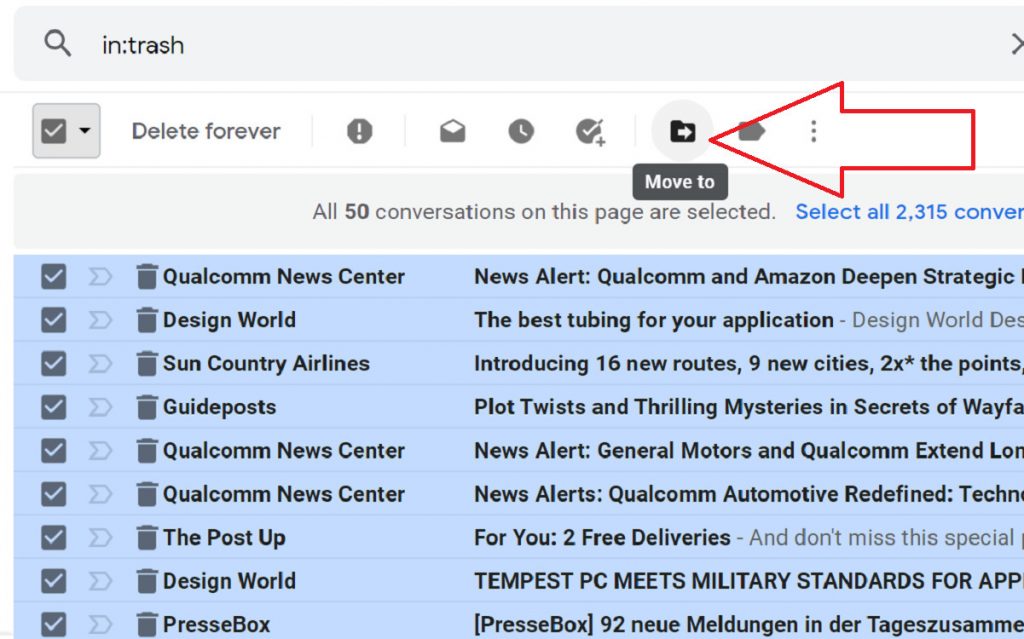
Google gibt Ihnen standardmäßig 30 Tage Zeit, bevor es E-Mails, die in den Papierkorb verschoben wurden, automatisch löscht. So haben Sie 30 Tage Zeit, um eine E-Mail zu suchen und zu speichern, die Sie versehentlich in den Papierkorb verschoben haben – Ihr gesamtes Google One-Speicherplatzkontingent bleibt jedoch unverändert. (Sie können die E-Mail (oder E-Mails) markieren und auf das kleine Ordnersymbol „Verschieben nach“ klicken, um sie zurück in den Posteingang zu verschieben, wenn Sie eine E-Mail entdeckt haben, die Sie speichern möchten).
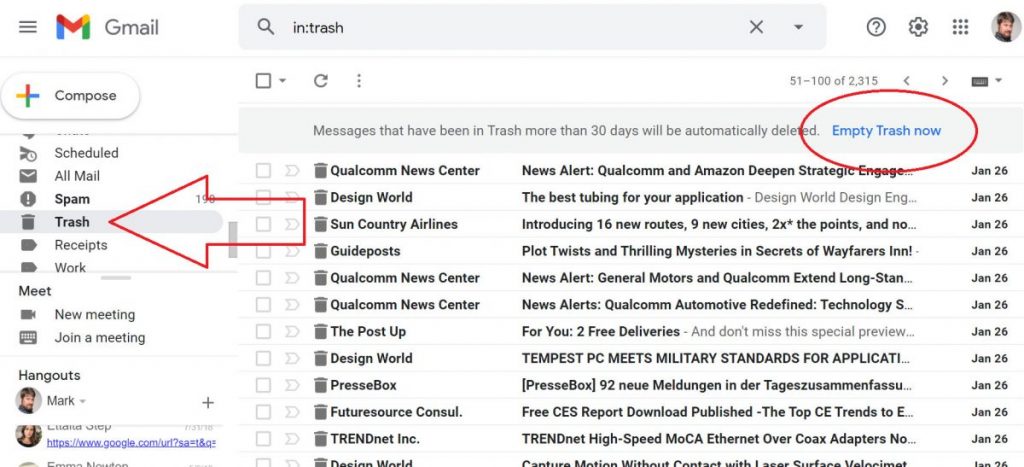
Wenn Sie möchten, können Sie auf die Meldung „Papierkorb jetzt leeren“ oben in Ihrer Papierkorb-E-Mail-Liste klicken, um alle diese E-Mails ein für alle Mal zu löschen. Das verringert Ihr Speicherkontingent – aber es gibt jetzt kein Zurück mehr. (Leider können Sie nicht sehen, wie viel Speicherplatz all die angesammelten E-Mails in Ihrem Papierkorb-Ordner verbrauchen). Sobald Sie diese E-Mails manuell löschen, sind sie für immer weg!
Jetzt können Sie entscheiden, ob Sie auch E-Mails in anderen Gmail-Registern löschen möchten. Normalerweise betrachte ich E-Mail-Benachrichtigungen in meinem „Foren“-Ordner als entbehrlich, und ich neige dazu, dasselbe auch mit meinem Social-Tab zu tun. Die Registerkarte „Updates“ verbirgt in der Regel Nachrichten von Apps und anderen Diensten, die ich als wichtig erachte, daher lösche ich diese E-Mails nicht oft ohne einige Überlegungen und weitere Filterung.
So filtern Sie E-Mails in Google Mail
Filtern, sagen Sie? Ja, unbedingt. Das Gmail-Suchfeld am oberen Rand Ihres Bildschirms kann mehr als nur nach Stichworten suchen. Sie können Suchfilter für alle möglichen Dinge verwenden, um unnötige E-Mails auszusortieren, und Google listet eine Reihe von ihnen auf seiner Support-Seite für die Google Mail-Suche auf.
Im Folgenden sind einige Befehle aufgelistet, die besonders nützlich sind, um den Speicherplatz zu reduzieren, den Ihr Posteingang verbraucht. Geben Sie einfach den fettgedruckten Text in das Gmail-Suchfeld ein.
- before:04/18/2018 Dies gibt alle E-Mails im Ordner zurück, die vor dem 18. April 2018 gesendet wurden.
- older_than:2m Dies zeigt alle E-Mails an, die älter als zwei Monate sind. Sie können das „m“ gegen „y“ (Jahr) oder „d“ (Tag) austauschen. Beachten Sie, dass newer_than auch verwendet werden kann.
- has:attachment Jede E-Mail mit Anhängen.
- filename:pdf Jede E-Mail mit einer PDF-Datei als Anhang.
- size:
- larger:
- smaller: Entweder size: oder larger: kann verwendet werden, um Nachrichten zu finden, die größer als eine bestimmte Größe in Bytes sind. Hier können Sie larger:100 für eine Nachricht verwenden, die größer als 100 Byte ist, oder larger:15M für eine Nachricht, die größer als 15 Megabyte ist.
Andere, wie from:eliza (E-Mail von Eliza) oder is:important (für E-Mails, die als wichtig eingestuft sind), können ebenfalls nützlich sein.
Wir hoffen, dass diese Tools es Ihnen ermöglichen, Ihren Google Mail-Posteingang auf eine überschaubare Größe zu reduzieren. Viel Spaß bei der Suche!
*Als leitender Redakteur von PCWorld konzentriert sich Mark Hachman unter anderem auf Microsoft-Nachrichten und Chip-Technologie.










Toller Beitrag, genau das was ich brauchte