Google Earth kann mehr, als nur die Erde in 3D zu zeigen. Kurz vor dem diesjährigen Earth Day stellen wir die wichtigsten Funktionen vor. [...]

Am 22. April wird wieder der jährliche Earth Day (Tag der Erde) stattfinden. Seit vergangenem Jahr kann man unseren blauen Planeten auch in der Dimension der Zeit erleben. Dazu hatte der US-Konzern 2021 24 Millionen Satellitenfotos aus den vergangenen 37 Jahren zusammengetragen, die zusammen ein interaktives 4D-Erlebnis ergeben (Timelapse), wie es vor einem Jahr im deutschen Google-Blog hieß.
Laut Google waren damals insgesamt mehr als 2 Millionen Rechenstunden auf Tausenden von Rechnern in der Google-Cloud nötig, um 20 Petabyte an Satellitenbildern zu einem einzigen «Videomosaik» in der Größe von 4,4 Terapixel zusammenzufügen (das entspricht 530’000 Videos in 4K-Auflösung). Sämtliche Berechnungen seien dabei in klimaneutralen Rechenzentren von Google erfolgt, die zu einhundert Prozent mit erneuerbaren Energien betrieben würden, heißt es im Blog weiter.
Google Earth gibt es als Webversion, für den Desktop (Windows, macOS und Linux) und für Smartphones/Tablets (Android, iOS). Die Webversion läuft am besten in Googles eigenem Webbrowser Chrome. (Ursprung Februar 2020; aktualisiert und ergänzt am 13.04.22)
Timelapse
Mit Timelapse kann man sehen, wie die Zeit auf dem ganzen Globus vergeht, für fast vier Jahrzehnte. Ob vermehrte Waldbrände in Kalifornien oder schrumpfende Gletscher, das können Sie sich nun auf Google Earth anschauen.
Die Zeitreise-Funktion als direkte Schaltfläche in Google Earth wird auch 2022 nur in der Desktop-Version angeboten. Wie Sie Zeitreisen mit Google Earth Pro (kostenlos) tätigen, erklären wir weiter hinten in diesem Artikel.
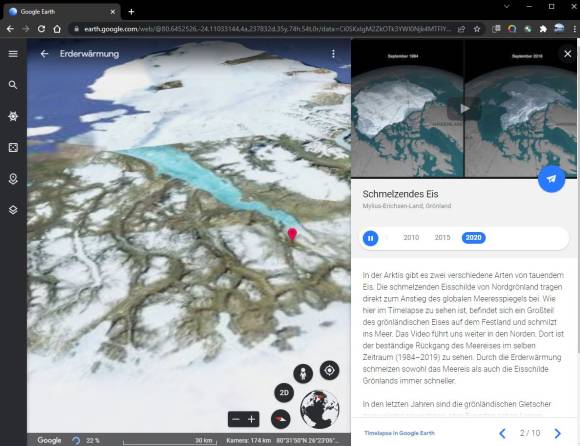
Quelle: Screenshot/PCtipp.ch
Wer keine App installieren möchte und stattdessen den Chrome-Browser verwendet, kann dies dennoch ausprobieren. Surfen Sie via Chrome-Browser auf Google Earth. Klicken Sie links im Menü auf Voyager (Tourenführer). Hier suchen Sie Timelapse in Google Earth. Es gibt interaktive «Führungen», beispielsweise Energiequellen, Erderwärmung oder Wälder im Wandel.
Unterhalb der Zeitlinie finden Sie die Registerkarten Touren, Ausgewählte Orte und Info. Klicken sie auf Ausgewählte Orte. Tippen Sie hier beispielsweise Schweiz ein.
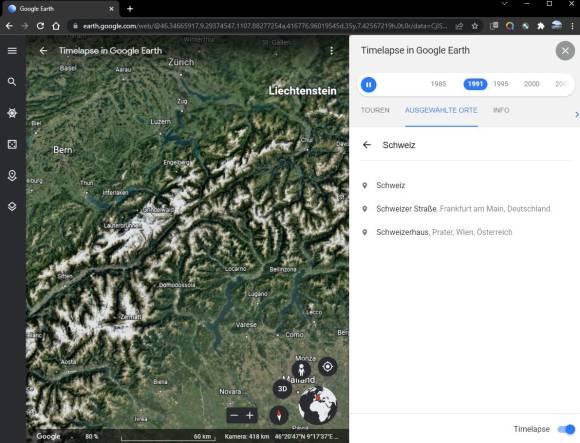
Quelle: Screenshot/PCtipp.ch
Eine Liste der 3D-Timelapse-YouTube-Videos finden Sie hier. Als ein Beispiel, hier jenes von Berlin:https://www.youtube.com/embed/hR_CJbvB8IU
Auf gut Glück
Suchen Sie nach Ferienideen und sind spontan? Klicken Sie auf der linken Seite auf das Auf-gut-Glück-Icon (sieht wie ein Würfel aus). Das Tool sucht einen Ort für Sie aus, beispielsweise Indonesien.
Oder wie bei PCtipp die USS Olympia, ein Kreuzer der United States Navy. Noch nicht ganz überzeugt? Klicken Sie nochmals auf das Icon. Viel Spaß beim Erkunden!
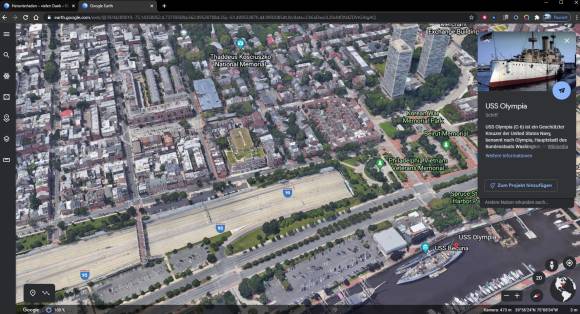
Quelle: Screenshot/PCtipp
Entfernungen messen
Sind Ihre Liebsten gerade in den Ferien oder Sie auf Geschäftsreise? Wenn Sie wissen möchten, wie weit weg sich die Familie gerade befindet, können Sie die Entfernung mit Google Earth messen.
Wählen Sie Ihren Aufenthaltsort aus und klicken Sie im Menü auf der linken Seite auf Entfernungen und Flächen messen (sieht wie ein Kamm aus). Wählen Sie auf der Karte den Start aus (durch einmaliges Klicken) sowie Ziel (doppeltes Klicken). Anschließend klicken Sie auf Fertig.
Es ist auch möglich, Zwischenstationen zu definieren (nur einmal klicken). Wenn Sie fertig sind, klicken Sie zweimal rasch nacheinander.

Quelle: Screenshot/PCtipp
Um die angegebenen Informationen zu personalisieren, klicken Sie rechts auf das Drop-down-Menü. Hier können z. B. metrische Einheiten wie Zentimeter oder Meter sowie andere Längeneinheiten wie Seemeilen, Zoll, Fuss, Yard, Meilen oder sogar Smoot ausgewählt werden.
Außerdem: Indem Sie mehrere Punkte verbinden, können Sie auch eine Fläche (Umfang und Fläche) anzeigen lassen.
Die Messungen können besonders in Gebieten mit bergigem Gelände nicht ganz akkurat sein, wie Google selbst schreibt. Höhenunterschiede werden bei der Messung nicht berücksichtigt.
Kartenstil
Um den Kartenstil direkt zu ändern, klicken Sie auf das zweitletzte Symbol in der linken Menüleiste. Es sieht aus wie zwei Ebenen (Alternativ: Hamburger-Menü/Kartenstil).
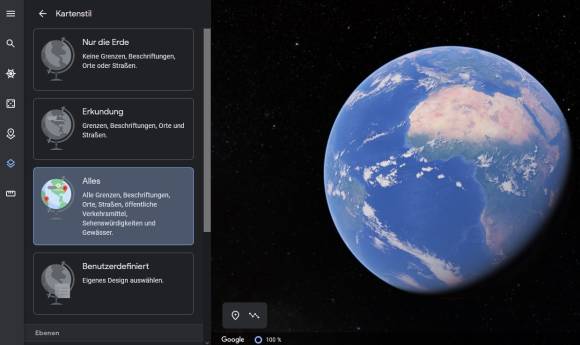
Quelle: Screenshot/PCtipp.ch
Zur Auswahl stehen: Nur die Erde, Erkundung, Alles (sämtliche Grenzen, Beschriftungen, Orte, Strassen etc.) oder Benutzerdefiniert.
Bei letzterem können Sie Ihr eigenes Design auswählen. Haken Sie an, ob Sie Wolken, Grenzen, Orte, Strassen, öffentliche Verkehrsmittel, Sehenswürdigkeiten etc. angezeigt haben möchten.

Quelle: Screenshot/PCtipp.ch
Unterhalb der Kartenstile finden Sie (ebenfalls links) Ebenen. Hier können Sie per Schieberegler entscheiden, ob 3D-Gebäude aktiviert sein sollen oder nicht, ob Sie Wolkenanimationen oder das Gradnetz (Koordinatennetz) sehen möchten (Netz aus Breiten- und Längengraden einblenden).
Fotos
Über einen Ausflug ins Hamburger-Menü (drei horizontale Linien) können Sie den Schieberegler bei Fotos betätigen. Über den Globus verteilt erscheinen nun von Nutzern hochgeladene Bilder.
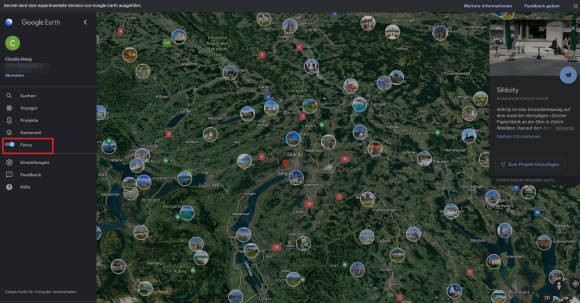
Quelle: Screenshot/PCtipp.ch
Wenn Sie sich für einen Ort interessieren, können Sie auch einfach auf eines der Fotos klicken und sich danach durch die verfügbaren Bilder klicken.
Tourenführer Voyager
Schon seit 2017 gibt es den Tourenführer namens Voyager. Das dazugehörige Icon sieht wie ein Bootssteuerrad aus.
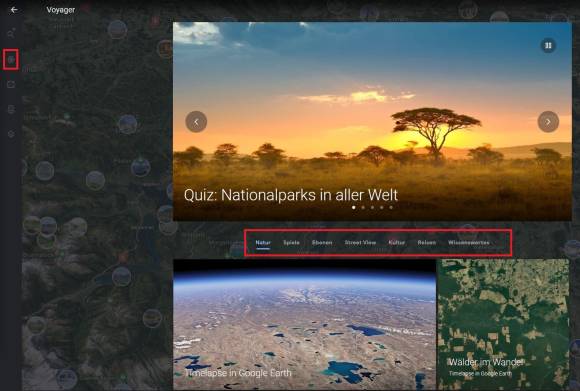
Quelle: Screenshot/PCtipp.ch
Durch Klick darauf findet sich eine Mediathek zu Themen wie Quiz, Timelapse, Wälder im Wandel etc. Unterhalb der ersten Kachel finden Sie die Themen Natur, Spiele, Ebenen, Street View, Kultur, Reisen und Wissenswertes.
Beispielsweise unter Street View können Sie sich unter anderem tolle Wanderungen rund um die Welt anzeigen lassen. Auch aus dem Tessin ist etwas dabei (Cardada Cimetta) oder von Zermatt (z. B. Riffelseeweg).
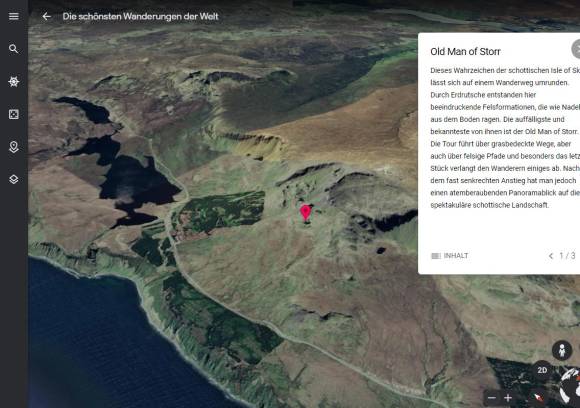
Quelle: Screenshot/PCtipp.ch
Oder Sie scrollen in der Voyager-Grundansicht nach unten und suchen sich etwas aus den zahlreichen Themen aus. Wie hier beispielsweise das Thema Magische Glasskulpturen.
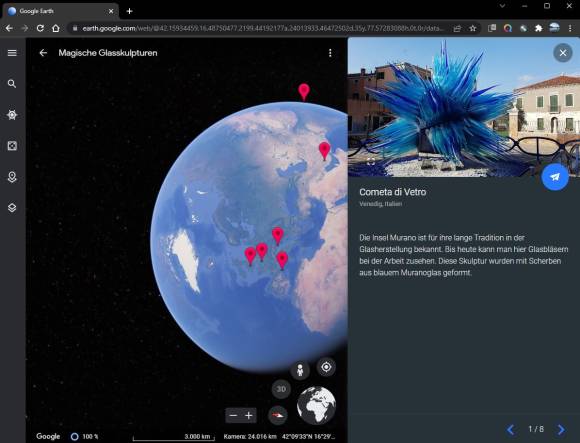
Quelle: Screenshot/PCtipp.ch
Projekt-Tool: die eigene Geschichte erstellen
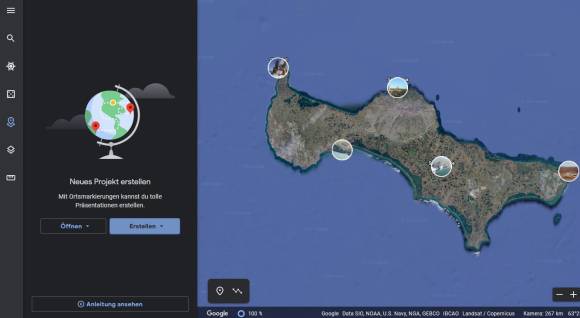
Quelle: Screenshot/PCtipp.ch
Google Earth bietet längerem ein Projekt-Tool, mit dem man Orte markieren, Fotos und Videos hochladen sowie eigene Texte hinzufügen kann. Mit den Erstellungswerkzeugen in Google Earth können Sie Ihre eigenen Ortsmarken, Linien und Formen zeichnen sowie Texte, Fotos und Videos hinzufügen. Anschließend kann man sie mit anderen teilen.
Via earth.google.com/web klickt man dazu links auf das Projekt-Symbol sowie auf Erstellen. Um das Projekt in Google Drive zu erstellen, muss man sich mit dem eigenen Google-Account anmelden.
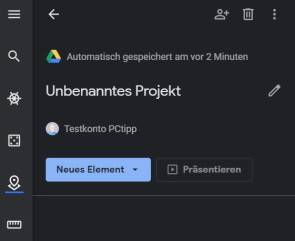
Quelle: cm/PCtipp
Über das Bleistift-Symbol (in der linken Spalte rechts) kann dem Projekt ein Name gegeben werden. Um den Ort zu wählen, klicken Sie auf Neues Element und dann Ort zum HinzufügenSuchen oder Ortsmarkierung hinzufügen.
Wenn man beispielsweise ein (Schul-)Projekt erstellt, klickt man auf die Schaltfläche Präsentieren, um dem Publikum die maßgeschneiderte Google-Earth-Geschichte vorzuführen. Dank der Integration mit Google Drive können Sie Ihre Geschichten mit Ihrem Publikum teilen und dieses kann sie via Smartphone, Tablet oder Laptop/PC anschauen.
Außerdem können Sie andere Personen zum Projekt einladen und ein gemeinsames Projekt erstellen.
Google Earth Pro (Desktop)
Wer die Google-Earth-Pro-Version (Desktop) herunterlädt (kostenlos), kann z. B. GIS-Daten (Geographic Information Systems) im- und exportieren.
Für manche Regionen gibt es offenbar zudem historisches Material. Um dieses anzuzeigen, gehen Sie zu Ansicht und haken Historische Bilder an.
Unter Ebenen (linke Spalte unten) können Sie aus zahlreichen Optionen auswählen, sei es Fotos, Grenzen, Wetter, Ozean oder Globales Denken.
Zeitreisen
Sie können sich in Google Earth Pro Desktop ältere Aufnahmen von Orten ansehen, um zu sehen, wie sich diese im Lauf der Zeit verändert haben.
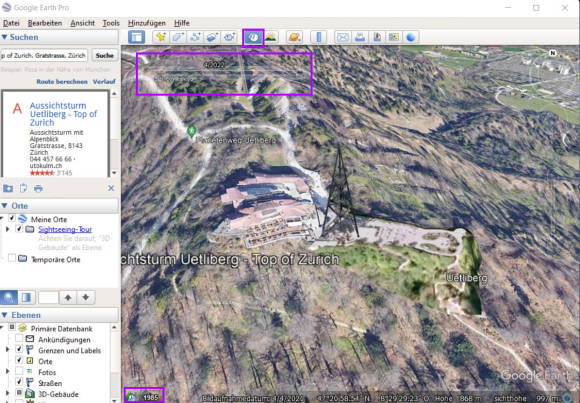
Quelle: Screenshot/PCtipp.ch
Suchen Sie nach dem gewünschten Ort, beispielsweise dem Aussichtsturm beim Üetliberg in Zürich. Oben in der Menüleiste finden Sie ein Symbol, das wie eine Uhr mit einem linksgerichteten Pfeil aussieht. Klicken Sie darauf. Anschließend sehen Sie oben eine Zeitleiste. In unserem Beispiel reicht sie von 1985 bis heute. Um direkt zum ältesten verfügbaren Zeitpunkt zu «reisen», klicken Sie unten auf das Uhr-Symbol mit dem Jahr nebendran (Beispiel: 1985). Alternativ klicken Sie in die Zeitleiste oben links, um in der Zeit zu «reisen».
Flugsimulator
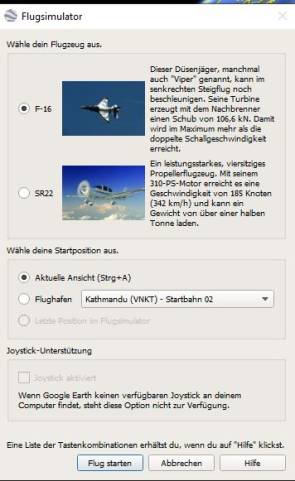
Quelle: Screenshot/PCtipp.ch
Unterhaltsam: Starten Sie den Flugsimulator, indem Sie zu Tools gehen und dann auf Flugsimulator starten klicken. Sie können nun das Flugzeug auswählen: Entweder einen Düsenjäger F-16 oder ein Propellerflugzeug SR22. Klicken Sie auf Flug starten.
Sie können entweder am momentanen Ort auf der Erde lossegeln oder vom Flughafen Kathmandu (VNKT) starten. Gesteuert wird entweder mit der Maus oder den Pfeil-Tasten. Alternativ kann ein Joystick verwendet werden.
Hinweis: Eine Liste der Tastenkombinationen erhalten Sie, wenn Sie auf Hilfe klicken. Weitere Informationen finden Sie hier.
Die Google-Earth-App
Auch in der App finden Sie die Schaltflächen Suche, Voyager, Auf-gut-Glück (Würfel) und Entfernung messen (Kamm). Via Hamburgermenü finden Sie – wie von der Webversion gewohnt – Menüpunkte wie Projekte, Kartenstil, Fotos oder Einstellungen.
Sie können ebenfalls zwischen 2D- und 3D-Sicht wechseln, Street View verwenden (Männchen-Symbol) oder zu Ihrem Standort springen.
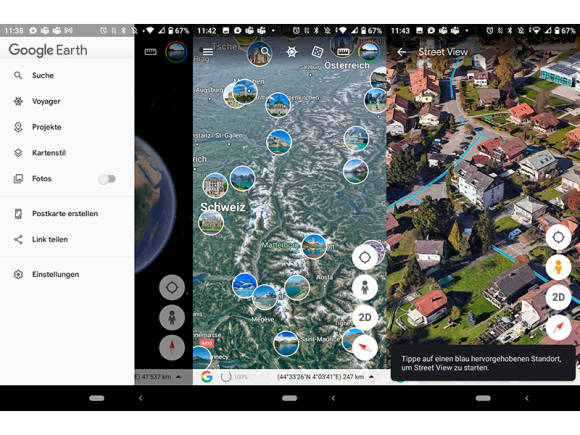
Quelle: Screenshots/PCtipp.ch
Die Google-Earth App ist kostenlos für Android und iOS verfügbar.
*Claudia Maag ist Autorin bei COMprofessional und PCtipp.ch










Be the first to comment