Whiteboards sind hilfreich für's Brainstorming und kreativ dazu. Das bietet Google Meet. [...]
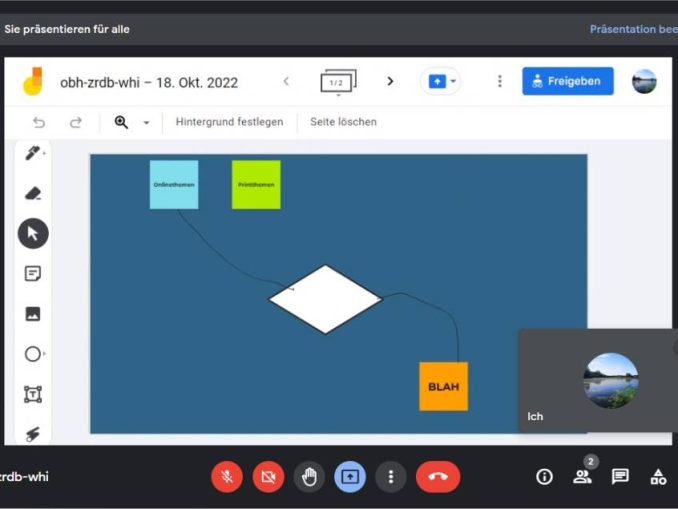
Sie können in Google Meet Whiteboards verwenden. Nebst dem Jamboard von Google können Sie auch das Add-On Miro-Board verwenden.
Standard-Whiteboard verwenden
- Um dies auszuprobieren, surfen Sie auf meet.google.com.
- Wählen Sie Neue Videokonferenz sowie + Sofortbesprechung starten aus.
- Unten rechts finden Sie das Icon für Aktivitäten. Klicken Sie darauf.
- In unserem Beispiel wird nun unter Aktivitäten Whiteboard, für Premium-Google-One-Kunden Aufzeichnung sowie unten Add-Ons Miro (Drittanbietertools) angezeigt. Klicken Sie oben auf Whiteboard.
- Wählen Sie die Schaltfläche Neues Whiteboard starten.
- Sie sehen die Info: Jam wird erstellt. Ein externes Fenster wird geöffnet.
- Sie haben nun Funktionen wie digitale Post-its, Stift, Radierer, Bild hinzufügen, Formen, Textfeld und Laser (zum Zeigen) zur Verfügung.
- Sie können auch einen Hintergrund festlegen oder die Seite als Bild speichern.
- Das Whiteboard kann oben direkt freigegeben werden (Freigeben-Button).
- Ebenfalls oben finden Sie ein rechteckiges Symbol mit einem Pfeil (In einer Besprechung einblenden). Klicken Sie darauf, damit das Whiteboard im Videoanruf angezeigt wird, indem Sie anschliessend auf Tab in Besprechung einblenden klicken.
- Wenn Sie dieses Whiteboard für andere freigegeben haben: Falls nicht gewünscht, deaktivieren Sie im Fenster unten die Box bei Registerkartenaudio freigeben. Anschliessend klicken Sie auf Teilen.
- Das Jamboard wird nun als Präsentation für alle Teilnehmenden angezeigt (s. Bild ganz oben).
Hinweis: Dies wurde via Microsoft-Edge-Browser (Version 106.0.1370.42), der Google-Meet-Webversion sowie unter Windows 11 Pro durchgeführt.
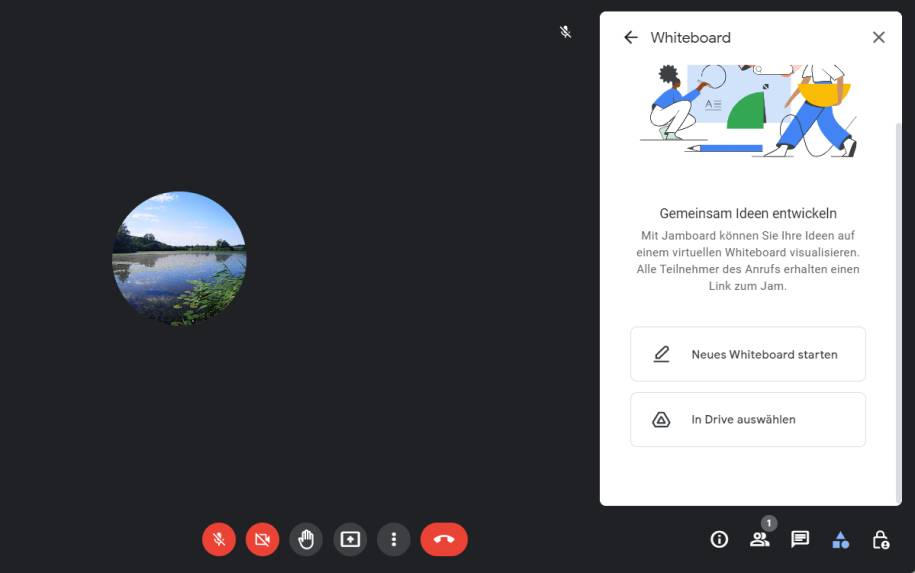
Quelle: Screenshot/PCtipp.ch
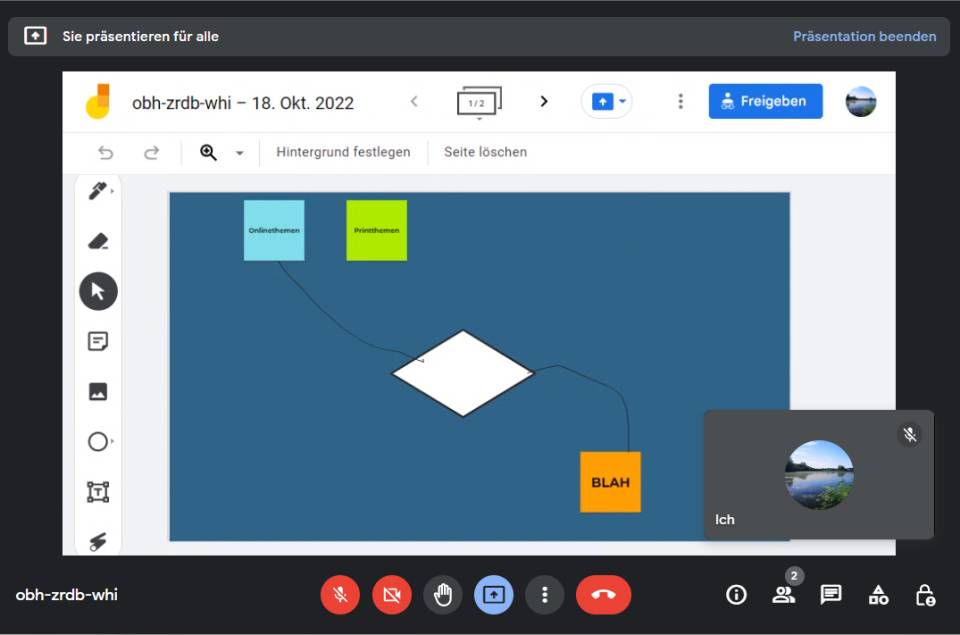
Quelle: Screenshot/PCtipp.ch

Quelle: Screenshot/PCtipp.ch
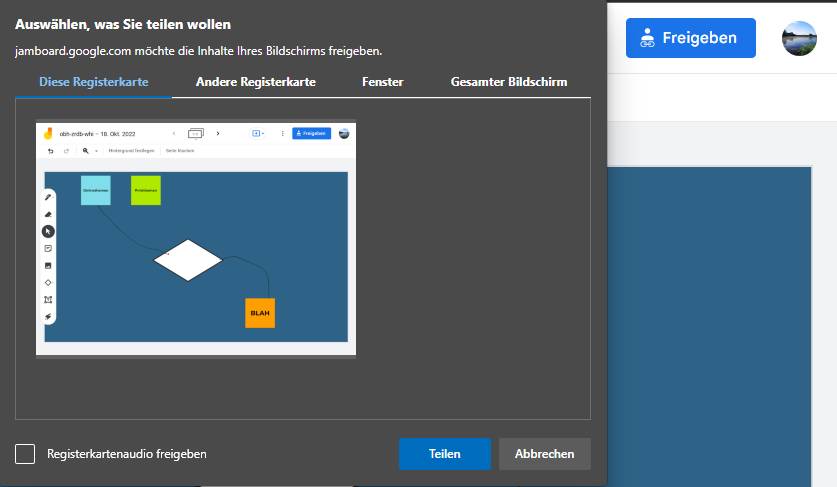
Quelle: Screenshot/PCtipp.ch
Alternativ können Sie in einer Google-Meet-Konferenz auch ein Miro-Board erstellen.
Add-On Miro-Board
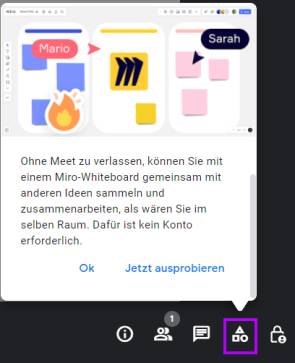
Hinweis 1: Um ein Miro-Bord zu erstellen, braucht man grundsätzlich kein Nutzerkonto. Allerdings kann man nur aus einer Auswahl wählen, wenn man mit einem Miro-Konto eingeloggt ist.
Klickt man auf Create Board, muss man sich ebenfalls einloggen, hat aber immerhin das Google-Konto zur Auswahl, mit dem man meist sowieso schon eingeloggt ist. So oder so muss Miro Zugriff auf Ihr Google-Konto erlaubt werden.

Quelle: Screenshot/PCtipp.ch
- In unserem Beispiel wurden wir bei einer Sofortkonferenz darauf hingewiesen, dass diese Funktion verfügbar ist (Aktivitäten-Icon rechts im Browser). Falls dies bei Ihnen auch der Fall ist, klicken Sie auf Jetzt starten.
- Nachdem dies alles erledigt ist, kann es losgehen mit dem Zeichnen und Schreiben.
- Lustig sind die Reactions (Reaktionen) wie Daumen hoch, Herz, Hand hochheben, erstauntes Gesicht oder Feiern.
- Sobald fertig, müssen Sie andere Personen einladen. Dies oben rechts und dann entweder via Bring everyone to me oder Bring to me… um einzelne Personen einzuladen. Zumindest in der Theorie. Denn erst als wir dann doch ein Miro-Konto erstellten und das Board speicherten, konnte es via Share geteilt werden. Geben Sie eine Mailadresse einer Teamkollegin bzw. mehrerer Kollegen ein. Sie können auch direkt via Slack oder Gmail-Kontakten einladen. Anschliessend klicken Sie auf Send invitations.
- Diese Person(en) erhält/erhalten eine E-Mail mit einem Einladungslink. Nach dem Klicken auf den Button Accept Invitation muss sich auch diese Person entweder via Google-Konto oder einer E-Mail-Adresse registrieren.
- Es hat im Kurztest geklappt, dass sich diese Person einloggt und das Board bearbeitet. Was nicht geklappt hat, ist, damit wieder in den Google-Meet-Call zurückzukehren. Auch beim Starten eines neuen Meet-Calls wurde das Board nach dem Einloggen zwar aufgelistet, doch es konnte nicht in die Videokonferenz integriert werden.

Quelle: Screenshot/PCtipp.ch
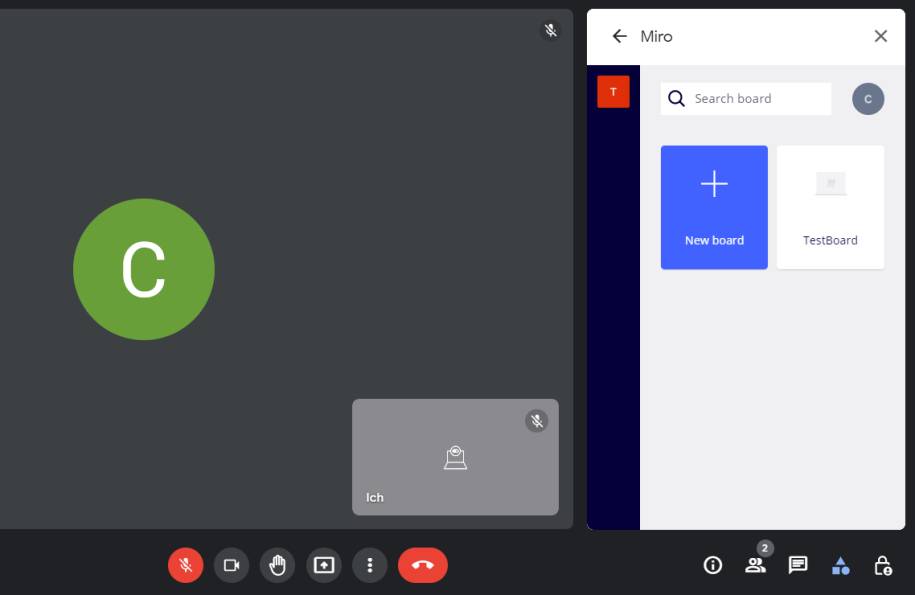
Quelle: Screenshot/PCtipp.ch
PCtipp meint
Interessante Idee, wie in Microsoft Teams wäre die Nutzung eines Whiteboards zu begrüßen. Das Board an sich ist einfach gehalten und benutzerfreundlich und die Funktionsauswahl ist nicht schlecht. Doch die Umsetzung ist noch zu umständlich und man möchte nicht für jeden Quark ein weiteres Nutzerkonto erstellen.
Was Nutzerinnen und Nutzer etwas sauer machen dürfte: Ohne Miro-Konto konnten keine Personen eingeladen werden, die Funktion Bring everyone to me etc. waren inaktiv.
Es sei erwähnt, dass ohne Miro-Konto dieses Board nur 24 Stunden existieren wird. Lästigerweise kann man es nur dann speichern, wenn man ein Miro-Konto hat (obwohl man via Google-Konto eingeloggt ist).
Das Add-On Miro-Board wäre sehr interessant, wenn die Integration wirklich funktionieren würde und das Ganze deutlich einfacher und weniger datenhungrig wäre. Derzeit können wir es darum nicht empfehlen.
*Claudia Maag ist Städterin, die sich aufs Land wagte, Dosenöffner von Redaktionshund Cody, könnte (guten) Kaffee manchmal intravenös brauchen. Testet am liebsten Smartwatches, versucht im PCtipp-Härtetest Outdoor-Handys zu schrotten, schreibt gerne über die Themen Konsumentenschutz, Navigations-Features/-Geräte, Smart Home, Gadgets für Hunde und probiert gerne neue Apps aus.










Be the first to comment