Zu Beginn der Corona-Pandemie landeten einige abrupt im Home Office. Vielleicht können Sie aber auch neuerdings mehr hybrid arbeiten und nutzen erst seit Kurzem die Messenger- und Videocall-Software Teams von Microsoft. [...]

Nutzen Sie neuerdings Microsoft Teams für die Kommunikation mit Ihrer Firma? Vielleicht sind Sie wegen der Corona-Pandemie erstmals im Home Office oder Sie haben den Job gewechselt und die neuen Arbeitskollegen setzen beim hybriden Arbeiten klar auf Microsoft Teams für die interne Kommunikation. PCtipp zeigt Ihnen die wichtigsten ersten Schritte und Funktionen.
Microsoft Teams gibt’s für den Desktop (Windows, macOS, Linux), als Web-Tool oder fürs Smartphone (Android und iOS). Hier geht’s zum Download-Link.
Tipp 1: Ein Team erstellen

- 1. Gehen Sie zum Tab Teams.
- 2. Unten auf dem Display klicken Sie auf Team beitreten oder erstellen.
- 3. Klicken Sie auf Team erstellen.
4. Wählen Sie Von Anfang an. Wählen Sie zwischen Privates und Öffentliches. Bei Privat benötigen Benutzer eine Beitrittsberechtigung. Mit Öffentlich können sämtliche Mitarbeitende Ihrer Firma beitreten. In unserem Beispiel wählen wir Privates.
5. Geben Sie einen Titel ein, auf Wunsch können Sie den anderen in der Beschreibung mitteilen, worum es in dem Team geht. Klicken Sie auf Erstellen.
6. Nun können Sie Mitglieder hinzufügen. Suchen Sie nach einer Person und klicken dann jeweils auf Hinzufügen. Sie können dies auch überspringen und später erledigen.
7. Wenn Sie fertig sind, klicken Sie auf Schliessen.
Falls später noch Mitarbeitende dazukommen sollen, können Sie dies einfach via Personen hinzufügen erledigen.
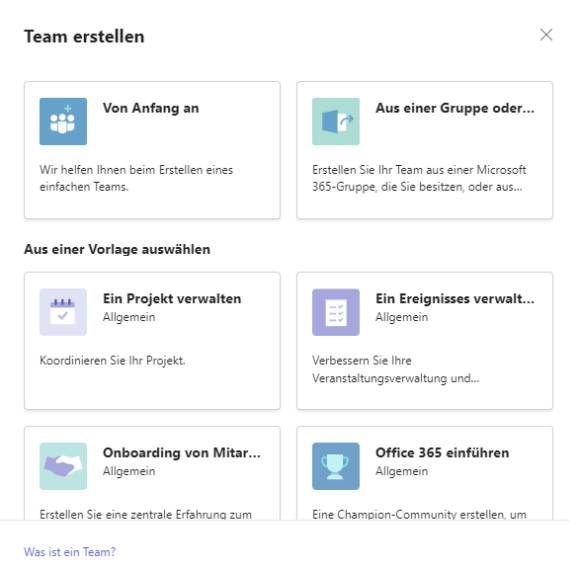
Quelle: Screenshot/PCtipp.ch
Tipp 2: Für das neue Team einen zusätzlichen Kanal erstellen
Kanal erstellen
Jedes Team erhält standardmäßig einen Kanal namens Allgemein. So erstellen Sie einen zusätzlichen Kanal:
- Rechts des Team-Namens sehen Sie ein Drei-Punkte-Symbol. Klicken Sie darauf.
- Wählen Sie Kanal hinzufügen.
- Benennen Sie den Kanal und klicken Sie auf Hinzufügen. Das wars schon.

Quelle: Screenshot/PCtipp.ch
Tipp 3: Unterhaltung beginnen (Chat)
Mit dem ganzen Team (Kanal)
- Klicken Sie links auf den Tab Teams.
- Wählen Sie das Team bzw. unterhalb einen Kanal aus.
- Eine neue Unterhaltung starten Sie über die Schaltfläche Neue Unterhaltung.
- Anschließend können die Teammitglieder direkt darunter darauf antworten.
- Abgeschickt wird entweder via Enter-Taste oder via Klick auf das Senden-Icon rechts.
Mit einer Person oder Gruppe chatten
- Klicken Sie links auf den Tab Chat.
- Ganz oben finden Sie im linken Bereich das Chat-Icon (Neuer Chat).
Alternativ: Ctrl+N drücken. - Geben Sie einen Namen ein und wählen Sie die Person aus.
- Nun öffnet sich ein Chatfenster und Sie können unten im Textfeld schreiben. Abgeschickt wird entweder via Enter-Taste oder via Klick auf das Senden-Icon rechts.
- Wenn mehrere Personen in diesem Chat dabei sein sollen, klicken Sie oben in das An-Feld und beginnen, deren Namen zu tippen.
Tipp 4: Benachrichtigungen einstellen – Töne
Vielleicht haben Sie bisher andere Team-Programme verwendet. Nun will der Chef oder ein Kollege etwas Dringendes wissen oder mitteilen und Sie haben die Benachrichtigung verpasst? So ändern Sie die Art der Benachrichtigung, z.B. die Töne:
- Klicken Sie oben rechts, neben dem Account-Icon, auf das Drei-Punkte-Symbol.
- Gehen Sie zu den Einstellungen.
- Hier geht’s zu Benachrichtigungen.
- Bei Aussehen und Klang können Sie zum Beispiel den Sound für eingehende Anrufe und Benachrichtigungen wiedergeben aktivieren (Schieberegler).
- Hier gibt es die Optionen Anruf, Erwähnung und Chat oder Alle. Falls Sie das Gebimmel wahnsinnig macht und Sie diese Option suchen, ändern Sie es auf Aus.
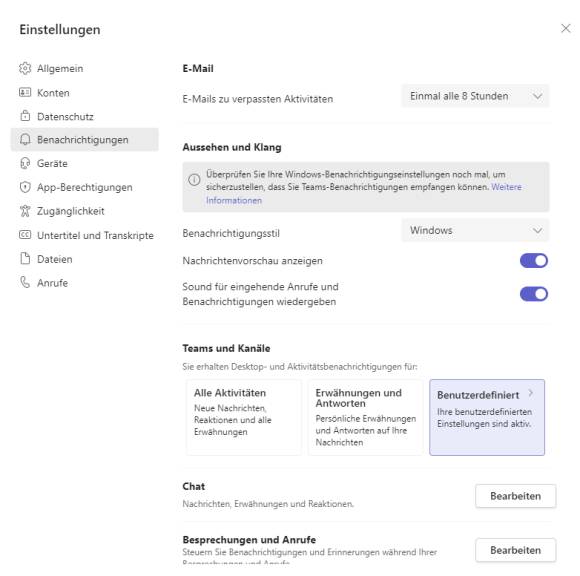
Quelle: Screenshot/PCtipp
Tipp 5: Dateien verschicken
Ans ganze Team
- Klicken Sie links auf den Tab Teams.
- Wählen Sie ein Team oder einen Kanal aus.
- Klicken Sie auf Neue Unterhaltung.
- Unterhalb des Textfeldes finden Sie diverse Icons. Klicken Sie auf Anfügen (Büroklammer-Symbol).
- Wählen Sie aus den Optionen: Zuletzt verwendet, Teams und Kanäle durchsuchen, OneDrive oder Vom Computer hochladen.
- Wählen Sie eine Datei aus und dann auf Öffnen.
- Klicken Sie auf Senden oder drücken Sie die Enter-Taste.
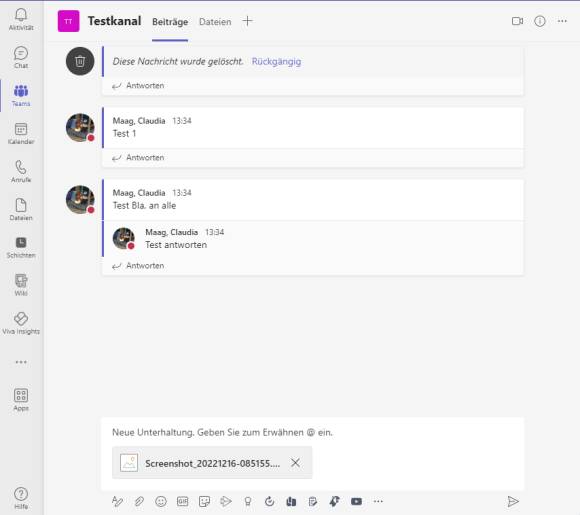
Quelle: Screenshot/PCtipp
An eine Person
- Klicken Sie links auf den Tab Chat.
- Wählen Sie den entsprechenden Chat.
- Klicken Sie auf Anfügen (Büroklammer-Symbol).
- Wählen Sie aus den Optionen: OneDrive oder Vom Computer hochladen.
- Wählen Sie die Datei aus und klicken Sie entweder auf Öffnen.
- Klicken Sie auf Senden oder drücken Sie die Enter-Taste.
Tipp 6: Jemanden erwähnen und Status ändern
Sei es in einem Team- oder in einem persönlichen Chat: Sie können jemanden erwähnen. Das funktioniert ähnlich wie bei anderen Apps.
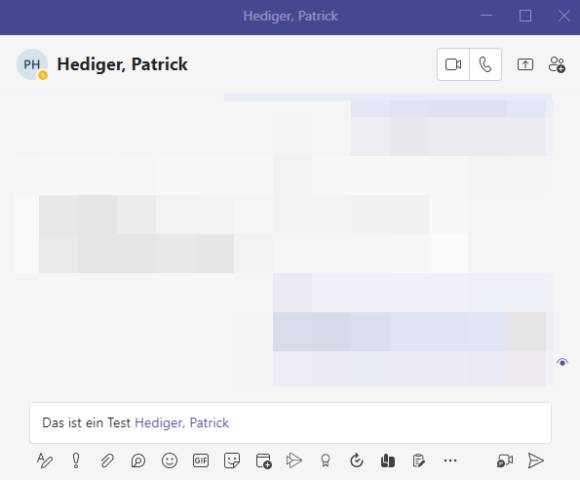
Quelle: Screenshot/PCtipp
Erwähnen
- Öffnen Sie den Chat/das Team/den Kanal.
- Im Textfeld unten tippen Sie das @-Zeichen und beginnen, den Namen der Person zu schreiben. Wählen Sie die Person aus.
- Schreiben Sie den Text.
- Klicken Sie auf Senden oder drücken Sie die Enter-Taste.
Status ändern/aktualisieren
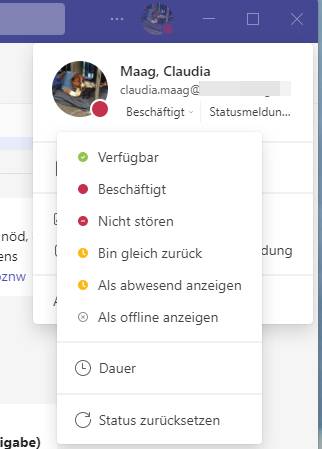
Quelle: Screenshot/PCtipp
Gerade im Home Office ist man mal vielleicht kurz abwesend, um die Waschmaschine anzustellen, zu kochen oder mit den Kindern Hausaufgaben zu machen. Legen Sie Ihren Status fest, damit die Kolleginnen und Kollegen wissen, wann Sie an Ihrem Schreibtisch sind – und wann nicht.
- Klicken Sie oben rechts auf Ihren Benutzer.
- Fahren Sie mit dem Maus-Cursor über den aktuellen Status, damit die Status-Übersicht angezeigt wird.
- Wählen Sie nun z.B. Nicht stören oder Bin gleich zurück.
Sie können Ihren Status auch über das Befehlsfeld (ganz oben) aktualisieren. Geben Sie /abwesend, /beschäftigt, /nicht stören oder /verfügbar ein, um Ihren Status auf Abwesend, Beschäftigt, Nicht stören oder Verfügbar festzulegen.
Statusmeldung festlegen
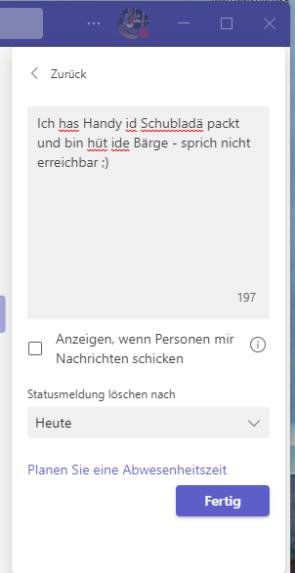
Sie können auch eine eigene Statusmeldung erstellen und diese dann zum Beispiel nach einem Tag löschen lassen
Quelle: Screenshot/PCtipp
Alternativ können Sie auch eine Statusmeldung festlegen, z.B. für einen Tag.
1. Klicken Sie oben rechts auf Ihren Benutzer.
2. Klicken Sie auf Statusmeldung festlegen.
Durch ein Häkchen können Sie wählen, ob Sie eine Benachrichtigung erhalten möchten, wenn Ihnen jemand schreibt oder nicht.
3. Wählen Sie die Zeitspanne für den Status (z.B. Heute, 4 Stunden, diese Woche, Benutzerdefiniert).
Tipp 7: Anruf in Microsoft Teams
- Klicken Sie links auf den Tab Anrufe.
- Suchen Sie oben bei Namen eingeben nach der Person.
- Direkt wird darunter der violette Button Anruf aktiv. Wählen Sie den Namen aus.
- Klicken Sie auf Anruf.
- Frühere Anrufe werden im Verlauf gespeichert. Fahren Sie mit der Maus über einen Anruf und klicken dann auf den erscheinenden Anruf-Button, um die Kollegin oder den Kollegen erneut anzurufen.
- Zudem ist es möglich, jene Kollegen, mit denen man am häufigsten telefoniert, in der Kurzwahl zu speichern. Auch dort fährt man mit der Maus über das Vorschaubild/den Namen und klickt anschließend auf das kleine Telefon-Icon.

Quelle: Screenshot/PCtipp.ch
Hinweis: Dies wurde unter Windows 11 Pro und der Teams-Version 1.5.00.33362 durchgeführt.
Weitere Teams-Tipps vom PCtipp finden Sie in diesem Artikel. Offizielle Microsoft-Videoschulungen finden Sie auf dieser Seite (deutsch).
*Claudia Maag ist Städterin, die sich aufs Land wagte, Dosenöffner von Redaktionshund Cody, könnte (guten) Kaffee manchmal intravenös brauchen. Testet am liebsten Smartwatches, versucht im PCtipp-Härtetest Outdoor-Handys zu schrotten, schreibt gerne über die Themen Konsumentenschutz, Navigations-Features/-Geräte, Smart Home, Gadgets für Hunde und probiert gerne neue Apps aus.







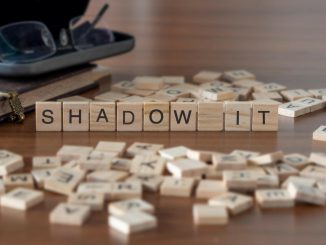


Be the first to comment