Wird eine Website nicht geladen? Kommen keine E-Mails mehr im Postfach an? Oder ist das Internet überhaupt nicht erreichbar? [...]
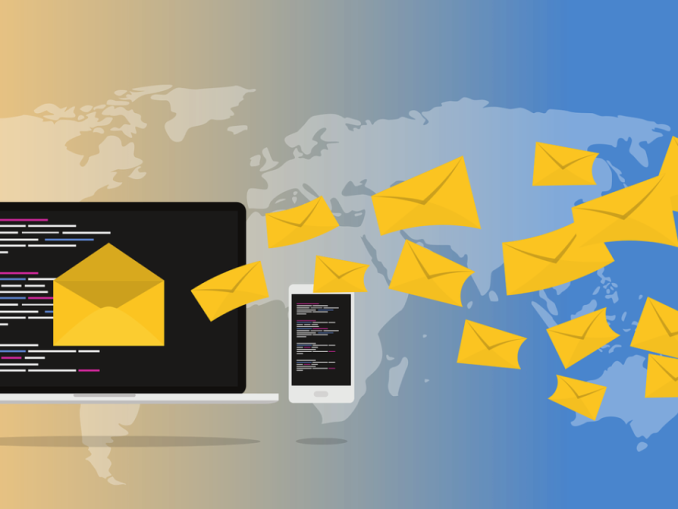
Obwohl das Internet meistens erstaunlich gut funktioniert, kann vieles schiefgehen. Wir zeigen Ihnen auf den folgenden Seiten viele Tipps, wie Sie die Ursachen von Problemen beim Surfen oder Mailen eingrenzen und eliminieren – sofern es überhaupt in Ihrer Macht steht.
Denn oftmals liegt der Fehler bei der Gegenseite, also beim Anbieter der Website. Und da wäre es kontraproduktiv, wenn Sie Ihre Netzwerk- oder die Internetkonfiguration auf den Kopf stellen würden.
Stolpersteine beim Surfen
Sehr viele Fehler und Probleme beim Surfen haben mit dem Domänennamenservice (kurz DNS) zu tun. Da ist es sehr hilfreich, wenn Sie in den Grundzügen wissen, wie der funktioniert. Mehr dazu lesen Sie im Abschnitt «Wie funktioniert das Web?» auf der nächsten Seite.
Webseite oder Domain? Wenn im Webbrowser etwas nicht erreichbar ist, sollten Sie den Unterschied kennen: Ein Fehler im Stil von «ganzer Webauftritt nicht gefunden» ist etwas anderes als «einzelne Seite dieses Webauftritts nicht gefunden».
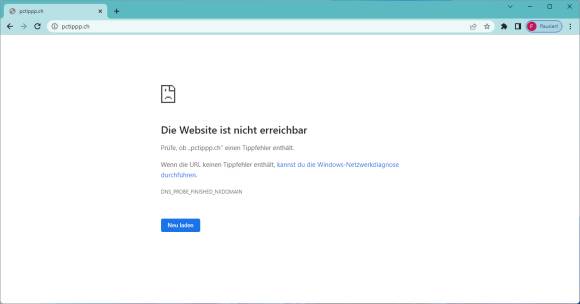
Bild 1: Die Domain gibt es nicht; da wäre auch eine «Netzwerkdiagnose» für die Katz
Quelle: PCtipp.ch
Sie tippen zum Beispiel eine Webadresse ein: sihlcity.ch/information. Wenn der Webauftritt (also die Domäne sihlcity.ch) nicht gefunden wird, erhalten Sie ein Standardfehlerbild des Webbrowsers, Bild 1.
Wenn jedoch der Webserver grundsätzlich da ist, aber bloß die angesteuerte Webseite nicht gefunden wird, handelt es sich um den bekannten HTTP-Fehlercode 404, Bild 2. Sie sehen im Webbrowser üblicherweise die Standardfehlerseite des Webauftritts, oft inklusive Logo des gesuchten Anbieters und mit klickbaren Links, damit Sie auf dieser Seite weiternavigieren können.
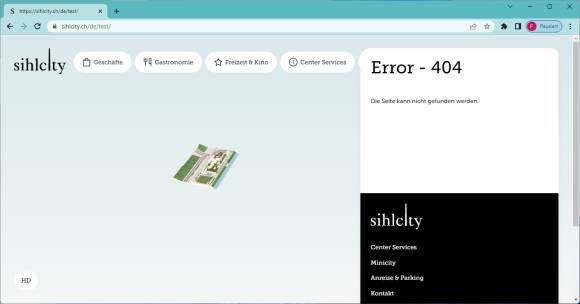
Quelle: PCtipp.ch
Wenn nur eine einzelne Seite auf diesem Webauftritt nicht verfügbar ist, prüfen Sie, ob Sie die Webadresse richtig abgetippt haben. Wenn die ganze Domain nicht erreichbar ist, müssen Sie weiterforschen.
Domain gibt es nicht
Eine nicht erreichbare Domain könnte auch an einem Tippfehler liegen. pctippp.ch (mit drei statt zwei «p» am Schluss) gibt es nicht.
Der Browser neigt dazu, falsche Tipps zu geben, wenn Sie eine Domäne aufrufen, die es nicht gibt. In Bild 1 rät Ihnen Chrome, gleich eine Windows-Netzwerkdiagnose auszuführen. Das wäre völliger Quatsch; man hat sich ja bloß vertippt.
Sind andere Domains verfügbar?
Sie haben sich nicht vertippt und die Webseite erscheint trotzdem nicht. Betrifft es nur diesen Webauftritt oder ist es Ihr Internetanschluss?
Öffnen Sie mit Ctrl+T im Webbrowser einen neuen Tab und testen Sie, ob andere bekannte Webauftritte funktionieren, zum Beispiel sbb.ch oder post.ch. Wenn die auch nicht gehen, dürfte das Problem irgendwo zwischen Ihrem PC und Ihrem Internetprovider liegen.
Falls andere Webauftritte laufen und nur der eine nicht funktioniert, ist etwas mit der einen Webseite offenbar nicht in Ordnung – oder mit dem DNS.
Ist der Webauftritt down?
Jeder Webauftritt ist mal für Wartungszwecke oder aufgrund eines Defekts kurzzeitig nicht verfügbar. Prüfen Sie, ob der Webauftritt nur für Sie unerreichbar ist oder ob er tatsächlich allgemein «down» ist. Hierfür gibts den praktischen Onlinedienst, den Sie im Webbrowser unter der Adresse isup.me erreichen.
Die Kurzadresse-URL isup.me führt zum Dienst «Down for everyone or just me», was auf Deutsch etwa «Offline für jedermann oder nur für mich» heisst.
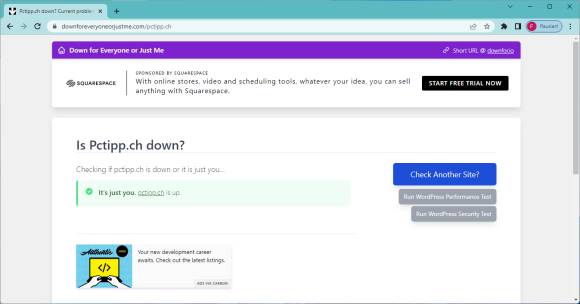
Quelle: PCtipp.ch
Tippen Sie auf der Webseite den Domainnamen des betroffenen Auftritts in das Feld und klicken Sie auf die Option Or just me. Wenn die Seite von überallher erreichbar ist, steht: «It’s just you. XY is up.», was etwa heisst «Es ist nur bei dir. XY läuft.», Bild 3.
Ist die Seite wirklich nicht erreichbar, steht «It’s not just you! XY looks down from here.» Das bedeutet in etwa «Es ist nicht nur bei dir! XY sieht von hier aus offline aus».
Ist ein Dienst down?
Bloß, weil eine Webseite erreichbar ist, heißt das nicht zwingend, dass auch alle deren Dienste laufen. So können Sie vielleicht von Netflix keine Filme anschauen, obwohl die Domain netflix.com grundsätzlich erreichbar wäre.
Oder facebook.com ist zwar erreichbar, aber Sie können sich nicht einloggen. Liegt es nur an Ihrem PC oder haben andere Nutzer auch ein Problem?
Dazu besuchen Sie die Internetadresse allestörungen.at. Diese sammelt Störungsmeldungen zahlreicher wichtiger Internetdienste und Anbieter. Prüfen Sie auf dieser Website, ob es an Ihnen liegt oder am Anbieter.
Unklarer Onlinestatus stört Office
Manchmal hat Windows eine widersprüchliche Ansicht, was «online» oder «offline» bedeutet. Sie können problemlos surfen und mailen. Aber in Microsofts Office-Programmen funktionieren die Onlinevorlagen und die Onlinehilfe nicht.
Windows zeigt unten rechts beim Netzwerksymbol ein gelbes Warndreieck an und meint, Sie hätten keinen Internetzugriff. Dieses Problem ist ein Sonderfall, den wir aus Platzgründen ausgelagert haben.
Site nur bei mir down
Sie können eigentlich alle Webseiten anschauen. Nur eine ist offenbar nicht erreichbar. Und Sie haben mit isup.me festgestellt, dass sie erreichbar sein sollte. Recht häufig liegt in diesen Fällen ein DNS-Problem vor.
Prüfen Sie zuerst, welche IP-Adresse Ihr aktuell verwendeter Namensserver für die betroffene Domain ausgibt. Klicken Sie dazu unter Windows auf Start, tippen Sie cmd im Suchfeld ein und öffnen Sie die Eingabeaufforderung.
Tippen Sie nslookup sowie (nach einem Leerzeichen) die betroffene Domain ein, zum Beispiel nslookup sihlcity.ch, Bild 5. Die Ausgabe erwähnt erst den aktuell verwendeten Namensserver und darunter die Domain und die für diese ausfindig gemachte IP-Adresse.
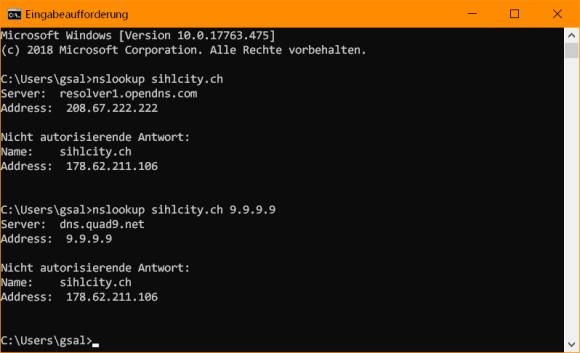
Quelle: PCtipp.ch
Prüfen Sie als Nächstes, ob ein anderer Domain-Name-Server für die fragliche Domain eine andere IP-Adresse ausgibt. Hierfür müssen Sie zum Glück Ihre DNS-Einstellungen nicht gleich ändern, sondern können direkt in nslookup die Anweisung mitgeben.
Wenn Sie aktuell den DNS Ihres Providers verwenden, dann versuchen Sie es für die folgende Abfrage mit jenem von Google (8.8.8.8); falls Sie standardmäßig den von Google benutzen, prüfen Sie es mit einem anderen (siehe «Tipp: DNS-Einstellung ändern» auf der Seite 3).
Falls Sie also wissen wollen, welche IP der DNS von Quad9 (9.9.9.9) für die Domain sihlcity.ch ausgibt, heißt der Befehl wie folgt: nslookup sihlcity.ch 9.9.9.9
Wenn der eine DNS für dieselbe Domain eine andere IP-Adresse anzeigt, dürfte einer der beiden Server wohl einen falschen oder veralteten Eintrag haben.
Wenn es dringend ist, stellen Sie auf einen anderen Namensserver um. Wie das geht, steht unter «Tipp: DNS-Einstellung ändern» auf der Seite 3.
Elemente werden nicht angezeigt
Webseiten sind häufig zwar erreichbar, aber sehen seltsam aus, funktionieren nicht richtig oder es fehlen Elemente. In den meisten Fällen liegt dies am Webbrowser respektive an dessen Einstellungen oder am Inhalt des als «Cache» bezeichneten Browserzwischenspeichers.
Laden Sie die Seite neu; dann ist die Sache häufig schon erledigt. Im Webbrowser Google Chrome drücken Sie hierfür Shift+F5, im Firefox und Edge Ctrl+F5. Hinweis: Ist die F5-Taste noch anderweitig belegt (bei Lenovo Thinkpads zum Beispiel mit Bildschirmhelligkeit), dann müssen Sie zusätzlich noch die Taste FN (Funktion) gedrückt halten
War dies noch nicht hilfreich, prüfen Sie, ob Ihr Browser JavaScript und Cookies zulässt. Beides ist für Navigationselemente, fürs Speichern eines «Eingeloggt»-Status und für Funktionen wie Einkaufswarenkörbe enorm wichtig.
Ohne diese klappt auf vielen Seiten überhaupt nichts. Im Firefox finden Sie diese Einstellungen unter Firefox-Menü/Einstellungen/Datenschutz & Sicherheit, in Chrome gehts via Chrome-Menü zu Einstellungen/Datenschutz und Sicherheit/Website-Einstellungen.
Prüfen Sie, ob Sie da was verboten hatten, was erlaubt gehört. In Microsoft Edge prüfen Sie die Cookie-Einstellungen unter Edge-Menü/Einstellungen/Cookies und Websiteberechtigungen.
Falls das noch nicht geklappt hat, leeren Sie den Cache, dessen Inhalte manchmal Probleme bereiten kann. In Firefox, Chrome und Edge greifen Sie zum Kürzel Ctrl+Shift+Delete und räumen auf. Weigert sich die Seite immer noch, richtig zu funktionieren?
Prüfen Sie kurz, ob es an der Webseite selbst liegt: Besuchen Sie die Website einmal testhalber in einem anderen Webbrowser. Wenn es dort normal funktioniert, stimmt etwas in Ihrem Standardbrowser nicht.
Könnte Ihnen eine Erweiterung Streiche spielen? Wenn Sie etwa NoScript zu streng eingestellt haben, werden JavaScript-Elemente blockiert, die zum Darstellen der Seite wichtig sind. Nicht selten sorgen ebenfalls Add-ons von Antivirenherstellern für Kopfzerbrechen.
Schalten Sie die als Ursache infrage kommenden Add-ons in den Webbrowsereinstellungen testhalber aus und versuchen Sie es anschliessend nochmals.
Internet geht nicht ● Wie funktioniert das Web?
Internet geht nicht
So richtig «down» ist Ihr Internetzugang, wenn sich keine Webseite aufrufen und keine Mails abholen lassen. Aber liegt es wirklich an Ihrem Internetprovider? Sie haben einige Möglichkeiten, harmlose Fehlerursachen zu beseitigen.
Ist das WLAN an Ihrem PC oder Handy überhaupt eingeschaltet? Vielleicht haben Sie Ihr Handy noch im Flugzeugmodus. Oder Sie haben an Ihrem Laptop aus Versehen eine Tastenkombination oder einen Schiebeschalter zum Ausschalten von WLAN erwischt.
Und bei per LAN-Kabeln verbundenen Computern: Prüfen Sie auf dem ganzen Weg vom PC bis zur Wandsteckdose des Routers, ob alle Kabel an allen Buchsen wirklich eingesteckt sind. Etwas billiger gebaute Stecker können beim Putzen mal herausrutschen – und schon ist der Internetzugang down.
Und sonst: Was sagen denn die LEDs an Ihrem Router oder Modem? Leuchtet eine rot, die sonst grün oder blau leuchten sollte?
Falls Sie ein Zweitgerät mit anderem Internetzugang haben (etwa ein Smartphone mit 4G/LTE-Verbindung), besuchen Sie auf diesem die Webseite Ihres Providers. Die meisten Provider haben im Support-Bereich eine Seite mit aktuellen Störungsmeldungen.
Andere wiederum verlinken auf einen Twitter-Account, auf dem allfällige Störungen gemeldet werden. Prüfen Sie, ob der Provider etwas von einer Störung hat verlauten lassen.
Sind alle erforderlichen Geräte (Router, Modem, Switch) mit Strom versorgt und der Provider meldet keine Störung? Schalten Sie den Router und (falls vorhanden) das separate Modem aus und warten Sie etwa 5 Minuten. Sollten Modem und Router zwei separate Geräte sein, schalten Sie erst das Modem ein und warten Sie, bis jenes hochgefahren ist.
Schalten Sie anschließend den Router ein und geben Sie auch diesem Zeit. Am Schluss starten Sie den PC neu. Wenn der Zugang nicht wieder läuft, ist es vielleicht doch Zeit für den Anruf bei der Support-Hotline Ihres Providers.
Tipp: Die Häufigkeit und Dauer von Verbindungsunterbrechungen auf Ihrem PC können Sie mit einem kostenlosen Chrome-Addon protokollieren.
Was meint der Router?
Gerade auch kürzere Internetunterbrechungen können Ärger machen, zum Beispiel, wenn man dabei jedes mal aus dem Online-Game fliegt. Aber war es Ihr PC, auf dem die Verbindung abbrach oder war es providerseitig? Besuchen Sie via Browser das Web-Interface Ihres Routers.
Etwa durch Eingabe von dessen IP-Adresse (z.B. 192.168.1.1) oder bei FritzBoxen eine Adresse wie fritz.box. Loggen Sie sich ein. Etwa eine FritzBox zeigt unter System einen Punkt Ereignisse. Im oberen Bereich können Sie die Einträge beispielsweise nach Internetverbindung filtern.
In anderen Router-Bedienoberflächen dürften ähnliche Punkte vorhanden sein. Falls die Verbindung providerseitig unterbrochen war, sehen Sie es hier. Falls hier zum fraglichen Zeitpunkt nichts von «Internetverbindung wurde getrennt» oder ähnlich steht, dann könnte das Problem bei Ihrem PC liegen bzw. beim Switch oder Netzwerkkabel, mit dem dieser verbunden ist.

Quelle: PCtipp.ch
Hintergrund: Wie funktioniert das Web?
Webserver und Webbrowser «sprechen» miteinander in einer Sprache, die sich «Internetprotokoll» (kurz IP) nennt. Das wichtigste Adressierungsmerkmal darin sind die IP-Adressen (z.B. 178.62.211.106).
Jedes Gerät im Internet ist über eine solche IP-Adresse ansprechbar; das gilt auch für jeden Webserver (der Computer, auf dem eine Webseite läuft). Die Domänennamen (wie z.B. sihlcity.ch) wurden nur für uns Menschen eingeführt, weil man sich Produkt-, Orts- oder Firmennamen besser merken kann als Zahlen.
Wenn Sie im Webbrowser etwas wie sihlcity.ch eingeben, passiert ungefähr Folgendes: Der Browser nutzt die Netzwerkkomponenten des Betriebssystems (z.B. Windows), um den Domainnamen (hier: sihlcity.ch) in einer Art Telefonbuch nachzuschlagen.
Jeder Internetprovider hat so eines; es nennt sich Domänennamenserver (DNS). Der DNS liefert sofort die IP-Adresse zurück, unter der die Domain liegt. Der Browser besucht die Domain und öffnet die Startseite des Webauftritts. Hat der DNS Ihres Providers veraltete Einträge oder reagiert er sehr langsam, kann das zu Problemen beim Surfen führen.
Man muss aber zum Glück nicht den providereigenen DNS verwenden, sondern kann auch einen anderen, öffentlichen Dienst eintragen.
Der DNS ist nur bis zur Domain verantwortlich. Für die Erreichbarkeit und Navigation auf Unterseiten auf dem Webauftritt (beispielsweise sihlcity.ch/information) muss der Webserver selbst sorgen.
Tipp: DNS-Einstellung ändern
Solange keine Probleme mit dem DNS Ihres Providers auftreten, gibt es keinen triftigen Grund, diesen zu ändern.
Wenn der Schritt jedoch nötig wird, ist das schnell erledigt. Für Android-Smartphones hat PCtipp den Vorgang hier beschrieben.
Windows 11
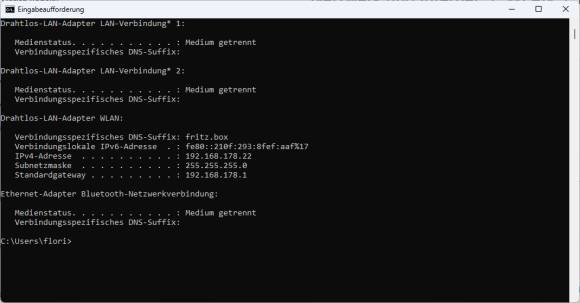
Quelle: PCtipp.ch
Vorbereitung: Überprüfen Sie, bevor Sie den DNS ändern, zwei Dinge. Erstens: Unterstützt mein DNS-Anbieter DNS über HTTPS. Dies finden Sie auf der Website des Anbieters leicht raus. Zweitens: Unterstützt mein Gerät IPv6?
Dazu klicken Sie auf Start und tippen cmd, gefolgt von einem Drücker auf die Enter-Taste. Nun tippen Sie den Befehl ipconfig in die Kommandozeile und drücken abermals Enter. Ist dort ein IPv6-Eintrag zu sehen? Falls nein – macht nichts. Schließen Sie das Fenster und fahren Sie mit der Anleitung weiter.
Wenn Sie dann unter Windows 11 die DNS-Einstellungen ändern möchten, öffnen Sie den folgenden Pfad: Start/Einstellungen/Netzwerk und Internet. Danach wählen Sie entweder Ethernet – wenn Sie Ihre Internetverbindung übers Kabel beziehen – oder WLAN.
Ethernet
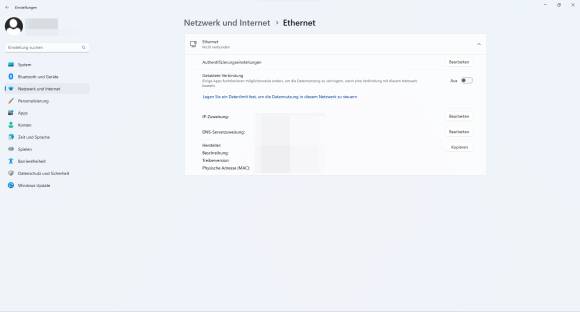
Quelle: PCtipp.ch
Bei der Ethernet-Variante wählen Sie die gewünschte Verbindung und klicken danach auf den Bearbeiten-Button bei der Option DNS-Serverzuweisung. Im dortigen Dropdown-Fenster wählen Sie Manuell. Sollte der Check bezüglich IPv6 erfolgreich gewesen sein, aktivieren Sie den Schalter unter IPv6, ansonsten IPv4.
Sollte der Check bezüglich DNS over HTTPS erfolgreich gewesen sein, wählen Sie im Dropdownfenster den Punkt Ein (manuelle Vorlage). Tippen Sie nun die IP-Adresse des neuen DNS-Servers ein.
WLAN
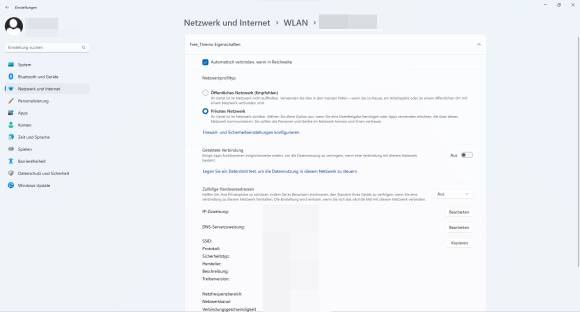
Quelle: PCtipp.ch
Wählen Sie WLAN, danach Eigenschaften von *WLAN-Name*. Dort klicken Sie abermals auf Bearbeiten bei DNS-Serverzuweisung und gehen wie oben beschrieben vor.
Windows 10 und älter
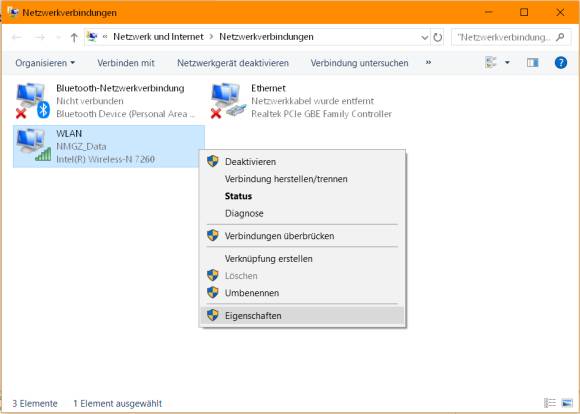
Quelle: PCtipp.ch
Zum Ändern der DNS-Einstellung öffnen Sie in Windows 10 Start/Einstellungen/Netzwerk und Internet. Klicken Sie auf Adapteroptionen ändern, wählen Sie mit rechts Ihre aktive Internetverbindung (hier zum Beispiel WLAN) und gehen Sie zu Eigenschaften, Bild 6.
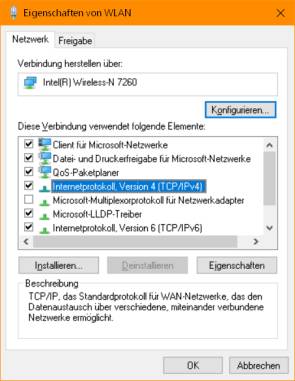
Bild 7: Öffnen Sie hier die Eigenschaften von TCP/IPv4
Quelle: PCtipp.ch
In Windows 7 geht’s via Start/Systemsteuerung/Netzwerk und Internet zu Netzwerk- und Freigabecenter, anschließend klicken Sie in der linken Spalte auf Adaptereinstellungen ändern und rufen via Rechtsklick auf die aktive Netzwerkverbindung (zum Beispiel LAN-Verbindung) ebenfalls die Eigenschaften auf.
Klicken Sie in der Liste der Elemente auf das Internetprotokoll Version 4 (TCP/IPv4) – aber ohne das Häkchen zu deaktivieren! Nun geht’s zu Eigenschaften, Bild 7.
Lassen Sie oben IP-Adresse automatisch beziehen drin, Bild 8. Unten schalten Sie auf Folgende DNS-Serveradressen verwenden um. Tippen Sie nun die IP-Adressen des gewünschten Servers ein.
Sie können die Haupt- und die Reserveadresse desselben Anbieters eintragen oder aber die Hauptserveradressen von zwei verschiedenen Anbietern. Falls der eine mal ausfällt, nimmt Windows einfach den anderen.
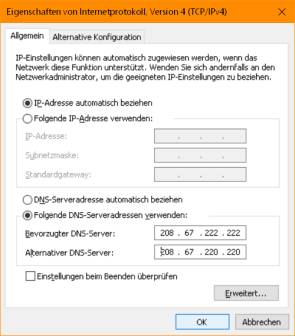
Bild 8: Die DHCP- und DNS-Einstellungen können Sie hier ändern
Quelle: PCtipp.ch
Zur Auswahl ein paar öffentliche DNS-Anbieter, deren Server bzw. IP-Adressen Sie eintragen können. Welchen Sie wählen, bleibt Ihnen überlassen.
Einige filtern laut eigenen Angaben auch Betrugsseiten aus, wobei Sie sich auf solche Funktionen nicht zu sehr verlassen sollten.
- OpenDNS – blockiert nach eigener Aussage auch Phishing-Webseiten; primärer und sekundärer DNS: 208.67.222.222 und 208.67.220.220
- Cloudflare – gehört zu den schnellen; primärer und sekundärer DNS: 1.1.1.1 und 1.0.0.1
- Google Public DNS – schnell und aktuell; primärer und sekundärer DNS: 8.8.8.8 und 8.8.4.4
- Comodo Secure DNS – blockiert Phishing- und Schädlingsseiten, ist aber etwas langsamer; primärer und sekundärer DNS: 8.26.56.26 und 8.20.247.20
- Quad9 – blockiert Phishing- und Schädlingsseiten; primärer und sekundärer DNS: 9.9.9.9 and 149.112.112.112
Fehler beim Mailen
Beim Mailen warten auch einige Stolpersteine. Falls E-Mails aus heiterem Himmel – ohne dass Sie etwas geändert hätten – nicht eintrudeln oder sich nicht verschicken lassen, prüfen Sie zuerst, ob Sie überhaupt eine Internetverbindung haben.
Rufen Sie in einem Webbrowser eine oder zwei Webseiten auf. Wenn diese nicht laden, checken Sie kurz die Punkte unter «Internet geht nicht». Es gibt aber auch ein paar spezielle Probleme, die beim Mailen auftreten können.
E-Mails treffen nicht ein
Es treffen keine E-Mails ein, obwohl Sie sicher sind, dass neue Post da ist. Schicken Sie sich von einem Zweitkonto aus eine Testmail. Prüfen Sie die Einstellungen Ihres Mailkontos und vergleichen Sie diese mit den Angaben Ihres Mailproviders auf dessen Support-Webseite.
Sie dürften diese dort unter einem Stichwort wie IMAP-Einstellungen finden. Stimmen die Servernamen und Portnummern in Ihren Mailprogramm-Kontoeinstellungen genau mit den Angaben des Mailanbieters überein?
Falls eine Fehlermeldung betreffs Authentifizierung erscheint: Haben Sie vielleicht am PC via Browser Ihr Mailpasswort geändert – und auf Ihrem Handy bloß vergessen, das neue Kennwort einzutragen?
Fast alle Mailprovider bieten den Postfachzugang nicht nur via Mailsoftware wie Outlook, Windows Mail oder Thunderbird, sondern auch via Weboberfläche. Besuchen Sie die Mailseite Ihres Mailanbieters.
Sie dürften auf der Startseite des Anbieters ein Login-Feld, einen Link oder eine Schaltfläche fürs Maillogin finden.
Prüfen Sie, ob ein Einloggen dort korrekt vonstatten geht. Wenn das Passwort schon beim Einloggen auf dem Webzugang nicht funktioniert, dann wird es auch mit einem Mailprogramm wie Outlook oder Thunderbird nicht besser klappen.
Mails werden nicht verschickt
Wird keine Mail verschickt, egal, an wen Sie diese versenden? Prüfen Sie in Ihrem Mailprogramm die Einstellungen zum Postausgangsserver (SMTP = Simple Mail Transfer Protocol). Wie diese genau lauten, steht üblicherweise im Support-Bereich auf der Webseite Ihres Mailproviders.
Einzelne Mail wird nicht verschickt
Ist es nur eine einzelne Mail, die sich nicht versenden lässt? Schauen Sie sich die Fehlermeldung Ihres Mailprogramms oder die zurückgekommene Unzustellbarkeitsnachricht genau an. Haben Sie vielleicht eine falsche Adresse eingegeben?
Eine Mailadresse wie beispiel@example.com besteht aus dem Zielservernamen (der Teil nach dem @) und dem sogenannten Local Part (der Teil vor dem @), der dem Mailboxnamen entspricht.
In Bild 9 sagt die Unzustellbarkeitsmeldung zum Beispiel «no such address here». Das deutet auf einen Fehler im Local Part hin.
Falls Sie statt beispiel eben beispihl@example.com angemailt haben, ist der Fehler klar.
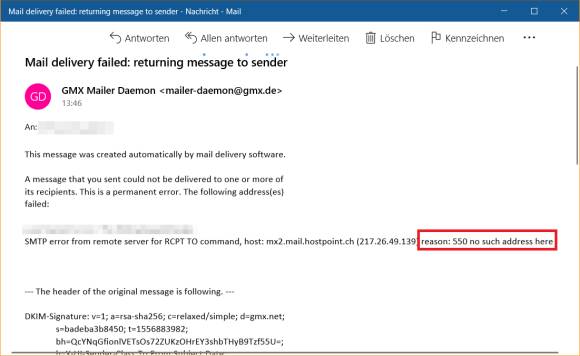
Quelle: PCtipp.ch
Prüfen Sie also immer genau, ob die Mailadresse stimmt. Schauen Sie allenfalls auf der Webseite des Empfängers nach oder durchforsten Sie die neusten von ihm empfangenen Nachrichten. Vielleicht haben Sie nur einen Punkt vergessen oder einen anderen Tippfehler gemacht.
Postfach voll
Kommt Ihre Mail mit einer Meldung wie «Mail quota exceeded» zurück, können Sie nichts dafür. Das Postfach des Empfängers ist voll. Informieren Sie ihn über einen anderen Kanal (SMS, WhatsApp) darüber, dass er sein Postfach aufräumen sollte.
Am schnellsten geht dies, wenn er den Spam-Ordner und den Papierkorb seines Kontos leert. Falls das noch nicht reicht: Er kann seine empfangenen und versandten Mails nach Größe sortieren und von den größten Brocken jene löschen, deren Verlust ihn am wenigsten schmerzt.
Anhang zu groß
Falls Ihre Mail einen großen Anhang aufweist, könnten Sie einer Meldung wie «Mail size limit exceeded» oder «Message size exceeds fixed limit» antreffen, Bild 10.
Die meisten Mailprovider setzen bei Anhängen eine Obergrenze von ungefähr 25 Megabyte. Ist Ihr Anhang grösser, wird die Mail abgewiesen. Zudem ist Anhanggröße nicht dasselbe wie Mailgröße: Ein Anhang von 20 Megabyte wird für den Mailversand auf rund 30 Megabyte aufgeblasen, weil die Kodierung für den Mailversand aus technischen Gründen mehr Platz braucht als das Speichern auf einer Festplatte.
Dagegen können Sie nichts machen.
Eine Alternative, falls der Empfänger die Datei dennoch schnell erhalten soll: Laden Sie die Datei in einen Cloud-Dienst wie Dropbox, OneDrive oder Google Drive hoch.
Von dort aus können Sie einen Link erzeugen, den Sie dem Empfänger mailen können. Dieser kann die Datei über jenen Link herunterladen.
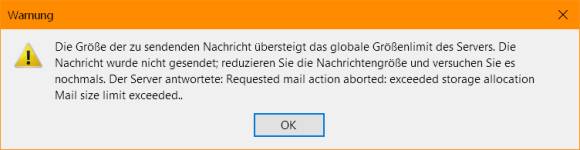
Quelle: PCtipp.ch
Weitere typische Fehler
Der Mailserver eines Empfängers kann auch vorübergehend nicht erreichbar sein. Das erkennen Sie an Meldungen wie «mailbox temporarily unavailable».
Versuchen Sie es ein paar Stunden später oder am nächsten Tag.
Was auch häufig zu Stirnrunzeln führt, sind die Bemühungen der Provider zum Vermeiden von Spam. Wenn Sie in einer gewissen Zeitspanne (z.B. innerhalb einer Stunde) zu viele Mails (beispielsweise über 50) verschicken, geht der Provider von einem Massenmailversand aus und könnte Ihnen den Versand blockieren – auch bei Mails ab einer gewissen Anzahl Empfänger.
*Gaby Salvisberg ist Autorin bei PCtipp.ch.
**Bodoky Florian ist Neo Apple-User, Audio-Enthusiast, PCtipp-YouTuber, Tech-Schnäppchen-Jäger und Kaffee-Maschinen-Überforderer










Be the first to comment