Mit iPadOS 13 und iOS 13 ist die Mausunterstützung nun endlich auch auf dem iPad und iPhone angekommen! Wie Sie vielleicht schon vermuten, kommt diese Unterstützung mit einem oder sogar mehreren Kniffen. [...]
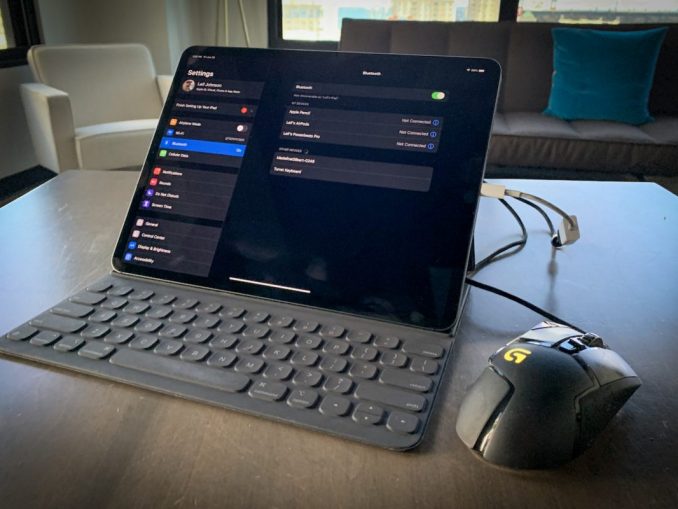
Eine große Gruppe von iPad-Nutzern bittet seit Jahren um Mausunterstützung auf dem iPad, und diese Unterstützung kommt diesen Herbst endlich mit iPadOS 13. Etwas überraschend bringt iOS 13 die Mausunterstützung auch auf das iPhone.
Es ist jedoch nicht verwunderlich, dass Apple sich dafür entschieden hat, es tief in den Einstellungen für Bedienungshilfen des iPhone und des iPad zu verstecken. Und wenn Sie eine Maus über Bluetooth oder eine kabelgebundene Verbindung anschließen, müssen Sie sich immer noch mit einem hässlichen, kreisförmigen Cursor auseinandersetzen, der einen menschlichen Fingerabdruck und einige Interface-Komplikationen imitieren soll. Wir sind froh, dass das Feature da ist, aber es funktioniert leider nicht ganz so, wie wir es uns erhofft hatten. (Schließlich ist es als Bedienungshilfe konzipiert).
Aber genug damit, fangen wir an!
So richten Sie eine Bluetooth-Maus auf dem iPhone oder iPad ein
Bluetooth ist die beste Option, wenn Sie die Mausunterstützung auf dem iPhone oder iPad einrichten möchten. Es ist schnell, relativ einfach und stabil. Bislang funktionierte es mit jeder Bluetooth-Maus, die ich ausprobiert habe, mit der bemerkenswerten Ausnahme von Apples eigener Magic Mouse 2 (Die Magic Mouse 2 funktioniert über eine kabelgebundene Verbindung, aber in Anbetracht der merkwürdig-berüchtigten Methode, sie aufzuladen – ja, das wird nicht funktionieren). Glücklicherweise funktioniert die Magic Mouse der ersten Generation ganz gut.
Hier ist, was Sie dafür (oder für jede andere Bluetooth-Maus) benötigen. Bevor wir beginnen, stellen Sie jedoch sicher, dass Bluetooth eingeschaltet ist und dass Sie die Maus, die Sie verwenden möchten, von jedem anderen Gerät entkoppelt haben.
- Öffnen Sie die App Einstellungen.
- Scrollen Sie nach unten zu den Bedienungshilfen und tippen Sie darauf.
- Drücken Sie „Touch“ unter dem Abschnitt Physical and Motor.
- Oben sehen Sie einen Umschalter für AssistiveTouch. Er wird wahrscheinlich auf „aus“ gestellt sein. Aktivieren Sie ihn.
- Sie gelangen dann zu einem anderen Menü. Schalten Sie AssistiveTouch durch den Kippschalter oben ein.
- Scrollen Sie nun im gleichen Menü nach unten zu „Anzeigegeräte“. Tippen Sie darauf.
- Tippen Sie dann auf „Bluetooth-Geräte“.
Nehmen Sie Ihre Bluetooth-Maus und schalten Sie sie in den Kopplungsmodus. Der Einfachheit halber werden wir die Magic Mouse der ersten Generation als Beispiel verwenden. Vergewissern Sie sich, dass die Maus nicht mehr mit ihrem vorherigen Gerät gekoppelt ist, und stellen Sie sie dann in den Kopplungsmodus. Bei der Magic Mouse 1 bedeutet das, die Oberseite für ein paar Sekunden gedrückt zu halten. Im Falle der Magic Mouse sehen Sie dann eine Aufforderung zur Eingabe einer PIN. Geben Sie in der Eingabeaufforderung 0000 ein.

Ihre Bluetooth-Maus sollte sofort funktionieren.
So richten Sie eine kabelgebundene Maus auf Ihrem iPhone oder iPad ein
Sie können auch eine kabelgebundene Maus mit Ihrem iPad verwenden, aber das Setup ist dabei wesentlich komplizierter als bei Bluetooth-Geräten. Zum einen wird es Ihnen schwer fallen, etwas anderes als eine generische Lasermaus an alles unterhalb des iPad Pro anzuschließen, und Sie werden wahrscheinlich eine Nachricht wie diese erhalten:

Glücklicherweise arbeiteten alle von uns getesteten kabelgebundenen Modelle mit dem iPad Pro.
Zum anderen müssten Sie dafür den 35 Euro teuren Lightning auf USB Kamera-Adapter kaufen, bevor Sie die meisten Standard-Kabelmäuse an ältere und niedrigere iPads anschließen können. Wenn Sie ein 2018er iPad Pro haben, benötigen Sie den 25 Euro teuren USB‑C auf USB Adapter. Sobald Sie den Adapter an Ihre Maus angeschlossen haben, müssen Sie einige der obigen Schritte wiederholen:
- Öffnen Sie die App Einstellungen.
- Scrollen Sie nach unten zu den Bedienungshilfen und tippen Sie darauf.
- Drücken Sie „Touch“ unter dem Abschnitt Physical and Motor.
- Oben sehen Sie einen Umschalter für AssistiveTouch. Er wird wahrscheinlich auf „aus“ gestellt sein. Aktivieren Sie ihn.
- Sie gelangen dann zu einem anderen Menü. Schalten Sie AssistiveTouch durch den Kippschalter oben ein.
Und von hier aus schließen Sie einfach Ihre Maus an Ihr Gerät an. Es sollte sofort funktionieren.
Tipps zur Kalibrierung Ihrer Maus
Nun zu den schlechten Nachrichten. Sie sollten nicht erwarten, dass Ihre Maus so funktioniert, wie sie es bei der Arbeit an einem Mac oder einem PC tun würde. Sie können den Cursor in der Sekunde, in der Sie ihn anschließen, ganz normal bewegen, aber der Cursor selbst ist ein großer, grauer Kreis, der einen Fingerabdruck nachahmen soll. (Die einzige Möglichkeit, die es gibt, es anzupassen, ist, es größer zu machen und die Farbe auf eine Vielzahl von ebenso widerwärtigen Farbtönen zu ändern.) Es ist nicht unmöglich, die gleiche Präzision zu erreichen, die Sie mit einem Desktop-Cursor erhalten, aber es braucht Übung.
Standardmäßig bleibt das kreisförmige AssistiveTouch-Menü auf dem Bildschirm, während AssistiveTouch aktiv ist, obwohl Sie es auch mit dem Finger über die Anzeige bewegen können. Standardmäßig aktivieren Sie das Menü für AssistiveTouch auch durch einen Rechtsklick mit der Maus. Um das Menü auszublenden, können Sie jedoch auf Einstellungen > Bedienungshilfen > Touch > AssistiveTouch gehen und auf „Menü immer anzeigen“ umschalten. Sofern Sie die Einstellungen nicht ändern, wird es weiterhin beim Rechtsklick angezeigt.
Wie Sie wahrscheinlich schon wissen, gibt es eine Menge an diesem Setup, an das man sich erst einmal gewöhnen muss. Zum einen, wenn Sie nicht die oben genannte Rechtsklick-Menü-Taste verwenden, müssen Sie mit der Maus die Gesten nachahmen, die Sie mit dem Finger zur Navigation verwenden (z.B. von unten nach oben wischen, um das Exposé zu öffnen). Sie können nicht einfach auf einen Text tippen und ihn auswählen, wie bei einer gewöhnlichen Maus; stattdessen müssen Sie mit der linken Maustaste auf ein Wort doppelklicken und den Cursor ziehen, wenn Sie den Rest der Auswahl markieren möchten.
Glücklicherweise gibt es einige Möglichkeiten, wie Sie Ihr Mauserlebnis auf dem iPhone oder iPad angenehmer gestalten können. Unten finden Sie einige meiner Favoriten.
Anpassen der Tracking-Geschwindigkeit
Direkt am Anfang dachte ich, die Tracking-Geschwindigkeit für meine Maus sei viel, viel zu schnell für mein iPhone. Wenn Sie das gleiche Problem haben, können Sie es ganz einfach ändern, indem Sie zu Einstellungen > Bedienungshilfen > Touch > AssistiveTouch gehen und nach unten zu Tracking Speed scrollen. Dort sehen Sie eine Leiste, die Sie nach Bedarf anpassen können.
Anpassen der Mausschaltflächen
Wenn Sie anpassen möchten, was Ihre Tasten auf Ihrer Maus tun, können Sie dies unter Einstellungen > Bedienungshilfen > Touch > AssistiveTouch > Anzeigegeräte tun und dann Ihre verbundene Maus auswählen.
Im Falle der Logitech G502 Gaming-Maus, die ich an ein iPad Pro angeschlossen habe, sind dies die Standardtasten:
- Linksklick (Single-Tap zur Auswahl)
- Rechtsklick (Menü AssistiveTouch öffnen)
- Mittlere Maustaste (Startbildschirm)
*Leif Johnson schreibt unter anderem für Macworld.com










Hallo, nun ist es so, dass der Bildschirm meines IPhones nicht mehr reagiert und ich es nicht mehr entsperrt kriege. Als Lösung dachte ich an das Steuern mit einer angeschlossenen Maus. Ist die Steuerung auch möglich, ohne dass man in den Einstellungen Assistive Touch aktivieren muss, ich komme da nämlich jetzt gar nicht erst hin…
Hoffe man versteht mein Problem, kein Profi hier 😅
Vielen Dank schonmal!