Einige der besten Funktionen von iOS 14 sind nicht sofort ersichtlich und haben auch kein Tutorial. Wir zeigen Ihnen, wie sie sie finden. [...]
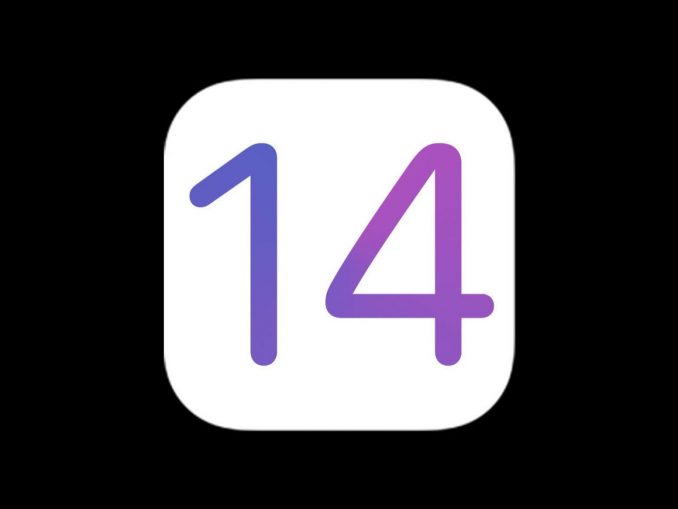
Sie denken wahrscheinlich, dass Sie iOS 14 inzwischen gemeistert haben, aber es gibt viel mehr zu entdecken als die App-Bibliothek und Bild-in-Bild-Videos. Es gibt sogar so viel, dass für einige der besten Funktionen von iOS 14 nicht einmal eine Anleitung von Apple erscheint. Sie sind tief in den Einstellungen vergraben oder hinter Aktionen auf der Benutzeroberfläche versteckt, die Sie nicht jeden Tag durchführen. Manche von ihnen würden Sie gar nicht kennen, wenn Sie nicht jemand darauf hinweisen würde. Hey, wir sind jemand! Erlauben Sie uns also, auf einige unserer weniger bekannten und schwer zu findenden Lieblingsfunktionen in iOS 14 hinzuweisen.
Standard-Mail- oder Browser-Apps ändern
Ursprünglich eine Funktion in der iOS 13 Beta, wurde die Möglichkeit, verschiedene Standard-E-Mail- oder Browser-Apps auszuwählen, schließlich vor der Veröffentlichung wieder zurückgezogen. Sie ist aber in iOS 14 wieder vorhanden. Die Standardeinstellungen für Browser und E-Mail finden Sie in den Einstellungen der jeweiligen App. Öffnen Sie die Einstellungen, scrollen Sie nach unten zu der betreffenden App (z. B. dem Chrome-Browser) und wählen Sie sie aus. Wählen Sie dann Standard-Mail-App oder Standard-Browser-App und ändern Sie sie.
Wenn Sie einen Weblink oder einen E-Mail-Link irgendwo auf Ihrem iPhone oder iPad öffnen (z. B. in einer Textnachricht), wird nun die von Ihnen gewählte App anstelle von Safari/Mail geöffnet.
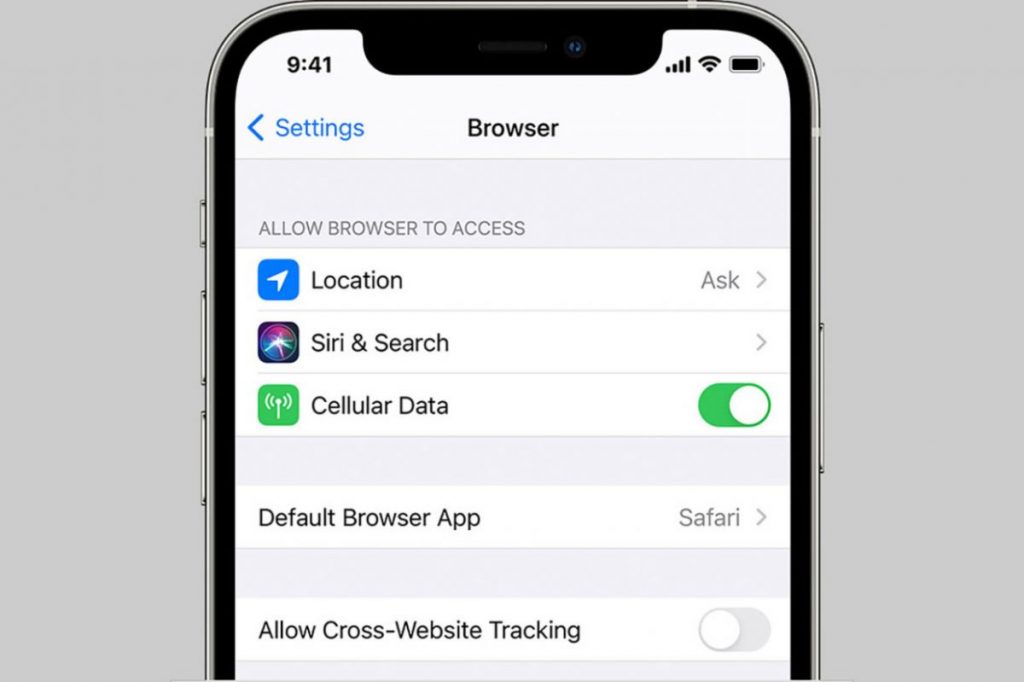
Neue Apps in die Bibliothek verbannen
Neu in iOS 14 ist die App-Bibliothek, ein Ort, an dem alle Ihre iPhone-Apps leben, so dass Sie nur Ihre wichtigsten Apps auf dem Startbildschirm behalten. Aber wenn Sie neue Apps laden, wird immer noch ein Symbol auf dem Home-Bildschirm angezeigt, was bedeutet, dass Sie es manuell aufräumen müssen.
Sie können dieses Verhalten ändern, indem Sie Einstellungen, dann Startbildschirm öffnen und auswählen, dass neu heruntergeladene Apps nur in der App-Bibliothek angezeigt werden.
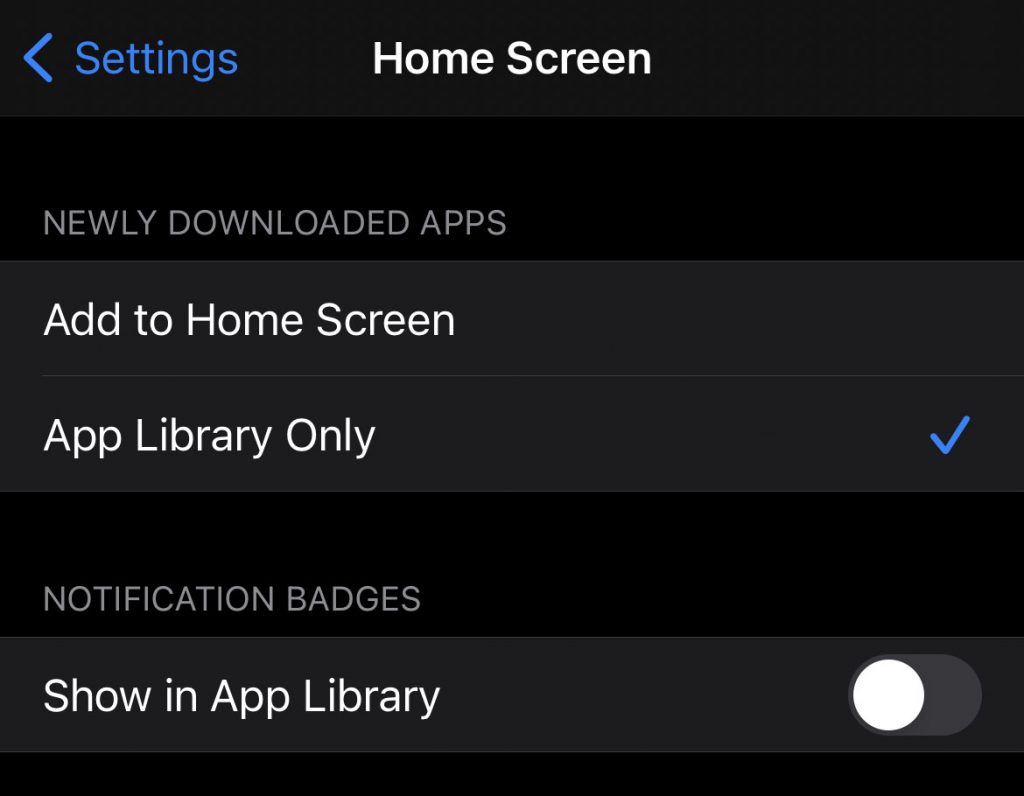
ID-Songs im Kontrollzentrum
Mit dem iOS 14.2 Update hat Apple die Möglichkeit geschaffen, eine Shazam-Schaltfläche zum Kontrollzentrum hinzuzufügen. Öffnen Sie die Einstellungen, tippen Sie auf Kontrollzentrum und fügen Sie dann die Musikerkennung zur Liste der verfügbaren Steuerelemente hinzu. Tippen Sie auf die Schaltfläche im Kontrollzentrum und Shazam hört im Hintergrund zu und sendet Ihnen eine Benachrichtigung, wenn es einen neuen Song erkennt.
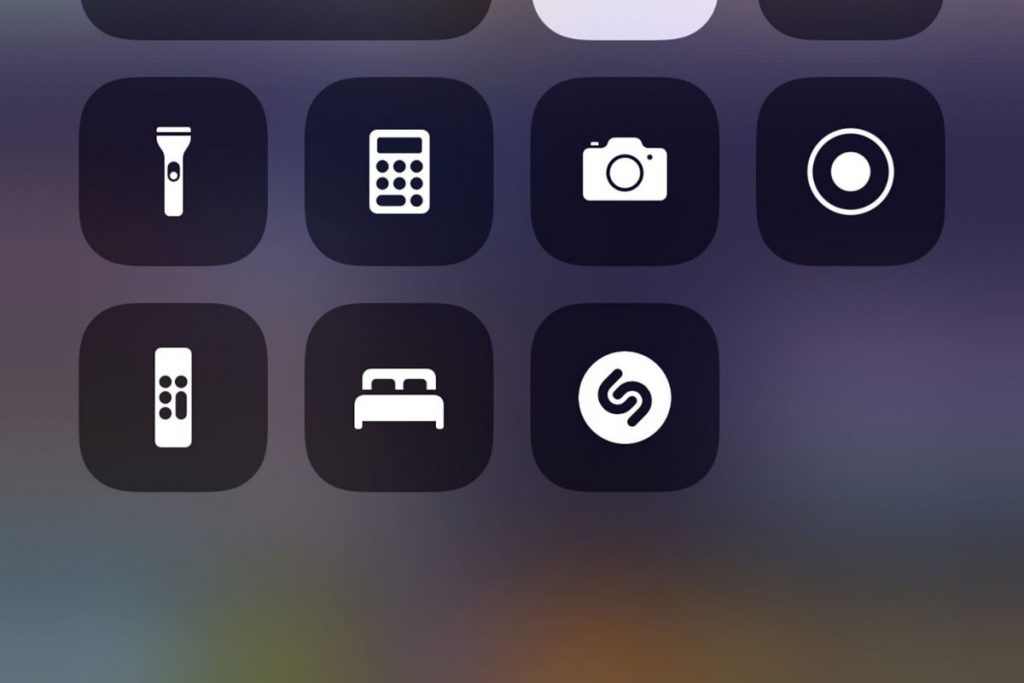
Besserer Klang für Ihre AirPods
Wenn Sie Einstellungen > Eingabehilfen > Audio/Visuell öffnen, sehen Sie oben eine neue Einstellung für Kopfhöreranpassungen. In diesem Menü können Sie die Tonausgabe von unterstützten Apple- und Beats-Kopfhörern anpassen, um Stimmen stärker hervorzuheben oder den Klang heller zu machen.
Eine benutzerdefinierte Audio-Setup-Funktion führt eine Reihe von A/B-Tests durch, um Ihnen zu helfen, die richtigen Einstellungen für Sie zu finden.
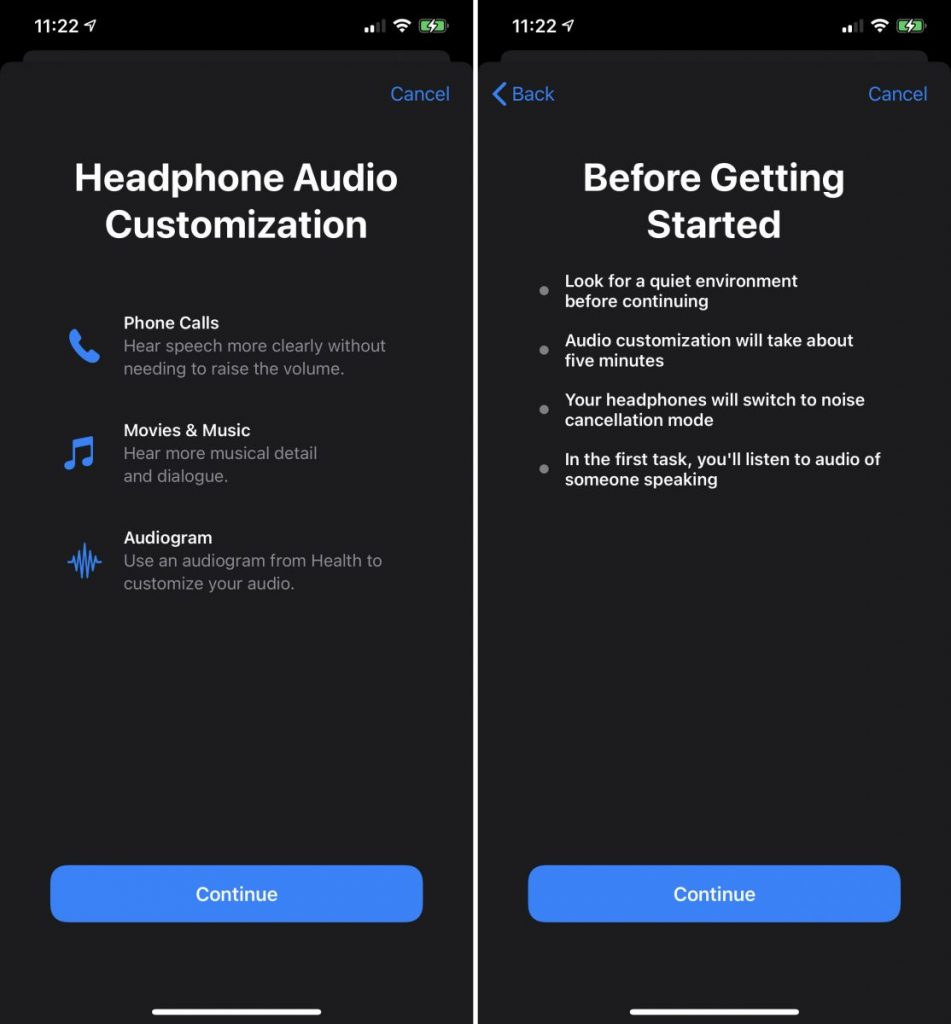
Dies ist zwar als Zugänglichkeitsfunktion für Hörgeschädigte gedacht, aber es wird die Klangqualität für Millionen von Menschen wirklich verbessern. Mit zunehmendem Alter verliert man die Empfindlichkeit für hochfrequente Töne, und diese Einstellungen können helfen, diese wiederherzustellen, wenn Sie Musik hören, Videos ansehen oder telefonieren.
Geheime Tastenkombination fürs Rücktippen
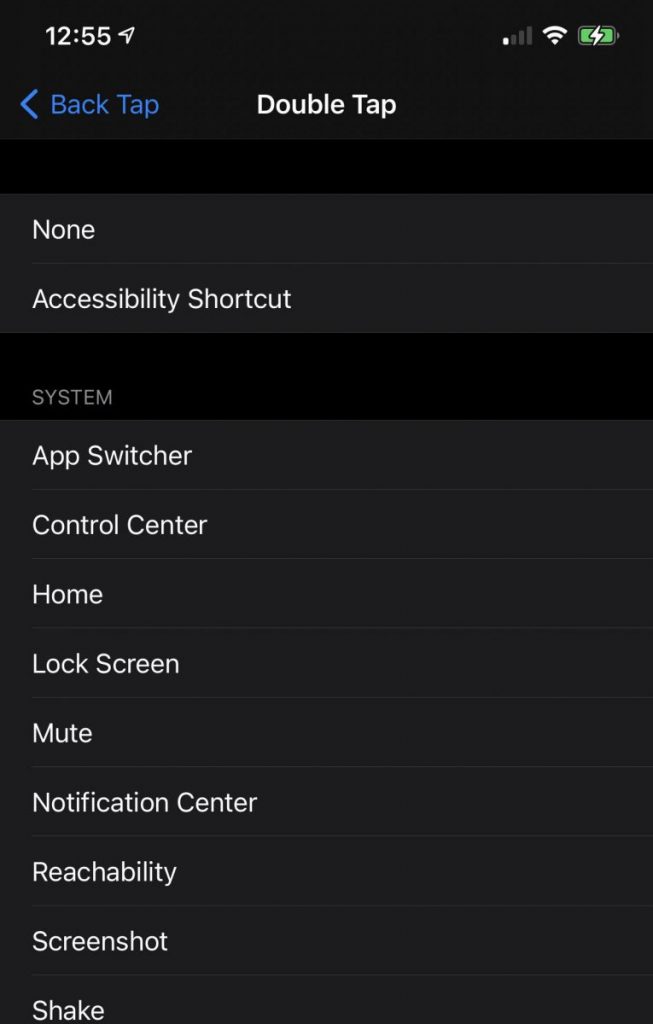
Eine weitere Zugänglichkeitseinstellung, die jeder nützlich finden dürfte. iOS 14 ermöglicht es Ihnen, bestimmte Funktionen auf ein Doppel- oder Dreifach-Tippen auf der Rückseite Ihres iPhones zu legen.
Gehen Sie zu „Einstellungen“ > „Eingabehilfen“ > „Touch“ und suchen Sie nach „Back Tap“ am unteren Rand des Bildschirms.
Es gibt eine Reihe von System- und Bedienungsfunktionen, die Sie dem doppelten oder dreifachen Tippen zuweisen können. Sie können ihnen aber auch Shortcuts zuweisen, die die Funktion für alle Arten von leistungsstarken Funktionen öffnen.
Hier ist ein netter Trick: Wenn die Google Assistant-App installiert ist, können Sie einen Shortcut erstellen, um ihn aufzurufen, und diesen Shortcut dann auf ein doppeltes oder dreifaches Tippen setzen.
Finden Sie heraus, wo Sie gewesen sind
Wenn Sie sich sechs Menüs tief in einer App befinden und zurück an den Anfang wollen, müssen Sie den Zurück-Button oben links noch einmal antippen, und noch einmal, und noch einmal…
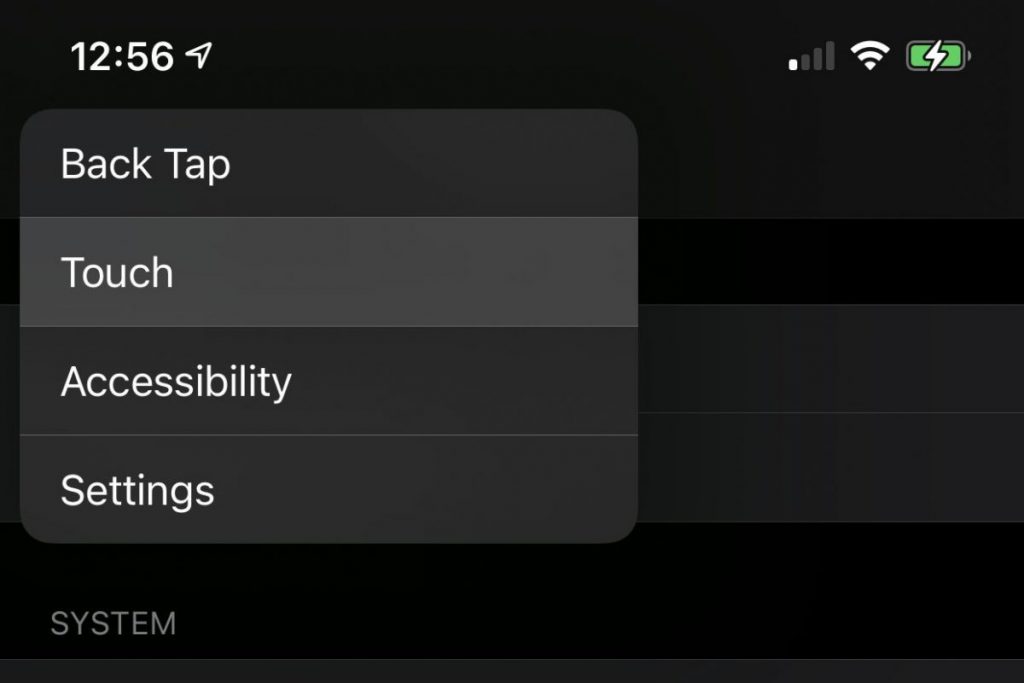
Mit iOS 14 können Sie die standardmäßige Zurück-Taste oben links lang drücken, um eine Breadcrumbs-Liste aller vorherigen Seiten zu erhalten. Safari hat diese Funktion schon seit langem auf seiner Zurück-Taste (unten links); Sie können sich das so vorstellen, dass Apple die gleiche Schnittstellenkonvention unter iOS anwendet.
Tracker in Safari im Auge behalten
Wenn Sie mit macOS Big Sur einen neuen Tab in Safari öffnen, sehen Sie einen übersichtlichen Datenschutzbericht, in dem Apple alle Tracker anzeigt, die es für Sie blockiert hat.
Das gibt es auch auf Ihrem iPhone mit iOS 14! Wenn Sie Safari geöffnet haben, tippen Sie auf einer beliebigen Seite auf die Text-/Schriftart-/Leser-Schaltfläche auf der linken Seite der Navigationsleiste. Unten in dieser Liste sehen Sie den Datenschutzbericht.

Wie bei Safari unter macOS Big Sur zeigt dies die Gesamtzahl der von Safari verhinderten Tracker, die Websites mit den meisten Trackern und die Tracker, auf die Sie am häufigsten gestoßen sind. Es ist eine großartige Übersicht darüber, wie oft Ihre Aktivitäten und sogar Ihre Identität online weitergegeben werden und wie oft Safari dies verhindert.
Spiegeln Sie Ihre Selfies
Standardmäßig zeigt Ihnen die Frontkamera des iPhones ein umgekehrtes Bild – Text erscheint rückwärts und Dinge, die Sie auf der rechten Seite tun, passieren auf der rechten Seite des Bildschirms.
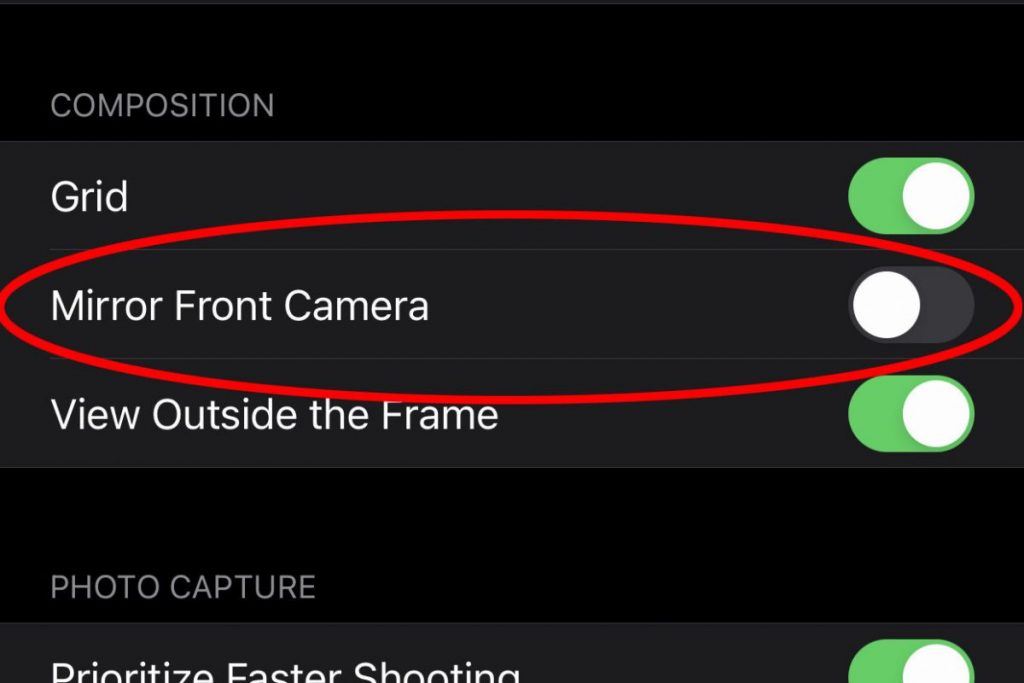
Dies ist intuitiver für die Einrichtung einer Aufnahme, aber es sieht seltsam aus, also wird das tatsächliche Foto, das Sie aufnehmen, nicht gespiegelt. Es wird so aufgenommen, als ob Sie an der Stelle des Telefons stünden und Ihr Motiv (in der Regel Sie selbst) betrachten: Text wird nicht umgekehrt, und alles, was sich auf der linken Seite Ihres Körpers befindet, ist auf der rechten Seite des Bildes.
Wenn Sie genau das aufnehmen möchten, was Sie auf Ihrem Bildschirm sehen, mit umgekehrtem Text und allem, können Sie das jetzt tun! Öffnen Sie einfach „Einstellungen“ > „Kamera“ und schalten Sie den neuen Schalter „Frontkamera spiegeln“ ein.
Fokussieren Sie Ihre FaceTime-Anrufe
Mit iOS 14 wurde eine neue FaceTime-Funktion eingeführt, die ein wenig gruselig und ein wenig erstaunlich ist. Mit ein bisschen KI-Magie sorgt das iPhone automatisch dafür, dass es so aussieht, als würden Sie auf den Bildschirm schauen, auch wenn Ihr Blick abgelenkt ist. Die Funktion heißt „Blickkontakt“ und ist standardmäßig aktiviert. Wenn Sie aber lieber natürlichen Blickkontakt haben möchten, können Sie sie einfach ausschalten.
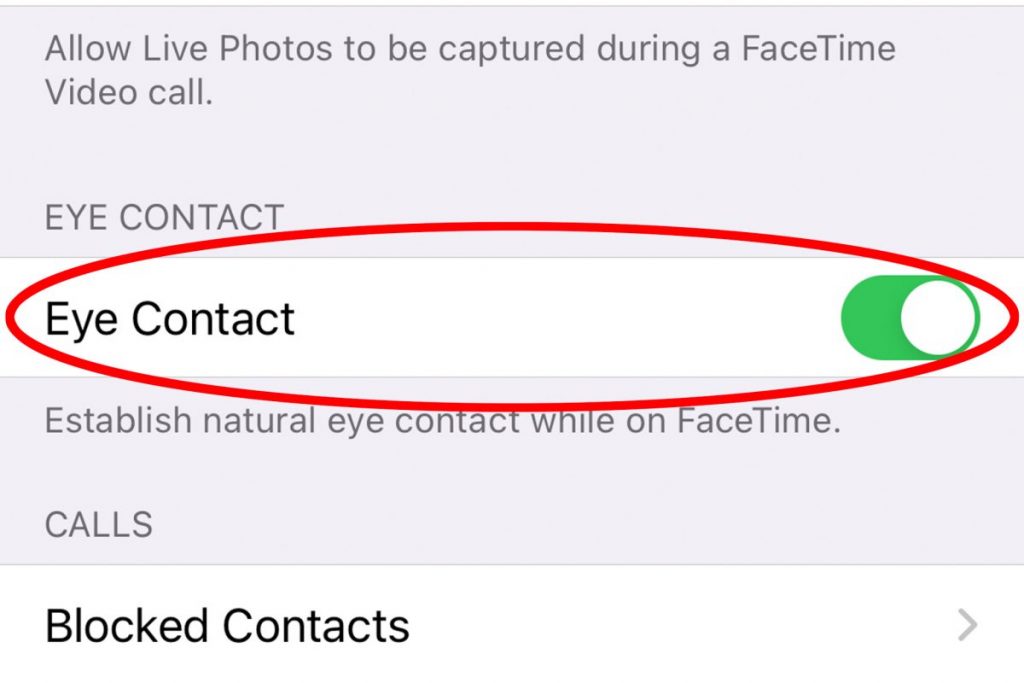
Gehen Sie in die App „Einstellungen“ und scrollen Sie nach unten, bis Sie den Reiter „FaceTime“ finden. Öffnen Sie ihn und scrollen Sie nach unten zum Schalter für den Augenkontakt und schalten Sie ihn aus. Wundern Sie sich nicht, wenn die Leute anfangen zu fragen, warum Sie ihnen nicht mehr so viel Aufmerksamkeit schenken wie früher.
Aktualisiert am 03.04.21: Es wurden ein paar zusätzliche, schwer zu findende Einstellungen hinzugefügt, die Sie kennen sollten.
*Jason Cross schreibt seit über 20 Jahren professionell über Technik. Sein Ziel ist es, herauszufinden, wie komplizierte Technik funktioniert, und sie so zu erklären, dass sie jeder verstehen kann.










Be the first to comment