Wenn Sie Shortcuts zusammen mit benutzerdefinierten Widgets und der Anwendungsbibliothek verwenden, können Sie einen völlig einzigartigen Startbildschirm-Look erstellen. [...]
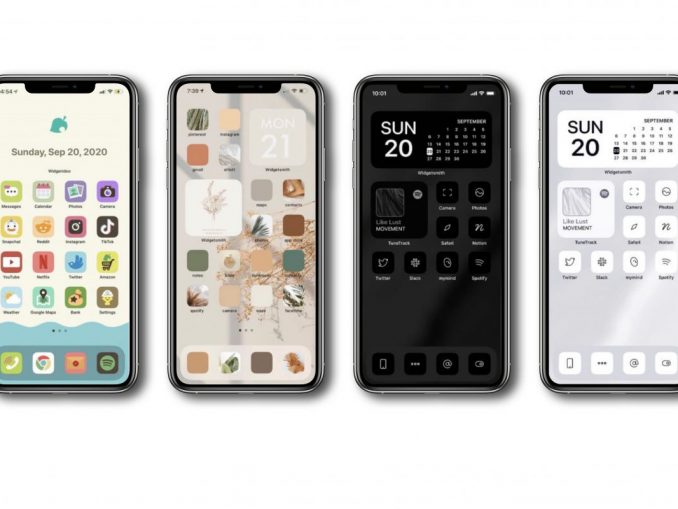
Mit iOS 14 gibt Apple Ihnen endlich die Möglichkeit, das Layout Ihres Startbildschirms bis zu einem gewissen Grad anzupassen. Anstatt Symbole einfach nur neu zu positionieren, können Sie sie dank der neuen App-Bibliothek vollständig entfernen. Mit den neuen Widgets können Sie Ihren Startbildschirm endlich mit etwas anderem als nur Apps füllen.
Aber der neue „ästhetische“ iPhone-Trend geht viel weiter. Durch die Kombination von Shortcuts mit benutzerdefinierten Symbolen und individuell anpassbaren Widgets können Sie Ihrem iPhone ein völlig neues Aussehen verleihen.
Hier erfahren Sie, wie Sie anfangen können, Ihr iPhone „ästhetisch“ zu gestalten.
Schnappen Sie sich zunächst einige Symbole
Bevor Sie irgendetwas anderes tun, sollten Sie sich ein paar Bilder schnappen, die Sie als Symbole verwenden können. Es gibt viele Designer mit passenden Icon-Packs im Web, suchen Sie einfach nach dem, was zu Ihnen passt. Einige sind kostenlos, andere (wie die beliebten minimalistischen Icons von Traf) sind ziemlich teuer.
Eine gute Möglichkeit, einige kostenlose Icons zu finden, ist es, auf Twitter nach „aesthetic iOS 14 “ zu suchen und zu stöbern.
Sie sollten Ihre Icons zu Ihrer Fotosammlung hinzufügen. Drücken Sie auf Ihrem iPhone lange auf ein Bild und wählen Sie „Zu Fotos hinzufügen“. Wenn Sie einen Mac haben, können Sie Bilder in Ihre Fotos-Anwendung ziehen.
Verwenden Sie Tastenkombinationen zum Ersetzen von Apps
Der Schlüssel zum Ersetzen sämtlicher App-Icons durch Ihre eigenen Designs besteht darin, Ihre eigentlichen Apps auf Ihrem Startbildschirm durch Shortcuts zu ersetzen.
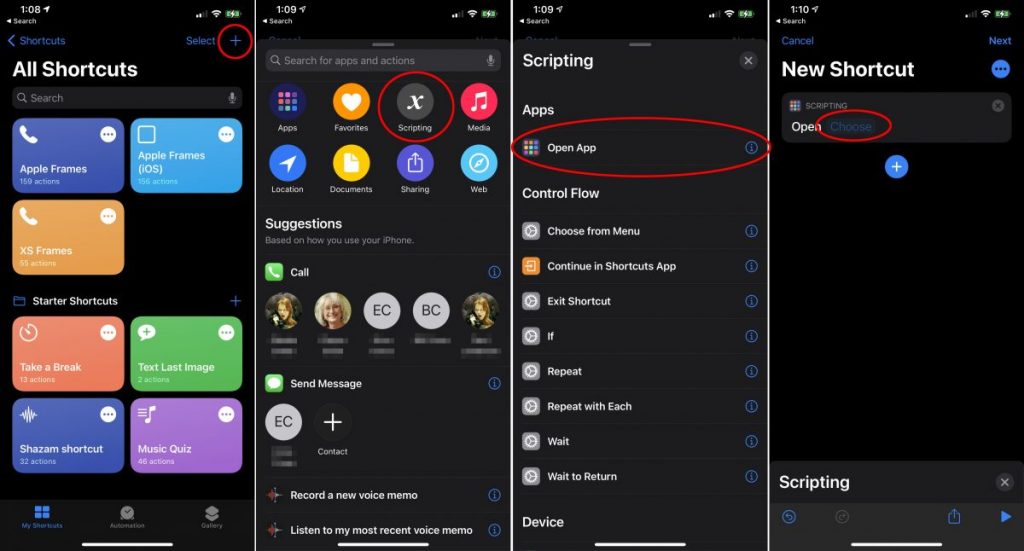
- Öffnen Sie die Shortcuts-App (sie ist bereits auf Ihrem iPhone installiert).
- Tippen Sie auf die Schaltfläche + oben rechts, um eine neue Verknüpfung zu erstellen.
- Tippen Sie auf Aktion hinzufügen.
- Tippen Sie auf Scripting.
- Tippen Sie auf App öffnen.
- Tippen Sie auf Wort wählen und wählen Sie die App aus, die Sie mit dieser Verknüpfung öffnen möchten.
- Tippen Sie oben rechts auf die drei Punkte (…) und wählen Sie Zum Startbildschirm hinzufügen.
- Geben Sie Ihrer Abkürzung einen Namen (der Name der Anwendung wäre eine gute Idee).
- Tippen Sie auf das Bild links neben dem Namen und wählen Sie Foto auswählen. Wählen Sie das Bild aus Ihrer Fotobibliothek aus, das Sie als Ihr neues Symbol verwenden möchten.
- Tippen Sie oben rechts auf Hinzufügen, und es erscheint ein Popup-Fenster, das Ihnen mitteilt, dass die Verknüpfung zur Startansicht hinzugefügt wurde.
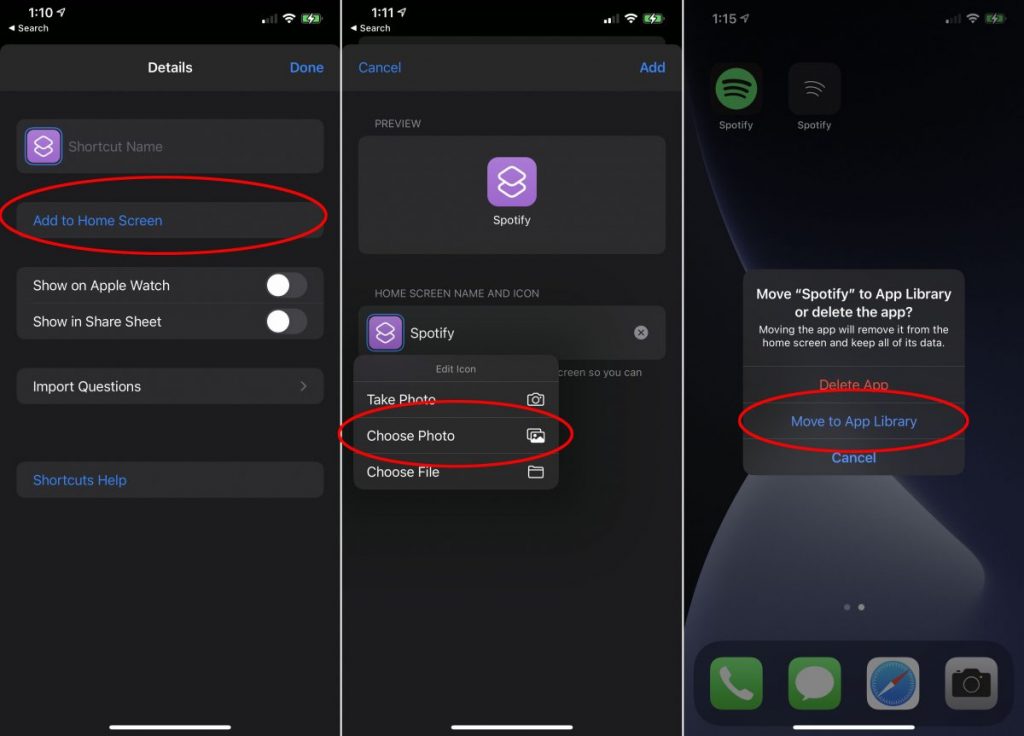
Zurück auf Ihrem Startbildschirm können Sie Ihre neue Abkürzung sehen. Wenn sich das ursprüngliche App-Symbol immer noch auf dem Startbildschirm befindet, drücken Sie es lange, wählen Sie App entfernen und dann Zur App-Bibliothek verschieben, um es von Ihrem Startbildschirm zu entfernen.
Wiederholen Sie diesen Vorgang für jede App, die Sie auf Ihrem Startbildschirm behalten möchten, und entfernen Sie alle anderen, so dass sie in Ihrer App-Bibliothek verbleiben.
Es gibt drei Vorsichtsmaßnahmen, die Sie beachten müssen, wenn Sie Ihre Apps auf diese Weise durch Verknüpfungen ersetzen. Erstens erhalten Sie nicht wie bei echten Apps diese kleinen roten Benachrichtigungsbuttons in den Ecken Ihrer Verknüpfungen. Zweitens, wenn Sie eine Anwendung von einer Verknüpfung aus starten, springt diese zunächst kurz zur Anwendung Verknüpfungen, bevor sie die gewünschte Anwendung öffnet. Und drittens verlieren Sie die Möglichkeit, das App-Symbol lange zu drücken, um auf alle Schnellaktionen zuzugreifen, die es enthält – die Verknüpfung enthält diese nicht.
Benutzerdefinierte Widgets
Um Ihre benutzerdefinierten Anwendungssymbole anzupassen, benötigen Sie einige benutzerdefinierte Widgets. Neue Anwendungen wie Widgetsmith und Color Widgets sind beliebte Optionen.
Mithilfe der Anwendung können Sie Ihre eigenen Widgets entwerfen und auswählen, welche Informationen sie anzeigen sollen, die Schriftarten, Farben, Rahmen usw. Sobald Sie Ihre Widgets erstellt haben, ist es an der Zeit, sie zu Ihrem Startbildschirm hinzuzufügen.
- Tippen und halten Sie auf einen beliebigen leeren Bereich Ihres Startbildschirms, bis Sie in den „Wiggle-Modus“ wechseln.
- Tippen Sie auf das +-Zeichen oben links, um ein Widget hinzuzufügen.
- Wählen Sie die Anwendung Widgetsmith oder Color Widgets (oder die benutzerdefinierte Anwendung für Widgets, die Sie verwendet haben) und die Größe des von Ihnen erstellten Widgets.
- Tippen Sie auf Widget hinzufügen.
- Positionieren Sie das Widget auf dem Startbildschirm und tippen Sie, während Sie sich noch im Wiggle-Modus befinden, auf das Widget, um seine Optionen zu ändern – möglicherweise müssen Sie das spezielle Widget auswählen, das Sie angepasst haben.
- Tippen Sie oben rechts auf Fertig, um den Wiggle-Modus zu beenden.
Im Moment gibt es noch Grenzen für die Möglichkeiten, die Sie mit benutzerdefinierten Widgets haben, aber die Möglichkeiten solcher Anwendungen werden ständig erweitert.
Wenn Sie bereit sind, die Einschränkungen zu akzeptieren, die sich aus der Verwendung von Verknüpfungen zum Starten Ihrer Anwendungen und der Verwendung benutzerdefinierter Widgets ergeben, können Sie das Aussehen Ihres Startbildschirms individuell gestalten!










Be the first to comment