Mit dem völlig neuen Startbildschirm von iOS 14 können Sie Widgets überall platzieren. [...]
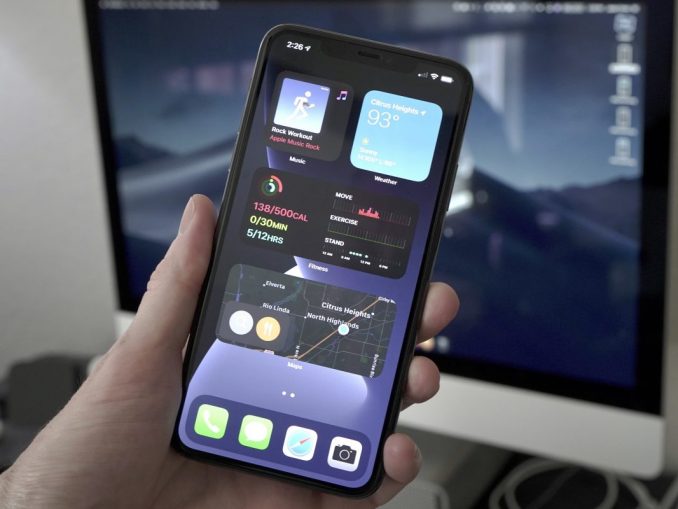
Apple hat iOS 14 angekündigt, und es ist das erste Mal seit Jahren, dass das Unternehmen wesentliche Änderungen am Startbildschirm vorgenommen hat. Es gibt mehrere neue Funktionen, aber die vielleicht bedeutendste Änderung ist das neue Widgets-System. Seit Jahren haben wir Widgets in der Heute-Ansicht (der Bildschirm links von Ihrem ersten Startbildschirm), aber nicht viele Leute benutzen diesen Bildschirm. Und was nützen Ihnen die übersichtlichen Informationen, wenn Sie sie erst durchstreichen müssen, um sie zu sehen?
Mit iOS 14 ersetzt Apple die alten Widgets durch neue, dynamischere Widgets, die mehr Informationen anzeigen können, in drei Größen erhältlich sind und – was am wichtigsten ist – überall auf dem Startbildschirm platziert werden können. Hier erfahren Sie, wie Sie mit Widgets in iOS 14 arbeiten können.
Wie man Widgets hinzufügt
Um mit Widgets zu beginnen, sollten Sie den „Wackelmodus“ aktivieren. Halten Sie einfach irgendwo auf dem Bildschirm einige Sekunden lang gedrückt. Am einfachsten ist es, auf eine leere Stelle zu drücken – wenn Sie auf ein Anwendungssymbol drücken, erhalten Sie das Kontextmenü dieser Anwendung. Wenn Sie dies tun, können Sie die Taste gedrückt halten und in den Wackelmodus wechseln, oder Sie tippen auf „Startbildschirm bearbeiten“.
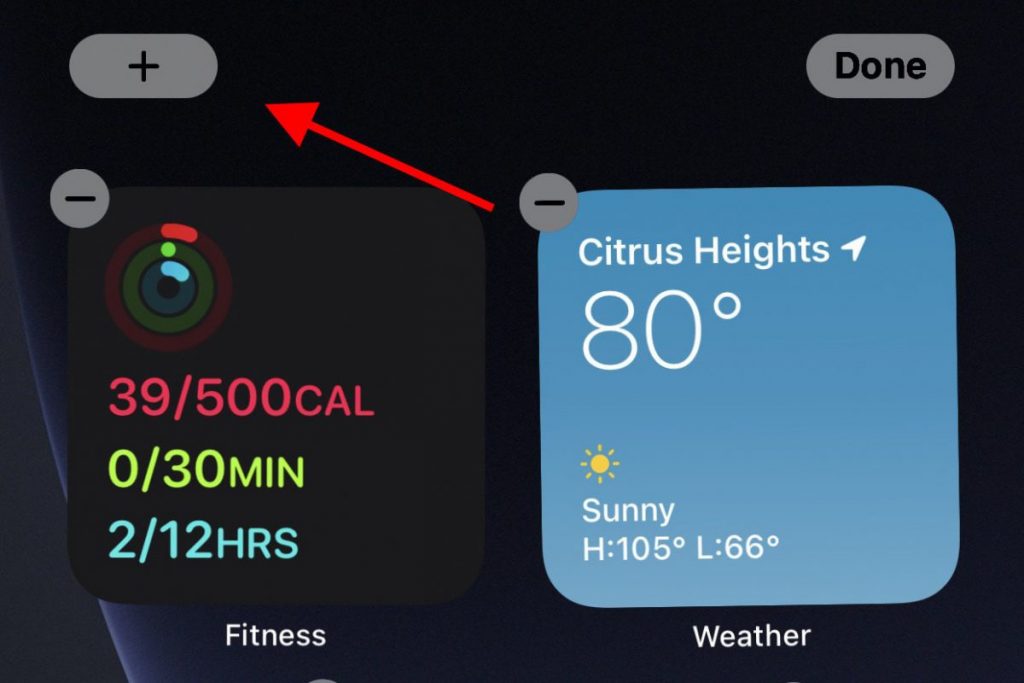
Sobald Sie sich in diesem Modus befinden, tippen Sie auf das Symbol ( + ) in der oberen linken Ecke des Bildschirms. Dadurch wird das Widgets-Menü eingeblendet.
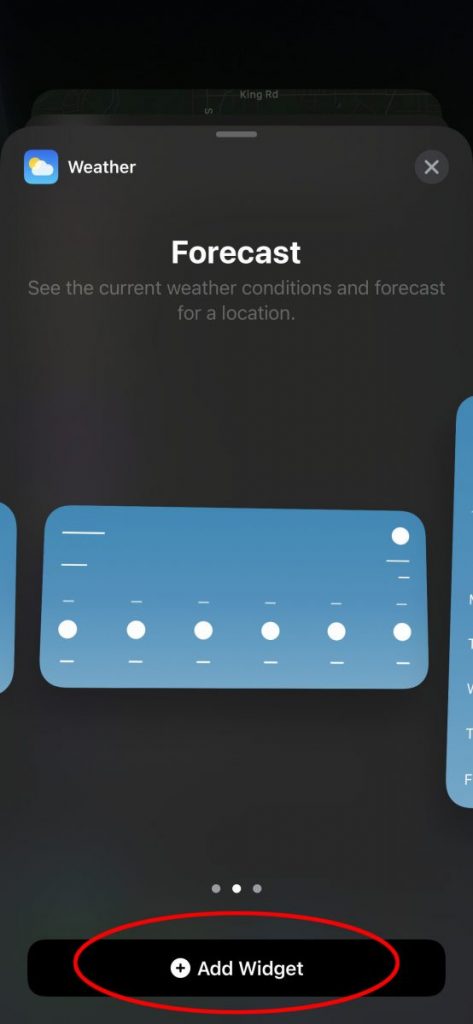
Von hier aus können Sie durch die installierten Widgets blättern oder die Suchleiste verwenden, um ein bestimmtes zu finden. Wenn Sie weitere Anwendungen installieren und diese beginnen, das neue Widget-Format zu unterstützen, haben Sie vermutlich eine große Auswahl.
Tippen Sie auf das Widget, das Sie hinzufügen möchten, und Sie erhalten eine Erklärung und eine Vorschau. Streichen Sie nach links und rechts, um alle Ihre Optionen zu sehen – einige Widgets haben mehrere Stile. Das Notizen-Widget kann zum Beispiel eine einzelne Notiz oder einen Ordner anzeigen.
Widgets können in drei Größen geliefert werden. Kleine Widgets haben die gleiche Größe wie ein Block von 2 x 2 Anwendungssymbolen. Mittlere Widgets sind zwei Symbole hoch, aber vier Symbole breit (sie nehmen die gesamte Breite Ihres Startbildschirms ein). Große Widgets sind vier Symbole breit und vier Symbole hoch.
Wenn Sie ein Widget und dessen Größe ausgewählt haben, tippen Sie unten auf Widget hinzufügen. Das von Ihnen ausgewählte Widget wird auf Ihrem Startbildschirm platziert, aber Sie befinden sich noch immer im „Wackelmodus“ und können es verschieben. Um es auf einem anderen Startbildschirm zu platzieren, ziehen Sie es nach links oder rechts.
Sie können sogar mehrere Kopien desselben Widgets platzieren!
Um Widgets jederzeit neu anzuordnen, gehen Sie in den „Wackelmodus“ und ziehen Sie sie dann einfach herum.
Wie man Widgets entfernt
Das Entfernen von Widgets ist so einfach wie das Entfernen von Apps! Gehen Sie einfach in den „Wackelmodus“ und tippen Sie auf den kleinen (-) Knopf in der linken oberen Ecke des Widgets.

Wie Sie den Smart Stack verwenden
Apple verfügt über ein spezielles Widget, den Smart Stack. Dabei handelt es sich um einen Stapel von Widgets in kleiner oder mittlerer Größe, der sich automatisch dreht, um zu zeigen, was Ihr iPhone für das jeweils nützlichste Widget für Sie hält. Es berücksichtigt Ihre übliche App-Nutzung, die Tageszeit und Ihren Standort und erledigt all dies lokal auf Ihrem iPhone, so dass keine Daten an Apple oder sonst jemanden gesendet werden.
Öffnen Sie einfach das Widgets-Panel wie oben beschrieben und wählen Sie Smart Stack.
Nachdem Sie es auf Ihrem Bildschirm platziert haben, können Sie durch die Widgets im Stapel blättern, indem Sie darauf auf und ab streichen.
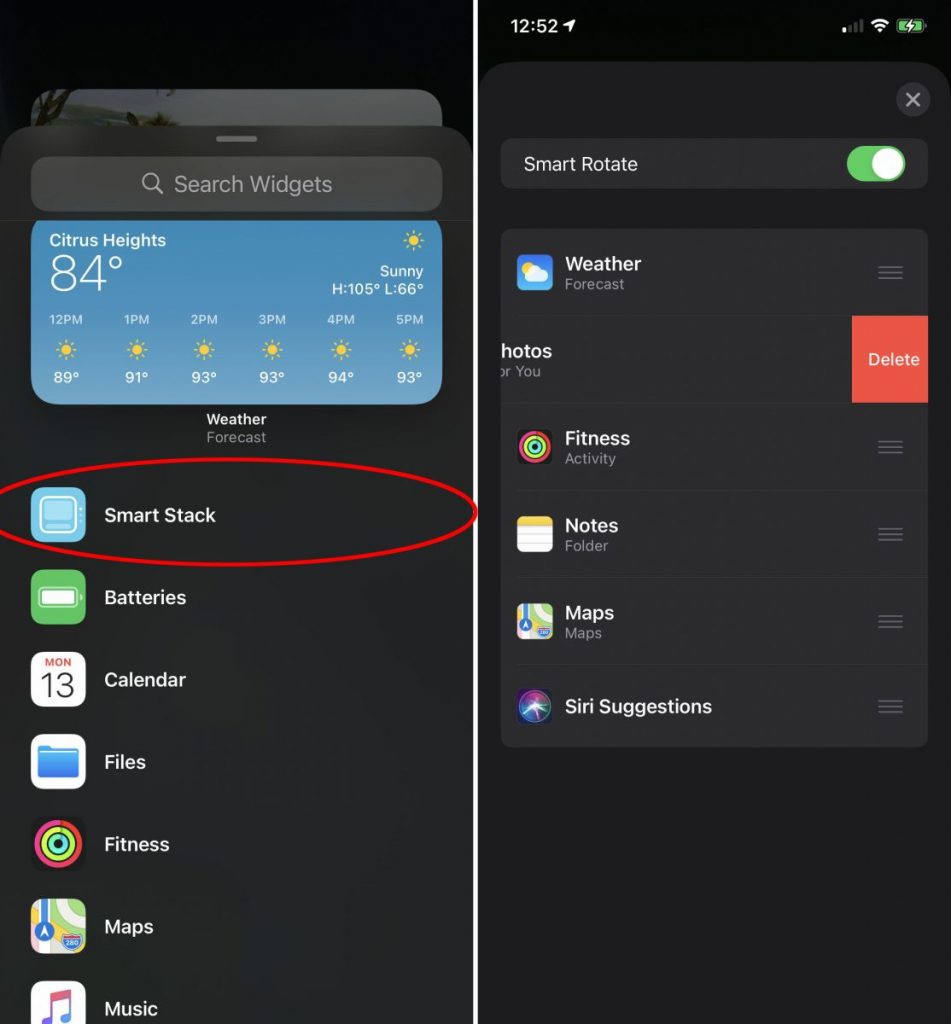
Sie können die Reihenfolge der Widgets im Stapel ändern oder sie ganz entfernen. Tippen Sie auf das Smart Stack-Widget und halten Sie es gedrückt, bis das Kontextmenü eingeblendet wird. Sie können das Widget, auf dem Sie sich gerade befinden, entfernen oder Stack bearbeiten wählen.
Auf dem Bildschirm zum Bearbeiten des Stacks können Sie die Funktion Smart Rotate mit dem Kippschalter oben abschalten. Sie können die kleinen Griffleisten auf der rechten Seite antippen und ziehen, um die Stapelreihenfolge zu ändern, oder nach links streichen, um ein Element aus dem Stapel zu löschen.
So erstellen Sie Ihren eigenen Widgets-Stapel
Sie können Ihren eigenen Smart Stack durch einfaches Übereinanderziehen von Widgets erstellen.
Platzieren Sie die Widgets einfach so, wie Sie es normalerweise tun würden. Ziehen Sie zwei beliebige Widgets gleicher Größe übereinander, und schon haben Sie einen neuen Stapel! Das funktioniert genauso wie das Erstellen eines Ordners mit Anwendungssymbolen.
Sie können Ihren Stapel auf dieselbe Weise bearbeiten wie den Smart Stack. Schalten Sie Smart Rotate ein oder aus, ordnen Sie die Widgets neu an oder entfernen Sie die Widgets, die Sie nicht mehr benötigen.
*Jason Cross schreibt seit über 20 Jahren professionell über Technologie. Sein Ziel ist es, herauszufinden, wie komplizierte Technologie funktioniert, und sie so zu erklären, dass jeder sie verstehen kann.










Be the first to comment